Mục lục
Từ lâu Lightroom vốn nổi tiếng với vai trò blend màu ảnh khâu hậu kỳ cực hiệu quả, nhưng bạn có biết Lightroom cũng có thể làm mịn da, xóa mụn cho ảnh đơn giản hơn cả Photoshop. Hãy cùng mình theo dõi bài viết này để khám phá thêm về chức năng cực hữu ích này của Lightroom nhé

Hướng dẫn xóa mụn, làm mịn da trong LightroomBài viết được triển khai trên Laptop hệ quản lý Windows phiên bản Lightroom Classic 2020. Bạn cũng hoàn toàn có thể thực thi những thao tác tương tự như trên những phiên bản Lightroom CC, Classic khác
Cách 1: Làm mịn da bằng các công cụ trong Lightroom

Làm mịn da với những công cụ trong Lightroom
1. Video hướng dẫn nhanh
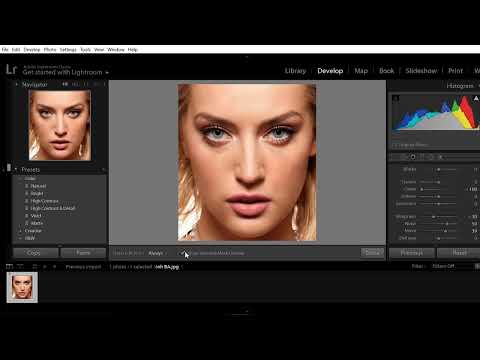
2. Hướng dẫn chi tiết
Bước 1: Mở Lightroom > Nhấn ![]() (góc trái bên dưới màn hình) để mở hộp thoại > Chọn ảnh bạn cần > Nhấn Import một lần nữa để hoàn tất
(góc trái bên dưới màn hình) để mở hộp thoại > Chọn ảnh bạn cần > Nhấn Import một lần nữa để hoàn tất

Chọn ảnh cần import trong Lightroom
Bước 2: Chọn Thẻ Develop để bắt đầu chỉnh ảnh

Mở thẻ Develop để khởi đầu chỉnh sửa trong Lightroom
Bước 3: Chọn Spot Removal (phím tắt Q) > Heal
Bạn hoàn toàn có thể thay đồi kích cỡ đầu cọ theo thanh thông số kỹ thuật bên dưới, ở ví dụ này bạn không cần biến hóa những thông số kỹ thuật còn lại

Chọn công cụ Spot Removal để xóa vùng da xấu
Bước 4: Rê chuột vào vùng da xấu

Chọn vùng da xấu để sửa chữa thay thế
Bước 5: Click chuột trái (hoặc giữ chuột để tô một vùng rộng hơn). Lightroom sẽ tự động thay thế phần này bằng một vùng da đẹp hơn (vùng 2)

Vùng da xấu ( màu đỏ ) sẽ được thay thế sửa chữa bằng vùng da khác ( màu xanh )Bạn hoàn toàn có thể chuyển dời vùng 2 này đến bất kể khu vực da nào khác mà bạn muốnBạn cứ liên tục thay thế sửa chữa những vùng da xấu này đến khi bạn vừa lòng. Và đây là thành quả sau khi mình xóa mụn

Xóa mụn trong Lightroom thật đơn thuần
Bước 6: Để làm mịn da sau khi xóa mụn: Chọn công cụ Adjustment Brush > Điều chỉnh các thông số như sau:
Clarity : -100
Sharpeness : -30
Noise : +50

Chọn công cụ Brush Adjustments và kiểm soát và điều chỉnh những thông số kỹ thuật
Lưu ý: ở ví dụ này, vì nền da của người mẫu có màu tối, mình chỉnh Exposure: 0.05 để làm da mịn và có tone màu da trắng vừa phải trông tự nhiên hơn (tone da không nên quá lệch so với tone da gốc)
Exposure: thông số điều chỉnh độ sáng tối của đầu Brush, thông số càng cao thì đầu Brush sẽ càng sáng và ngược lại

Điều chỉnh thông số kỹ thuật Exposure tương thích với màu da nhân vậtVới thông số kỹ thuật Feather của Brush, nếu bạn chọn 0 thì nét cọ sẽ rất sắc, còn 100 thì sẽ rất nhòe, do đó ở đây bạn nên xài Feather khoảng chừng 75

Điều chỉnh thông số kỹ thuật Feather tương thích để làm mịn da một cách tự nhiên hơn
Bước 7: Chọn Show Selected Mask Overlay (nhấn phím O) để hiển thị dùng mask màu đỏ, hỗ trợ cho bạn biết vùng nào mình đã tô > Tô khu vực bạn muốn làm mịn và trắng da > Done để hoàn tất
Nếu tô lem, giữ phím Alt (trên Win) hoặc Option (trên Mac) và tô vào vùng lem để xóa đi

Sử dụng chính sách Overlay để dễ quan sát hơn khi bạn chỉnh sửa với BrushThành quả của bạn đây nè ! ! !

Làm mịn da trong Lightroom cực đơn thuần
Cách 2: Làm mịn da bằng Plugin portraiture trong Lightroom

Sử dụng Plugin làm mịn da trong Lightroom cực đơn thuần
1. Video hướng dẫn nhanh
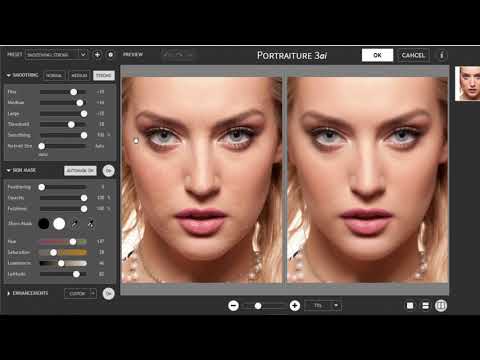
2. Hướng dẫn chi tiết
Bạn hoàn toàn có thể tải Plugin tại đây
Bước 1: Nhập mail của bạn để nhận link tải

Nhập email của bạn để nhận link tải Plugin
Bước 2: Cài đặt Plugin: Next > I Agree > Install > Finish

Thực hiện setup Plugin một cách nhanh gọn
Bước 3: Mở Lightroom (Plugin sẽ tự động cập nhật). Truy cập Plugin theo đường dẫn
Photo > Edit In > Imagenomic Portraiture 3

Truy cập Plugin theo đường dẫn
Bước 4: Bạn nên chọn Edit a Copy with Lightroom Adjustments (tạo ra bản copy kèm chỉnh sửa trên Lightroom), để có thể chỉnh sửa và lưu lại 1 bản gốc để có thể sử dụng lại khi cần

Lưu bản sao và thực thi chỉnh sửa trên Plugin
Bước 5: Trong bảng Smooth > Strong (để phần mềm chỉnh sửa tối ưu nhất) > Click OK để hoàn tất (đây là phần mềm tự động nên bạn không cần chỉnh sửa các thông số)

Chọn Strong trong thẻ Smooth để làm mịn da một cách tối ưu nhất
Lưu ý: Imagenomic chỉ cung cấp Plugin dùng thử có thời hạn 15 ngày (kể từ ngày kích hoạt), nếu muốn sử dụng lâu hơn, hãy đăng nhập vào trang chủ của hãng để đăng ký mua Plugin này
Hy vọng bài viết này hoàn toàn có thể giúp bạn thực thi những thao tác làm mịn da, xóa mụn trong Lightroom thật hiệu suất cao, giúp bạn có được những tấm hình như ý
Source: https://expgg.vn
Category: Thông tin








