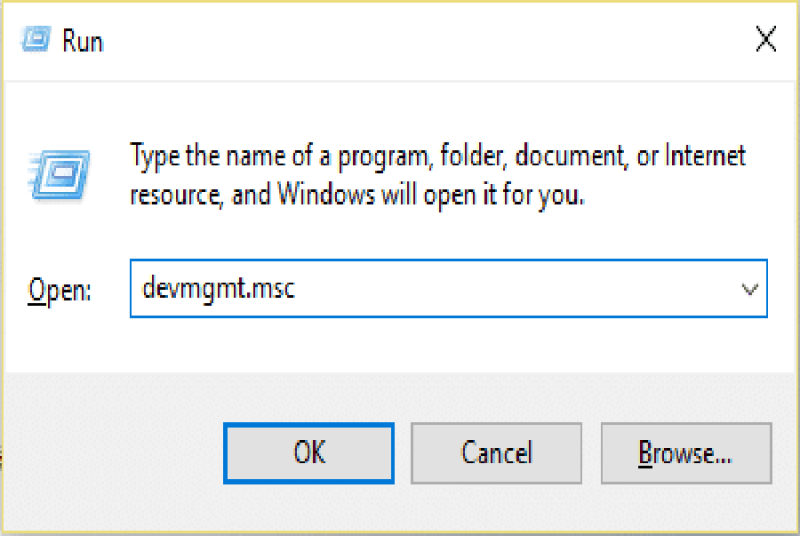Khắc phục cuộn chuột không hoạt động trên Windows 10: Nếu bạn đang gặp phải sự cố Cuộn chuột không hoạt động bình thường hoặc nếu bạn không thể làm cho chuột hoạt động thì hướng dẫn này là dành cho bạn. Hướng dẫn này cũng áp dụng cho trường hợp bạn không thể thay đổi cài đặt chuột, cuộn quá chậm hoặc quá nhanh hoặc bạn nhận được thông báo lỗi “Một số cài đặt chuột có thể không hoạt động cho đến khi bạn kết nối chuột Microsoft với cổng USB trên máy tính của mình hoặc thiết lập Chuột Microsoft sử dụng công nghệ Bluetooth. “
Câu hỏi chính là tại sao sự cố lại xảy ra trong cuộn chuột ? Vâng, hoàn toàn có thể có 1 số ít nguyên do như trình điều khiển và tinh chỉnh chuột lỗi thời hoặc không thích hợp, sự cố phần cứng, bám bụi, xung đột với ứng dụng của bên thứ 3, sự cố với ứng dụng hoặc trình điều khiển và tinh chỉnh IntelliPoint, v.v. Vì vậy, hãy xem cách khắc phục cuộn chuột không được Làm việc trên sự cố Windows 10 với sự trợ giúp của hướng dẫn được liệt kê bên dưới .
Sửa lỗi cuộn chuột không hoạt động giải trí trên Windows 10
Đảm bảo tạo một điểm khôi phục chỉ trong trường hợp có sự cố.
Trước khi làm theo những giải pháp được liệt kê dưới đây, thứ nhất chỉ cần thử một số ít khắc phục sự cố cơ bản để xem liệu bạn hoàn toàn có thể Giải quyết sự cố với cuộn chuột hay không :
- Khởi động lại PC của bạn và kiểm tra lại.
- Kết nối Chuột của bạn với một PC khác và xem nó có hoạt động hay không.
- Nếu đó là chuột USB, hãy thử kết nối nó với một cổng USB khác.
- Nếu bạn đang sử dụng Chuột không dây thì hãy đảm bảo thay pin chuột.
- Thử kiểm tra thao tác cuộn chuột trong một chương trình khác, xem sự cố di chuyển có xảy ra trên toàn hệ thống hoặc trong một số chương trình hoặc ứng dụng cụ thể hay không.
Phương pháp 1: Thực hiện Khởi động sạch
Đôi khi ứng dụng của bên thứ 3 hoàn toàn có thể xung đột với Windows và hoàn toàn có thể gây ra sự chậm trễ trong Cuộn chuột. Để khắc phục cuộn chuột không hoạt động giải trí trên Windows 10, bạn cần triển khai một khởi động sạch trên PC của bạn và chẩn đoán sự cố từng bước .
Phương pháp 2: Kiểm tra thuộc tính chuột
1. nhấn phím Windows + R rồi nhập main.cpl và nhấn Enter để mở Thuộc tính Chuột.

2 Chuyển sang tab Bánh xe và đảm bảo rằng “Số dòng sau tại một thời điểm”Được đặt thành 5.

3. nhấp vào Áp dụng và sau đó chuyển đến Cài đặt thiết bị hoặc tab Bàn di chuột của Dell và nhấp vào Cài đặt.
4. đảm bảo nhấp vào Vỡ nợ để hoàn nguyên cài đặt về vỡ nợ.

5.Tiếp theo, chuyển sang Cử chỉ và đảm bảo bật “Bật tính năng cuộn dọc” và “Bật tính năng cuộn ngang. ”

6. nhấp vào Áp dụng sau đó là OK .
7. Đóng mọi thứ và khởi động lại PC của bạn. Xem nếu bạn hoàn toàn có thể Sửa lỗi cuộn chuột không hoạt động giải trí trên Windows 10 .
Phương pháp 3: Khởi động dịch vụ HID
1. nhấn phím Windows + R rồi nhập services.msc và nhấn Enter.

2. tìm kiếm Thiết bị giao diện con người (HID) trong danh sách và nhấp đúp vào nó để mở Tính chất.

3.Đảm bảo rằng loại Khởi động được đặt thành Tự động và nếu dịch vụ không chạy, hãy nhấp vào Bắt đầu.
4. nhấp vào Áp dụng sau đó là OK .
5. Khởi động lại PC của bạn để lưu những biến hóa và xem liệu bạn hoàn toàn có thể xử lý những sự cố với thao tác cuộn chuột hay không .
1. nhấn phím Windows + R rồi nhập devmgmt.msc và nhấn Enter để mở Quản lý thiết bị.

2.Mở rộng Chuột và các thiết bị trỏ khác và sau đó nhấp chuột phải vào thiết bị của bạn và chọn Cập nhật driver.

3.Đầu tiên, chọn “Tự động tìm kiếm phần mềm trình điều khiển được cập nhật”Và đợi nó tự động cài đặt các trình điều khiển mới nhất.

Xem thêm: Grand Theft Auto: Vice City
4.Nếu cách trên không khắc phục được sự cố thì hãy thực hiện lại các bước trên ngoại trừ nhưng trên màn hình Cập nhật trình điều khiển lần này chọn “Duyệt máy tính của tôi để tìm phần mềm trình điều khiển.“

5. Tiếp theo, chọn “ Hãy để tôi chọn từ list những trình tinh chỉnh và điều khiển có sẵn trên máy tính của tôi. “

6. Chọn trình tinh chỉnh và điều khiển thích hợp và nhấp vào Tiếp theo để setup nó .
7. Khởi động lại PC của bạn để lưu những đổi khác .
8.Nếu bạn vẫn gặp sự cố thì trên trang trình điều khiển đã chọn, hãy chọn “Chuột tương thích PS / 2”Và nhấp vào Tiếp theo.

9. kiểm tra đúng chuẩn nếu bạn hoàn toàn có thể Khắc phục sự cố cuộn chuột không hoạt động giải trí .
Phương pháp 5: Gỡ cài đặt Trình điều khiển chuột
1. nhấn phím Windows + R rồi nhập devmgmt.msc và nhấn Enter để mở Trình quản lý thiết bị.
2.Mở rộng Chuột và các thiết bị trỏ khác và sau đó nhấp chuột phải vào thiết bị của bạn và chọn Gỡ cài đặt.

3. nếu được yêu cầu xác nhận chọn Có.
Khởi động lại PC của bạn để lưu những biến hóa và Windows sẽ tự động hóa thiết lập những trình tinh chỉnh và điều khiển mặc định .
Phương pháp 6: Cài đặt lại Synaptics
1. loại Kiểm soát trong Windows Search, sau đó nhấp vào Bảng điều khiển.

2. sau đó chọn Gỡ bỏ cài đặt một chương trình và tìm Synaptics (hoặc phần mềm chuột của bạn chẳng hạn như trong máy tính xách tay Dell có Dell Touchpad, không phải Synaptics).
3. nhấp chuột phải vào nó và chọn Gỡ cài đặt. Nhấp vào Có nếu được yêu cầu xác nhận.

4. Sau khi quy trình gỡ thiết lập hoàn tất, hãy khởi động lại PC của bạn để lưu những đổi khác .
5. Bây giờ hãy truy vấn website của nhà phân phối chuột / bàn di chuột của bạn và tải xuống những trình tinh chỉnh và điều khiển mới nhất .
6. Cài đặt nó và khởi động lại PC của bạn. Xem nếu bạn hoàn toàn có thể Sửa lỗi cuộn chuột không hoạt động giải trí trên Windows 10 .
1. nhấn phím Windows + I rồi chọn Cập nhật & Bảo mật.

2. tiếp theo, một lần nữa nhấp vào Kiểm tra cập nhật và đảm bảo cài đặt mọi bản cập nhật đang chờ xử lý.

3. Sau khi những bản update được thiết lập, hãy khởi động lại PC của bạn và xem liệu bạn hoàn toàn có thể Khắc phục sự cố cuộn chuột không hoạt động giải trí .
Đề xuất cho bạn:
Như vậy là bạn đã thành công Sửa lỗi cuộn chuột không hoạt động trên Windows 10 nhưng nếu bạn vẫn có bất kỳ câu hỏi nào liên quan đến hướng dẫn này, hãy hỏi họ trong phần bình luận.
Source: https://expgg.vn
Category: Thông tin