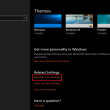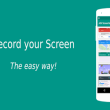Khánh Duy01/11
Mục lục
Việc có quá nhiều hình ảnh trong 1 file Word sẽ gây cản trở rất nhiều trong việc đọc cũng như soạn thảo văn bản. Vậy làm cách nào để có thể ẩn những hình ảnh đó đi. Hãy cùng mình tham khảo bài viết cách ẩn hình ảnh trong Microsoft Word đơn giản, chi tiết sau đây để biết cách làm nhé!
Bài viết được thực thi trên máy tính hệ quản lý Windows với phiên bản Word năm nay, ngoài những bạn cũng hoàn toàn có thể triển khai trên những phiên bản Word 2007, 2010, 2013, 2019 và trên MacOS với thao tác tương tự như .
I. Lợi ích của việc ẩn hình trong Word
Việc ẩn hình trong Word thoạt nhìn có vẻ như không có quá nhiều lợi ích đối với người dùng. Tuy nhiên, trong 1 vài trường hợp thì việc ẩn hình ảnh đi trong Word là quyết định vô cùng hợp lý có thể giúp bạn:
- Dễ nhìn hơn, dễ đọc được chữ khi hình quá nhiều.
- Phân biệt, chỉnh sửa chữ ở các phần có hình ảnh.
- Không bị rối mắt khi thực hiện soạn thảo văn bản, giúp tập trung.
II. Cách ẩn hình ảnh trong Word
Cách này sẽ không làm mất hình ảnh của bạn trọn vẹn mà chỉ ẩn đi hình ảnh và chừa lại những khung hình nên bạn hãy yên tâm nhé !
1. Hướng dẫn nhanh
Mở file Word có hình ảnh > Chọn thẻ File > Chọn Options > Ở hộp thoại hiện lên > Chọn mục Advanced > Đến phần Show document content > Tích chọn Show picture placehoders > Nhấn OK để ẩn hình ảnh có trong Word.
2. Hướng dẫn chi tiết
Đây là hình ảnh trước khi bị ẩn.

Hình ảnh trước khi bị ẩn
Bước 1: Mở file Word có hình ảnh > Chọn thẻ File.

Chọn Options
Bước 3: Ở hộp thoại hiện lên > Chọn mục Advanced.
Tích chọn Show picture placehoders > Nhấn OK để ẩn hình ảnh có trong Word” class=”lazy” src=”http://cdn.tgdd.vn/hoi-dap/1392027/cach-an-hinh-anh-trong-microsoft-word-de-de-doc-hon-don6.jpg”/>
Đến phần Show document content > Tích chọn Show picture placehoders > Nhấn OK để ẩn hình ảnh có trong Word
Bước 5: Hình ảnh sau khi bị ẩn trong Word.

Hình ảnh sau khi bị ẩn trong Word
III. Cách bỏ ẩn hình ảnh trong Word
1. Hướng dẫn nhanh
Mở file Word có hình ảnh > Chọn thẻ File > Chọn Options > Ở hộp thoại hiện lên > Chọn mục Advanced > đến phần Show document content > Bỏ tích chọn Show picture placehoders > Nhấn OK để ẩn hình ảnh có trong Word .
2. Hướng dẫn chi tiết
Bước 1: Mở file Word có hình ảnh bị ẩn > Chọn thẻ File.

Chọn Options
Bước 3: Ở hộp thoại hiện lên > Chọn mục Advanced.
Bỏ tích ở chỗ Show picture placehoders > Nhấn OK để hiển thị hình ảnh trở lại trong Word” class=”lazy” src=”http://cdn.tgdd.vn/hoi-dap/1392027/cach-an-hinh-anh-trong-microsoft-word-de-de-doc-hon-don8.jpg”/>
Đến phần Show document content > Bỏ tích ở chỗ Show picture placehoders > Nhấn OK để hiển thị hình ảnh trở lại trong Word
Và đó là cách ẩn, bỏ ẩn hình ảnh trong Word cực đơn giản và chi tiết. Nếu bạn có thắc mắc về cách làm thì hãy để lại bình luận bên dưới nhé. Hy vọng bài viết sẽ hữu ích với bạn. Chúc bạn thành công!
Xem thêm: Grand Theft Auto: Vice City
220 lượt xem
Bạn có làm được hướng dẫn này không ?

Có

Không
Source: https://expgg.vn
Category: Thông tin