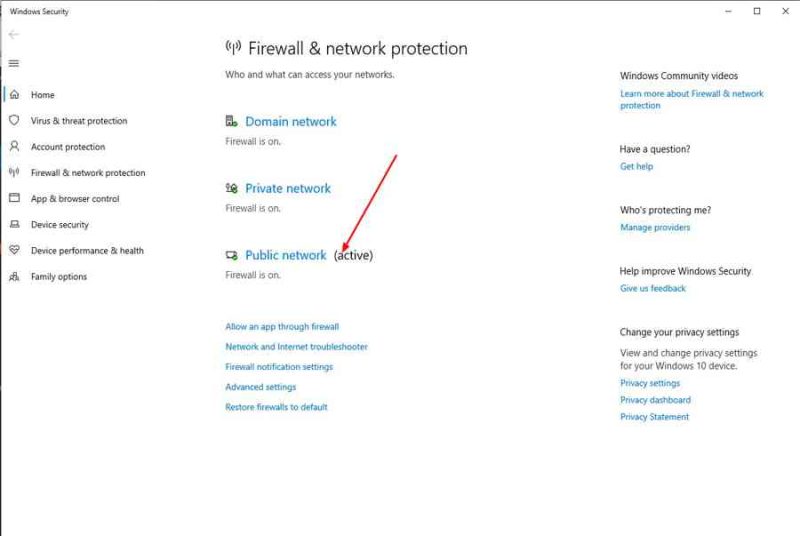Trong vô số vấn đề liên quan đến kết nối internet, lỗi Unidentified network khá phổ biến. Đôi khi, nguyên nhân của vấn đề không phải do máy tính của chúng ta mà lại là do thiết bị phát mạng (modem, router). Trong bài viết này GhienCongNghe sẽ hướng dẫn bạn tổng cộng 5 cách khắc phục lỗi Unidentified network để đảm bảo bạn có thể xác định nguyên nhân gây ra lỗi này và khắc phục nó triệt để.
Hình ảnh minh họa trong bài là thao tác trên Windows 10, bạn có thể làm tương tự nếu đang dùng các phiên bản Windows 7, 8, XP…
Bạn đang đọc: 5 cách khắc phục lỗi Unidentified Network tận gốc

Mục lục
5 cách khắc phục lỗi Unidentified network
1. Tắt/bật chế độ máy bay (Airplane Mode)
Để khắc phục lỗi Unidentified network, no internet access bạn hoàn toàn có thể thử bật / tắt chính sách máy bay để máy tính tự động hóa nhận diện lại mạng Wi-Fi, Ethernet. Hãy thực thi theo như hướng dẫn bên dưới :
Bước 1: Nhấp vào biểu tượng hình sổ ghi chú ở góc dưới cùng bên phải màn hình để mở Action Center.

Bước 2: Click vào biểu tượng Airplane mode để bật chế độ máy bay, đợi một lát, sau đó click lại để tắt.

Bước 3: Sau khi tắt chế độ máy bay, bạn có thể kết nối lại vào mạng Wi-Fi hoặc Ethernet theo cách thủ công hoặc để Windows tự động kết nối với mạng có sẵn.
Nếu vẫn còn hiện thông tin lỗi Unidentified network, bạn hãy thử sang cách tiếp theo .
2. Chẩn đoán lỗi Unidentified network với Windows Network Diagnostics
Tự động chẩn đoán và sửa lỗi mạng lưới hệ thống là một tính năng tuyệt vời của Windows, bạn hoàn toàn có thể tận dụng trình chẩn đoán lỗi mạng của Windows để sửa lỗi Unidentified network – no internet access để tìm ra nguyên do cũng như đưa ra giải pháp khắc phục .Để sử dụng trình chẩn đoán nguyên do gây ra lỗi Unidentified network, hãy thực thi theo những bước dưới đây :
Bước 1: Click chuột phải vào biểu tượng Wi-Fi trên thanh hệ thống. Chọn Troubleshoot problems trong menu tùy chọn.
 Sau đó, trình chẩn đoán lỗi Windows Network Diagnostics sẽ được kích hoạt và triển khai quét nhằm mục đích xác lập những yếu tố gây nên sự cố mạng Wi-Fi trên máy tính .
Sau đó, trình chẩn đoán lỗi Windows Network Diagnostics sẽ được kích hoạt và triển khai quét nhằm mục đích xác lập những yếu tố gây nên sự cố mạng Wi-Fi trên máy tính .
Bước 2: Chọn “I’m having a different problem” khi quá trình rà soát lỗi hoàn tất, sau đó click vào tùy chọn “Use a specific network adapter“, sẽ mất một lúc để hệ thống rà soát lỗi.

Bước 3: Chọn Wi-Fi và click Next để cho phép chương trình chạy chẩn đoán, rà soát lỗi trên bộ phát Wi-Fi nếu như bạn đang dùng loại kết nối này. Trong trường hợp bạn đang dùng mạng Ethernet (mạng có dây), hãy click chọn Ethernet sau đó bấm Next.

Sau khi quét xong, nếu phát hiện ra nguyên nhân gây ra lỗi Unidentified network, trình chẩn đoán Windows Diagnostics sẽ hướng dẫn bạn hướng khắc phục. Nếu sau khi chạy trình chẩn đoán nhưng vẫn không phát hiện lỗi, click vào Close the troubleshooter để thoát trình chẩn đoán và tiếp tục thử sang cách tiếp theo.
3. Vô hiệu hóa Windows Defender Firewall
Windows Defender Firewall là một tính năng giúp bảo vệ máy tính của bạn khỏi những rủi ro tiềm ẩn tiềm ẩn trên internet, nhưng nhiều lúc tính năng này lại gây nên 1 số ít phiền phức nhất định và lỗi Unidentified network là một trong số đó .
Việc tạm thời vô hiệu hóa Windows Defender Firewall có thể giúp sửa lỗi Unidentified network, hãy thực hiện theo các bước hướng dẫn sau đây.
Bước 1: Nhấn tổ hợp phím Windows + I để mở nhanh Settings.
Bước 2: Click vào tùy chọn Update & Security.

Bước 3: Click vào Windows Security.

Bước 4: Nhấp vào Firewall & network protection.

Bước 5: Chọn Public network.

Bước 6: Chuyển thanh gạt trong phần Windows Defender Firewall về Off.

Bước 7: Bấm nút mũi tên lùi để quay trở lại, click vào Private Network.

Bước 7: Chuyển thanh gạt trong phần Windows Defender Firewall về Off.
 Sau khi thiết lập xong, hãy kiểm tra xem lỗi Unidentified network đã được khắc phục hay chưa .
Sau khi thiết lập xong, hãy kiểm tra xem lỗi Unidentified network đã được khắc phục hay chưa .
4. Reset Network Protocols – Cách sửa lỗi Unidentified network hiệu quả
Giao thức TCP được biết đến như thể một giao thức cốt lõi giúp thôi thúc và duy trì tiếp xúc giữa những thiết bị với nhau. Việc địa chỉ IP bị thiết lập sai cũng là một nguyên do gây ra lỗi Unidentified network, thế nên bước reset lại thiết lập địa chỉ IP cũng hoàn toàn có thể khắc phục được lỗi Unidentified network .
Bước 1: Nhấn tổ hợp phím Windows + X để mở nhanh menu Quick Access. Sau đó chọn Window Powershell (Admin) trên một số phiên bản Windows 10 cũ hơn, tùy chọn tương tự sẽ là Command Prompt (Admin).

Bước 2: Gõ dòng lệnh sau vào cửa sổ Windows Powershell ‘netsh winsock reset’ sau đó nhấn Enter.

Bước 4: Tiếp theo, nhập dòng lệnh sau đây vào cửa sổ CMD ‘netsh int ip reset’ sau đó nhấn Enter.

Bước 5: Cuối cùng, nhập tiếp dòng lệnh sau và nhấn Enter: Ipconfig /flushdns.

Bước 7: Khởi động lại máy tính và kết nối lại với Wi-Fi và Ethernet.
Lưu ý: Sau khi khởi động lại thiết bị, bạn phải nhập lại mật khẩu Wi-Fi để có thể kết nối mạng.
5. Vô hiệu hóa phần mềm diệt virus
Trong một số trường hợp, phần mềm diệt virus cũng là một trong những tác nhân gây nên lỗi Unidentified network. Bạn có thể thử vô hiệu hóa chúng, sau đó kết nối lại vào mạng để xem lỗi đã được khắc phục chưa.
Trên đây, GhienCongNghe đã hướng dẫn cho bạn 5 cách khắc phục lỗi Unidentified network phổ biến, nếu bài viết giúp ích cho bạn trong việc sửa lỗi hãy Like & Share để ủng hộ GhienCongNghe hoặc để lại comment liên quan đến những vấn đề phát sinh để cùng nhau thảo luận. Cảm ơn bạn đã theo dõi bài viết.
Tham khảo Guidingtech
Source: https://expgg.vn
Category: Thông tin