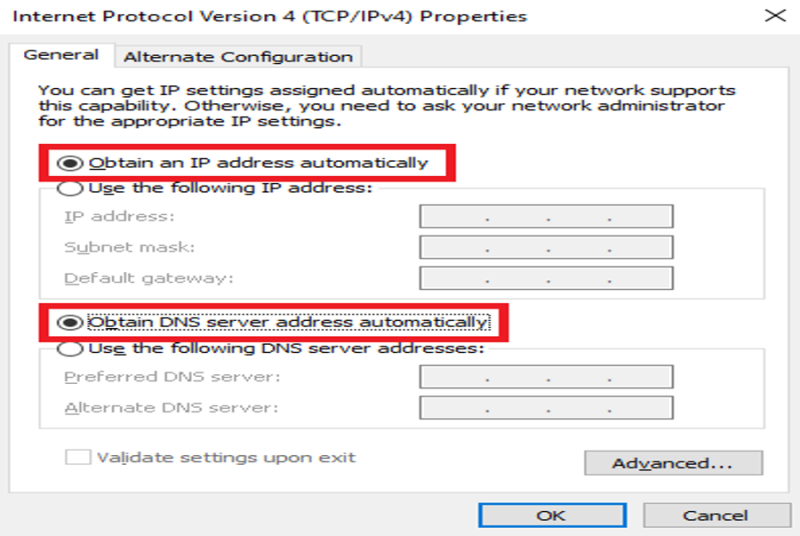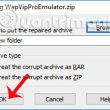Anh Thư – vào ngày 18/12/2020
2 Bình luận
Trong bài viết này sẽ hướng dẫn bạn cách sửa lỗi wifi doesn’t have a valid ip configuration trên Windows 10 .
Mục lục
1. Khởi động lại máy tính
Đôi khi lỗi này xảy ra chỉ là do lỗi trong thời điểm tạm thời trên mạng lưới hệ thống, nên chỉ cần khởi động lại máy tính là sẽ xử lí được .
2. Khởi động lại modem hoặc router
Cũng tương tự như với máy tính, modem hoặc router đôi khi cũng gặp vài trục trặc nhỏ và gây ra lỗi. Hãy khởi động lại router và modem Wi-Fi xem có giải quyết được vấn đề không.
3. Quét virus
Virus cũng hoàn toàn có thể gây ảnh hưởng tác động đến mạng lưới hệ thống và khiến bạn gặp đủ loại trục trặc khác nhau. Để chắc ăn, bạn hãy triển khai quét virus trên toàn máy tính một lần để xem có khắc phục được lỗi không .Nếu vẫn không xử lý được thì bạn hãy khởi đầu thử lần lượt qua những cách dưới đây .
4. Reset TCP/IP
Bước 1: Mở menu Start và nhập vào cmd. Khi kết quả Command Prompt hiện lên, click vào dòng Run as administrator.
/fptshop.com.vn/uploads/images/tin-tuc/129706/Originals/cmd.png)
Bước 2: Nhập vào lệnh netsh winsock reset rồi nhấn Enter.
/fptshop.com.vn/uploads/images/tin-tuc/129706/Originals/loi-WiFi-doesnt-have-a-valid-IP-configuration-1.png)
Bước 3: Nhập tiếp lệnh netsh int ip reset rồi nhấn Enter.
/fptshop.com.vn/uploads/images/tin-tuc/129706/Originals/loi-WiFi-doesnt-have-a-valid-IP-configuration-2.png)
Bước 4: Khởi động lại máy tính để áp dụng các thay đổi.
5. Làm mới địa chỉ IP
Bước 1: Mở menu Start và nhập vào cmd. Khi kết quả Command Prompt hiện lên, click vào dòng Run as administrator.
Bước 2: Nhập vào lệnh ipconfig /release rồi nhấn Enter.
Bước 3: Nhập tiếp lệnh ipconfig /renew rồi nhấn Enter.
Sau đó bạn có thể thử truy cập lại wifi để xem còn lỗi không.
6. Kiểm tra cài đặt địa chỉ IP
Bước 1: Mở menu Start, nhập vào control panel rồi click vào kết quả tương ứng vừa hiện ra.
Bước 2: Click chọn mục Network and Sharing Center.
Bước 3: Click vào mục Change adapter settings.
/fptshop.com.vn/uploads/images/tin-tuc/129706/Originals/adapter%20setting.png)
Bước 4: Tại đây bạn sẽ thấy toàn bộ các Wi-Fi mà máy đã từng kết nối. Click chuột phải vào mạng Wi-Fi mà bạn đang dùng rồi chọn Properties.
Bước 5: Hộp thoại Properties sẽ hiện lên. Tìm và click chọn mục Internet Protocol Version 4 (TCP/IPv4) rồi click vào nút Properties bên dưới.
/fptshop.com.vn/uploads/images/tin-tuc/129706/Originals/cau-hinh-dns-mang-laptop.jpg)
Bước 6: Tại hộp thoại vừa hiện lên, bạn click chọn vào mục Obtain an IP address automatically rồi click OK để lưu lại.
/fptshop.com.vn/uploads/images/tin-tuc/129706/Originals/dn.png)
7. Cài đặt lại Network Adapter
Bước 1: Mở menu Start, nhập vào device manager rồi click vào kết quả tương ứng vừa hiện ra.
Bước 2: Trong cửa sổ Device Manager, click vào mục Network adapters. Tiếp đó click chuột phải vào card mạng mà bạn đang sử dụng rồi chọn Uninstall.
/fptshop.com.vn/uploads/images/tin-tuc/129706/Originals/uninstall.png)
Bước 3: Click vào tab Action ở trên cùng rồi chọn Scan for hardware changes.
/fptshop.com.vn/uploads/images/tin-tuc/129706/Originals/action.png)
Lúc này bạn hoàn toàn có thể kiểm tra lại xem còn lỗi không .
Source: https://expgg.vn
Category: Thông tin