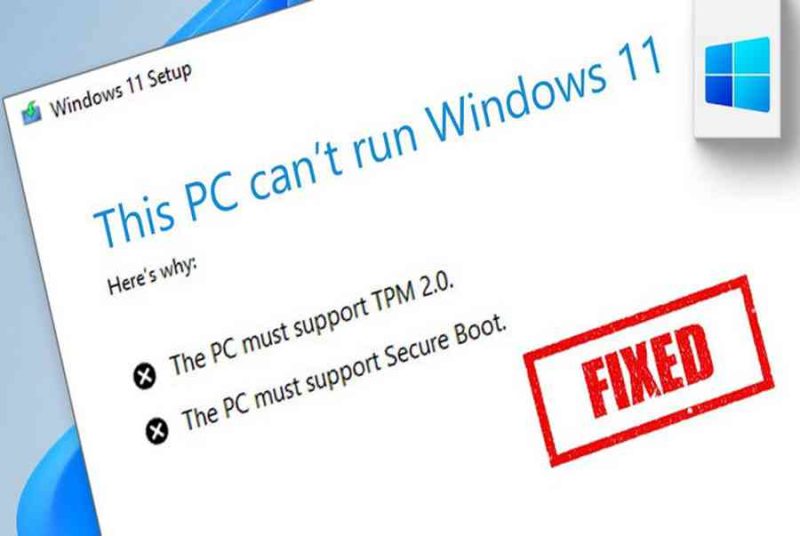Huệ Thanh – vào ngày 28/06/2021
2 Bình luận
Microsoft đã chính thức công bố Windows 11 và bản phát hành công khai minh bạch phải tới cuối năm nay mới chính thức ra đời. Như thường lệ, người dùng Windows 10 hoàn toàn có thể sử dụng ứng dụng PC Health Check để kiểm tra xem máy tính của mình ó cung ứng những nhu yếu mạng lưới hệ thống tối thiểu để setup Windows 11 hay không .Nếu khi sử dụng PC Health Check bạn nhận được thông tin lỗi “ This PC can’t Run Windows 11 ”. Điều này có nghĩa là mạng lưới hệ thống hiện tại không hề tăng cấp lên Windows 11 .
Nhưng trước khi từ bỏ ý định nâng cấp từ Windows 10 lên Windows 11, bạn hãy tìm hiểu nguyên nhân của thông báo lỗi trên và cách khắc phục. Nếu sau khi thực hiện theo đúng hướng dẫn dưới đây mà vẫn không thể khắc phục được thông báo lỗi trên, có nghĩa bạn không thể nâng cấp được lên Windows 11.
Bạn đang đọc: Cách khắc phục lỗi “This PC Can’t Run Windows 11 Error”
/fptshop.com.vn/uploads/images/tin-tuc/136405/Originals/cach-sua-loi-may-tinh-khong-chay-windows-11-2.jpg)
trái lại nếu xử lý được thông tin lỗi “ This PC can’t Run Windows 11 ” theo cách dưới đây. Có nghĩa là bạn đã chuẩn bị sẵn sàng để tăng cấp từ Windows 10 lên Windows 11 .
Mục lục
Thông báo lỗi nâng cấp Windows 11?
Thông báo lỗi rất đầy đủ khi bạn sử dụng PC Health Check để kiểm tra mạng lưới hệ thống sẽ là ” This PC can’t run Windows 11 — While this PC doesn’t meet the system requirements to run Windows 11, you’ll keep getting Windows 10 updates “. Ngoài ra bạn cũng hoàn toàn có thể gặp lỗi sau :
- This PC must support TMP 2.0.
- This PC must support Secure Boot.
Nếu bạn đang gặp phải những lỗi tựa như và không biết có cần tăng cấp phần cứng mới để cài Windows 11 hay không thì đây chính là bài viết bạn cần. Nhưng thứ nhất điều kiện kèm theo cần là máy tính của bạn phải phân phối phần cứng tối thiểu để chạy Windows 11 .Như vậy nếu máy tính của bạn cung ứng những thông số kỹ thuật kỹ thuật phần cứng và vẫn gặp lỗi thông tin lỗi máy tính không hề chạy Windows 11 kể cả khi sử dụng ứng dụng PC Health Checkup để kiểm tra, bạn hoàn toàn có thể khắc phục bằng cách kiểm soát và điều chỉnh một vài setup trong BIOS / UEFI của mình .
/fptshop.com.vn/uploads/images/tin-tuc/136405/Originals/PC-Health-Check-Windows-11-2.jpg)
Ngoài ra bạn cũng hoàn toàn có thể gặp phải lỗi nói trên khi thiết lập Windows 11 trải qua ổ đĩa USB hoàn toàn có thể khởi động .
Nguyên nhân gây ra lỗi “PC Can’t Run Windows 11 Error?”
Lỗi này xảy ra khi bạn chạy ứng dụng PC Health Check để kiểm tra xem máy tính của mình có tương hỗ Windows 11 hay không hoặc nỗ lực setup Windows 11 từ ổ đĩa USB hoàn toàn có thể khởi động hoặc sử dụng tệp ISO. Để Windows 11 thích hợp với máy tính, máy tính đó phải tương hỗ UEFI với Secure Boot và TPM 2.0 ( Trusted Platform Module ) được bật .Vì Windows 11 nhu yếu mạng lưới hệ thống thích hợp với UEFI Secure Boot nên quy trình thiết lập sẽ không phát hiện được những tính năng thiết yếu nếu bạn đã setup Windows 10 qua chính sách khởi động cũ .Điều này sẽ kích hoạt lỗi “ This PC can’t Run Windows 11 ” vì những nhu yếu mạng lưới hệ thống không được phân phối. Ngay cả khi máy tính của bạn tương hỗ cả Secure Boot và TMP 2.0 thì vẫn hoàn toàn có thể phải bật cả hai tính năng này theo cách thủ công bằng tay .Nếu bạn đang sử dụng chính sách khởi động cũ, cần thiết lập Boot Mode thành UEFI trong thiết lập BIOS để bật tính năng Secure Boot và hoàn toàn có thể bật cả TMP 2.0 .
Cách khắc phục lỗi “This PC Can’t Run Windows 11 Error?”
Để khắc phục lỗi này, bạn nên thiết lập Boot Mode thành UEFI và bật tính năng Secure Boot cũng như TPM 2.0. Lưu ý rằng tên những tùy chọn hoàn toàn có thể khác nhau giữa những đơn vị sản xuất máy tính, nhưng cơ bản sẽ giống nhau và người dùng cần phải quan sát kỹ .
Bật Secure Boot trong Windows 10
Thực hiện theo những bước dưới đây để kích hoạt năng lực thích hợp Secure Boot trên Windows 10 .
Bước 1: Đóng tất cả các cửa sổ đang mở và lưu công việc lại. Sau đó, tắt máy tính.
Bước 2: Khởi động lại máy tính và bắt đầu nhấn phím F2 để vào thiết lập BIOS. Các nhà sản xuất laptop và máy tính để bàn khác nhau có thể sử dụng các phím chức năng khác như phím F12, F10, F8 hoặc Esc để vào BIOS, nếu không rõ bạn có thể sử dụng Google để kiểm tra cách truy cập vào BIOS trên máy tính của bạn.
Bước 3: Trong tiện ích thiết lập BIOS, sử dụng các phím mũi tên để chọn thẻ Boot. Chọn tùy chọn Boot Mode và kiểm tra xem thiết lập là Legacy hay không.
Bước 4: Để thay đổi Boot Mode, nhấn Enter trong khi Boot Mode được tô sáng.
Bước 5: Chọn UEFI từ các tùy chọn có sẵn. Sử dụng các phím mũi tên lên và xuống để chọn UEFI và nhấn Enter để chọn.
/fptshop.com.vn/uploads/images/tin-tuc/136405/Originals/Secure-Boot-enabled-1.png)
Bước 6: Tiếp theo, chọn thẻ Security.
Bước 7: Chọn tùy chọn Secure Boot bằng các phím mũi tên và nhấn Enter.
Bước 8: Chọn Enabled để bật Secure Boot trên máy tính.
Khi đã bật Secure Boot và UEFI ở chính sách Boot Mode, hãy bảo vệ TPM 2.0 cũng được bật. Vì vậy, khoan đóng menu setup BIOS .
Kích hoạt TMP 2.0 để sửa lỗi “This PC Can’t Install Windows 11 Error”
Tính năng TMP 2.0 cũng hoàn toàn có thể truy vấn từ BIOS bằng cách .
Bước 1: Trong BIOS/UEFI, chọn thẻ Security.
Bước 2: Di chuyển xuống phía dưới và chọn tùy chọn Trusted Platform Technology và nhấn Enter. Với laptop Intel, bạn có thể thấy tùy chọn Intel Platform Trust Technology.
/fptshop.com.vn/uploads/images/tin-tuc/136405/Originals/Enable-TPM-2-0-BIOS-2.png)
Bước 3: Chọn Enabled và nhấn Enter để áp dụng lựa chọn.
Bước 4: Lưu các thay đổi và thoát khỏi BIOS.
Như vậy sau khi thực thi những đổi khác ở trên, bạn đã bật cả hai tính năng là Secure Boot và TMP 2.0 trên Windows 10. Bây giờ hãy khởi động lại máy tính, chạy lại công cụ PC Health Checkup hoặc setup Windows 11 để xem lỗi có được xử lý hay không .
Lỗi không tìm thấy thiết bị khởi động sau khi thay đổi chế độ khởi động từ Legacy sang UEFI
Bạn có thể gặp phải lỗi No Boot Device Found nếu thay đổi chế độ khởi động Boot Mode trên Windows 10 từ Legacy sang UEFI. Tuy nhiên, không có gì phải lo lắng vì có thể dễ dàng khởi động vào cài đặt Windows 10 hiện có bằng cách thay đổi lại Boot Mode trở về Legacy từ UEFI trong cài đặt BIOS.
Tiếp theo, sử dụng công cụ MBR2GTP để chuyển đổi ổ/đĩa cài đặt từ Master Boot Record (MBR) sang GUID Partition Table (GPT) mà không cần sửa đổi hoặc xóa dữ liệu trên ổ đĩa.
Khi quy đổi ổ đĩa xong, bạn hoàn toàn có thể biến hóa Boot Mode từ Legacy sang UEFI mà không gặp phải thông tin lỗi No Boot Device Found nữa. Ngoài ra, nếu sắp quét dọn thiết lập Windows 11, hãy bảo vệ thiết lập Windows 11 ( hoặc Windows 10 ) ở chính sách UEFI để ngăn ngừa bất kể sự cố nào trong tương lai .Nếu ổ đĩa hoàn toàn có thể khởi động không hiển thị trong Boot Manager sau khi bật Secure Boot, hãy bảo vệ rằng nó được định dạng UEFI từ công cụ tạo menu Boot Rufus. Nếu không, hãy tạo lại ổ đĩa hoàn toàn có thể khởi động với thiết lập Target system được chọn là UEFI ( CMS ) .Với hướng dẫn trên đây của FPTShop, hy vọng những bạn sẽ khắc phục được thông tin lỗi máy tính không hề chạy Windows 11 .
Source: https://expgg.vn
Category: Thông tin