Windows 7 sẽ không còn được cập nhật bản vá vào ngày 14/1/2020, đây là thời điểm để bạn Update lên Windwos 10. Bạn có thể Update từ Windows 7 lên Windows 10 bằng cách tải file ISO rồi click setup qua từng bước giao diện. Nếu không muốn nhìn thấy cảnh nhàm chán cứ click next mãi, thì bạn có thể dùng lệnh PowerShell để nâng cấp Windows 7 lên Windows 10. Quá trình cập nhật sẽ tự động hóa hoàn toàn. Bạn chỉ cần Copy lện và nhấn Enter thôi.
Bây giờ là thời gian tốt nhất để tăng cấp mạng lưới hệ thống lên Windows 10, đặc biệt quan trọng nếu đang dùng Windows 7 mà update lên Windows 10 hoàn toàn có thể bạn sẽ nhận được bản quyền không lấy phí. Chỉ với một tập lệnh PowerShell siêu đơn thuần sẽ giúp thuận tiện triển khai tăng cấp .Tập lệnh này chỉ hổ trợ cho Windows 7 SP1, nếu bạn chưa tăng cấp lên SP1 thì tải gói update của Microsoft nhé .
Bây giờ bạn click vào nút Start, gõ chữ PowerShell, click phải chuột chọn Run as Administrator.
Vì lý do bảo mật, Windows sẽ chặn một số lệnh của PowerShell. Bạn cần thay đổi một số khóa registry. Trong cửa số PowerShell gõ lệnh dưới đây và Enter.
Set-ExecutionPolicy Unrestricted
Trên màn hình thông báo gõ: Y ( lưu ý Y lên hoa nhé), nhấn Enter.
Bây giờ bạn hoàn toàn có thể đóng hành lang cửa số PowerShell lại được rồi .
Mục lục
Tạo tập lệnh nâng cấp Windows 7 lên Windows 10
Bạn mở notepad lên, copy đoạn script update Win 7 lên Win 10 dưới đây, save lại thành file: upgrade.ps1
Hoặc bạn có thể Download file upgrade.ps1 về máy tính.
$dir = "c:\temp" mkdir $dir $webClient = New-Object System.Net.WebClient $url = "https://go.microsoft.com/fwlink/?LinkID=799445" $file = "$($dir)\Win10Upgrade.exe" $webClient.DownloadFile($url,$file) Start-Process -FilePath $file -ArgumentList "/quietinstall /skipeula /auto upgrade /copylogs $dir" -verb runas
Bắt đầu nâng cấp
Bạn Click phải chuột vào file tăng cấp. ps1 Chọn run as PowerShell .
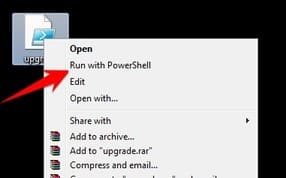
Bạn sẽ thấy một hành lang cửa số PowerShell thông tin được cho phép Microsoft Windows đổi khác mạng lưới hệ thống của bạn. Bạn không cần chăm sóc đến yếu tố đó. Mọi chuyện trên màn hình như chưa có chuyện gì xảy ra .
Để biết chính xác quá trình nâng cấp Windows 10 đang được thực hiện, bạn có thể mở Task Manager lên, qua ta Tab Processes sẽ thấy tiến trình có tên Windows10UpgraderApp.exe đang chạy. Hệ thống của bạn sẽ tự động khởi động lại khi cần và quá trình cài đặt Windows 10 tự thực hiện, bạn không cần thao tác bất kỳ việc gì thêm.
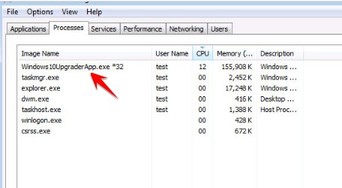
Sau khi quy trình setup ngầm Windows 10 xong, bạn sẽ thấy Open thông tin tương tự như như bên dưới :
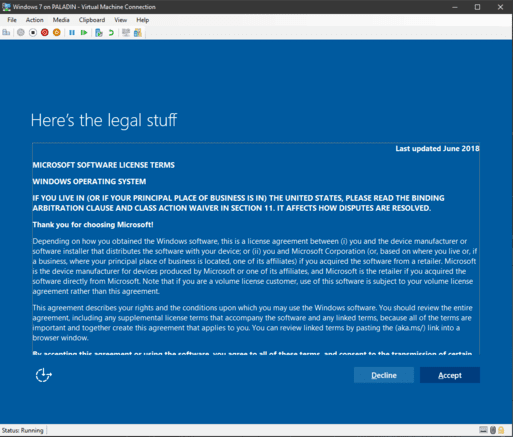
Bạn cần click 1 hoặc 2 thao tác nửa để truy vấn vào Desktop của Windows 10. Khi truy vấn vào Windows 10 sẽ có 1 trong điều xảy ra :
Một là: tất cả dữ liệu và ứng dụng của bạn sẽ ở vị trí ban đầu. Vì đây nâng cấp từ Windows 7, thay vì thực hiện cài đặt lại từ đầu).
Hoặc: Có thể một số chương trình sẽ không hoạt động, do chương tương thích với Windows 10. Bạn có thể tìm và cài đặt phần mềm này phiên bản khác. Nhưng đa số các phần mềm hoạt động trên Win 7 đều chạy được trên Win 10.
Reset lại Execution policy của PowerShell
Bạn còn nhớ ở trong bước đầu, tất cả chúng ta đã được cho phép thực thi tập tin từ PowerShell không ? Bây giờ bạn hãy tắt tính năng này đi để bảo mật thông tin nhé. Mở PowerShell với quyền Administrator và nhập lệnh :
Set-ExecutionPolicy Restricted
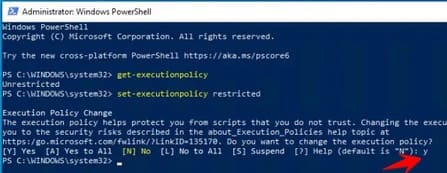
Windows 10 được thiết lập sẽ là phiên bản mới nhất do Microsoft phá hành, bạn không cần phải Update thêm. Nếu bạn muốn cài thêm những ứng dụng thiết yếu thì nên dùng chocolatey để cài nhiều ứng dụng cùng lúc cho nhanh .
Theo : lifehacker.com
Source: https://expgg.vn
Category: Thông tin








