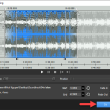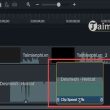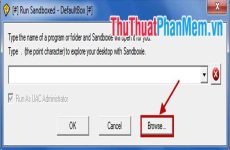Mục lục
Hiện nay, khi sử dụng một trình duyệt trên điện thoại hay máy tính bạn đều có thể lưu lại thông tin tài khoản mà không cần nhập mật khẩu lại nhiều lần. Cũng vì vậy, mà sau một thời gian dài bạn có thể sẽ không nhớ được các thông tin, chẳng hạn quên mật khẩu Gmail hay mật khẩu đăng nhập các tài khoản mạng xã hội, lúc đó bạn chỉ còn thấy những dấu sao hoặc dấu chấm mà thôi. Nếu bạn đang muốn xem mật khẩu đã lưu trên Google Chrome thì bài viết này dành cho bạn. Cùng theo dõi nhé!
Lưu ý, cách dưới đây chỉ dùng được khi mật khẩu đã được lưu vào trình duyệt trước đó .
Bài viết hướng dẫn này mình thực hiện vào ngày 12/06/2021, trên hai thiết bị, bao gồm điện thoại Samsung Galaxy S10+ và laptop Asus (phiên bản Windows 10), vào thời điểm khác với thiết bị và phiên bản ứng dụng khác giao diện có thể sẽ thay đổi.
1. Trên điện thoại
– Bước 1: Mở Google Chrome > Chọn biểu tượng 3 chấm dọc > Chọn Cài đặt.
-800x655.jpg)
Mở Cài đặt trong ứng dụng Google Chrome trên điện thoại cảm ứng
– Bước 2: Chọn Mật khẩu > Kéo đến tên trang web bạn muốn xem mật khẩu đã lưu.
-800x521.jpg)
Chọn website muốn xem mật khẩu
– Bước 3: Chọn biểu tượng con mắt để xem mật khẩu đã lưu trên Google Chrome.
-800x655.jpg)
Xem mật khẩu đã lưu sau khi chọn vào hình tượng con mắt
2. Trên máy tính
Cách 1: Xem trong cài đặt mật khẩu
– Bước 1: Mở Google Chrome > Chọn biểu tượng 3 chấm dọc > Chọn Cài đặt.
-800x450.jpg)
Mở Cài đặt trong ứng dụng Google Chrome trên máy tính
– Bước 2: Chọn Mật khẩu trong mục Tự động điền.
-800x450.jpg)
Chọn Mật khẩu
– Bước 3: Kéo đến tên trang web bạn muốn xem mật khẩu đã lưu > Chọn biểu tượng con mắt.
-800x332.jpg)
Chọn hình tượng con mắt tại tên trang web bạn muốn xem mật khẩu
Cách 2: Sử dụng tính năng Kiểm tra (Inspect)
– Bước 1: Mở màn hình đăng nhập chứa tài khoản bạn muốn xem mật khẩu > Click chuột phải > Chọn Kiểm tra (hoặc nhấn F12).

Click chuột phải và chọn Kiểm tra
– Bước 2: Hiển thị mật khẩu đã lưu
Tại tab Elements, Bạn chọn biểu tượng hình vuông có mũi tên > Chọn vào ô mật khẩu > Chú ý mục type=”password”.
-800x270.jpg)
Tìm ô type = password
Đổi thành type=”text” > Nhấn Enter > Mật khẩu của bạn sẽ xuất hiện.
-800x450.jpg)
Đổi thành type = textSau đó bạn hãy ghi nhớ mật khẩu và nhấn F12 để website quay trở lại thông thường nhé !
Cách 3: Dùng tiện ích mở rộng
Ngoài ra, bạn có thể sử dụng Check My Password để xem mật khẩu đã lưu trên Google Chrome.
Thêm Check My Password vào Google Chrome > Tùy chọn Double Click để xem toàn bộ mật khẩu hoặc Hover Over để xem từng ký tự mật khẩu khi rê chuột vào.
Một số mẫu laptop đang được kinh doanh tại Thế Giới Di Động:
Trên đây là cách xem mật khẩu đã lưu trên Google Chrome đơn giản và ai cũng có thể thực hiện. Chúc các bạn thành công, hẹn gặp lại ở những bài viết sau.
137.219 lượt xem
Bạn có làm được hướng dẫn này không ?

Có

Không
Source: https://expgg.vn
Category: Thông tin