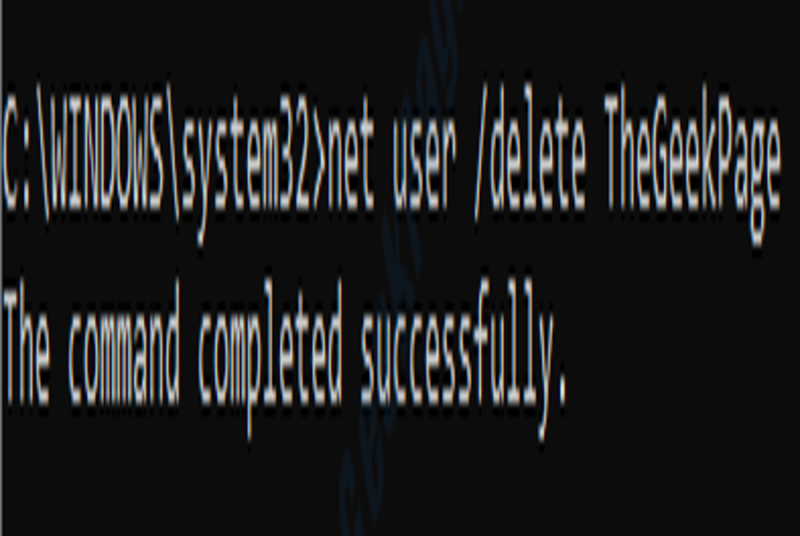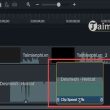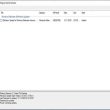Các Net User tool là một công cụ dòng lệnh có sẵn trong Windows 10 và được sử dụng bởi administrator chủ yếu để add, delete modify người dùng. Công cụ này có thể được sử dụng để display user account information. Nhưng khả năng vô tận của công cụ này là not limited đối với những cách sử dụng đã nói ở trên.
Vì đây là công cụ dòng lệnh của tài khoản quản trị viên, nên nó có thể được sử dụng từ cả hai Command Prompt và PowerShell khi chúng được mở trong administrative các chế độ.
Cách mở Command Prompt ở chế độ Quản trị viên
Mở Command Prompt trong admin chế độ, gõ vào cmd trong Windows Start Menu Search thanh và khi có kết quả, chuột phải trên Command Prompt và sau đó click trên Run as administrator.
Bạn đang đọc: Hướng dẫn cách sử dụng lệnh Net User trên Windows 10
Mục lục
Sử dụng Lệnh Người dùng Net
Cú pháp
Người dùng net [
{ | *} [ ]] [/domain] Người dùng net [
{ | *} /add [ ] [/domain]] Người dùng net [
[/delete] [/domain]]
Thông số
- UserName – Tên của tài khoản người dùng. Nó có thể có tối đa 20 ký tự.
- Mật khẩu – Tham số này có thể được sử dụng để gán mật khẩu mới cho tài khoản hoặc để sửa đổi mật khẩu hiện có. Mật khẩu có thể có tối đa 127 ký tự.
- * – Nếu bạn muốn mật khẩu được nhắc nhập vào dấu nhắc lệnh sau khi thực hiện lệnh người dùng net, thì bạn có thể sử dụng dấu * thay cho Password.
- / add – Tùy chọn này có thể được sử dụng để thêm tài khoản người dùng mới.
- / delete – Tùy chọn này có thể được sử dụng để xóa một tài khoản người dùng cụ thể.
Ví dụ về lệnh người dùng mạng
Như đã đề cập ở phần đầu của bài viết này, các lệnh dưới đây có thể được thực thi từ cả hai Command Prompt và PowerShell. Nhưng hãy đảm bảo rằng chúng được mở trong administrator các chế độ để tránh kết quả không mong muốn.
1. Liệt kê tất cả các tài khoản người dùng có trong hệ thống của bạn
Để liệt kê tất cả các tài khoản người dùng có trong hệ thống của bạn, bạn có thể sử dụng lệnh Net User.
net user

Nếu bạn nhận thấy một tài khoản người dùng theo tên WDAGUtilityAccount trong khi sử dụng net user, đừng lo lắng, bảo mật máy tính của bạn không bị xâm phạm. Tài khoản này là một phần của Windows Defender Application Guard và nó cung cấp bảo mật bổ sung cho máy của bạn, chống lại các cuộc tấn công nguy hiểm khi sử dụng Internet.
2. Thêm tài khoản người dùng mới
Để thêm một new người dùng trong Windows 10 của bạn, sử dụng lệnh bên dưới, replacing tài khoản mới thay cho user_name
net user /add user_name

Để xác minh xem tài khoản người dùng mới của bạn có được tạo hay không, bạn có thể sử dụng net user ra lệnh một lần nữa,

hoặc bạn có thể đi đến Control Panel -> User Accounts -> Change Account Type. Tại đây, bạn sẽ có thể thấy tài khoản người dùng mới được tạo của mình.

3. Gán mật khẩu cho tài khoản mới của bạn
Để gán mật khẩu cho tài khoản mới của bạn, bạn có thể sử dụng lệnh sau. Replace user_name và new_password tài khoản mới của bạn và mật khẩu mà bạn định cung cấp tương ứng.
net user user_name new_password

Trong ảnh chụp màn hình ở trên, tên tài khoản người dùng là GeekingUp và mật khẩu được chỉ định là [email protected].
4. Nhắc mật khẩu bằng *
Nếu bạn muốn nhắc mật khẩu của tài khoản người dùng, bạn có thể sử dụng * net user.
net user user_name *

Nếu mật khẩu khớp, bạn sẽ nhận được thông báo The command completed successfully như thể hiện trong ảnh chụp màn hình ở trên. Và nếu mật khẩu không khớp, bạn sẽ nhận được thông báo The passwords do not match như thể hiện trong ảnh chụp màn hình bên dưới:

5. Hiển thị tất cả thông tin liên quan đến một tài khoản người dùng cụ thể
Để hiển thị tổng thể thông tin tương quan đến bất kỳ tài khoản người dùng đơn cử nào có trong máy của bạn, bạn hoàn toàn có thể sử dụng lệnh net user user_name. Thay thế phần user_name bằng tên của thông tin tài khoản mà bạn muốn xem chi tiết cụ thể .
net user user_name

6. Xóa một tài khoản người dùng cụ thể
Cũng giống như thêm tài khoản người dùng, việc xóa tài khoản người dùng khỏi máy của bạn cũng dễ dàng với net user. Bạn có thể sử dụng lệnh net user / delete user_account_name để xóa một tài khoản người dùng cụ thể. Thay thế user_account_name bằng tên của tài khoản người dùng mà bạn muốn xóa.
net user /delete user_account_name
![]()
Để xác minh xem tài khoản đã được xóa thành công khỏi máy của bạn hay chưa, bạn có thể sử dụng lại lệnh net user:

Bây giờ bạn hoàn toàn có thể thấy rằng thông tin tài khoản GeekingUp không còn được liệt kê trong list thông tin tài khoản người dùng có trong máy của bạn .
Đây chỉ là một số ít lệnh người dùng mạng được sử dụng thoáng rộng bởi những thông tin tài khoản quản trị viên Windows 10. Có nhiều cách sử dụng khác so với công cụ dòng lệnh đơn cử này. Hy vọng bạn thấy bài viết có ích .
Source: https://expgg.vn
Category: Thông tin