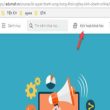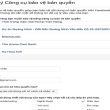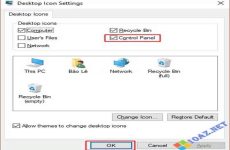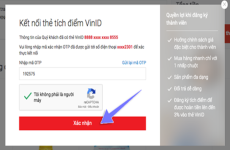Bạn đang đọc: Review phần mềm Cute Screen Recorder Free – Quay video màn hình miễn phí chất lượng cao
5/5 – ( 1 bầu chọn )
Cute Screen Recorder là công cụ miễn phí, dễ dàng sử dụng để quay lại hoạt động màn hình máy tính. Tất cả dữ liệu được quay sẽ lưu lại với định dạng video: MP4, FLV, SWF và WMV. Sẽ ghi lại từng vùng trên desktop hoặc tùy ý, toàn bộ màn hình máy tính.
Mục lục
Review phần mềm Cute Screen Recorder Free
Ưu điểm
- Hỗ trợ nhiều định dạng video như: MP4, FLV, SWF, WMV, MKV…
- Thiết lập khu vực quay video.
- Chọn chất lượng âm thanh trong lúc ghi hình.
- Đính kèm tập tin âm thanh vào video.Không b
- ị chèn hình mờ.
- Hoàn toàn miễn phí.
Nhược điểm
- Ghi âm thông qua loa ngoài, nên lẫn rất nhiều tạp âm.
Đặc điểm
- Dễ dàng sử dụng – Chỉ cần ấn nút là chương trình chạy.
- Tất cả bộ mã và giải mã đều dễ dàng cài vào codec khác.
- Chuyển đổi nhanh và tiệm kiệm thời gian cho bạn.
- Cho chất lượng âm thành và hình ảnh tuyệt vời .
- Hỗ trợ chuyển hàng loạt hoặc tất cả file cùng một lúc.
Tải về miễn phí Cute Screen Recorder tại đây (dung lượng 5,5 MB).
Hướng dẫn sử dụng Cute Screen Recorder
Từ giao diện chính, mục Screen Region cho phép chọn khu vực để quay phim trên màn hình. Bạn có thể chọn Customize nếu muốn tự khoanh vùng khu vực trên màn hình để ghi lại hoạt động, chọn Center nếu muốn ghi lại khu vực trung tâm của màn hình, và chọn Full Screen nếu muốn ghi lại toàn bộ các hoạt động trên màn hình.

Tại đây, bạn nên chọn mục Customize để có khả năng tùy biến và chọn khu vực để quay phim cho phù hợp.
Tại mục Video Options, bạn có thể tùy chọn định dạng, tần số… cho file video sau khi quay được. Những thiết lập này ảnh hưởng đến chất lượng và dung lượng của file video. Tuy nhiên, bạn nên để mặc định những thông số này.
Mục Output Folder cho phép bạn chọn thư mục để lưu file sau khi quay hình từ desktop. Nhấn Brows để thiết lập.
Để khoanh vùng khu vực muốn ghi lại hoạt động trên màn hình, bạn nhấn nút Select Region, sau đó sử dụng chuột trái, kéo để khoanh vùng khu vực cần chọn. Bạn có thể nhấn nút Show Region để xem lại khu vực mình đã khoanh vùng, để biết được đã khoanh chính xác khu vực cần chọn hay chưa.

Tiếp theo, nhấn nút Start để bắt đầu quá trình ghi hình 1 khu vực đã chọn. Trong quá trình ghi hình, nếu cần tạm ngừng do lý do nào đó, bạn có thể nhấn nút Pause để tạm ngừng, sau đó nhấn Start để tiếp tục. Trong trường hợp muốn kết thúc quá trình quay phim màn hình, nhấn nút Stop.
Lập tức, thư mục chứa file video đã quay sẽ được bật mở, được cho phép người dùng nhanh gọn lựa chọn file đã quay để san sẻ cho bè bạn hoặc ship hàng mục tiêu của mình .
Tâm Trần – Tổng hợp và edit
Tham khảo: trangcongnghe.com, phanmem.com, gnghe.com
— — — — — — — — — —
Liên hệ ATP Software
Website : https://expgg.vn/
Group : https://www.facebook.com/groups/ATPSupport/
Page : https://www.facebook.com/atpsoftware.tools/
Hotline & Tổng đài tư vấn miễn phí: 0931 9999 11 – 0967 9999 11 – 1800 0096
CÓ THỂ BẠN QUAN TÂM :
>> Review 20 ứng dụng quay video màn hình hiển thị tốt nhất lúc bấy giờ
>> Review ứng dụng Bandicam – Lợi ích của Bandicamt mang lại
Source: https://expgg.vn
Category: Thông tin