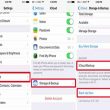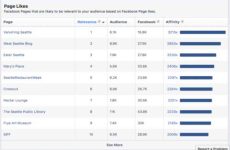Nguyễn Minh Tình – vào ngày 21/05/2021
3 Bình luận
Mặc định Windows 10 được tích hợp rất nhiều công cụ giúp bạn sửa lỗi mạng lưới hệ thống khi Windows gặp sự cố, trong đó chính sách Safe mode của Windows là một trong những công cụ như vậy. Vậy, chính sách Safe mode là gì và nó thực sự hoạt động giải trí như thế nào ? Hãy cùng tìm hiểu và khám phá …
Mục lục
Chế độ Safe mode trong Windows 10 là gì?
Chế độ Safe mode là một cách để khởi động hệ quản lý và điều hành Windows 10 mà không cần những ứng dụng bổ trợ, trái ngược với những hoạt động giải trí thường thì .
Lý do của việc sử dụng chế độ Safe mode là vì lúc này Windows sẽ chỉ sử dụng hệ thống với một số ứng dụng và trình điều khiển hạn chế. Vì vậy nếu bất kỳ sự cố nào trên Windows được giải quyết ở chế độ Safe mode, thì các cài đặt cơ bản của hệ điều hành không phải là nguyên nhân gây ra lỗi.
Bạn đang đọc: Tìm hiểu đầy đủ về chế độ Safe mode trong Windows 10
Sau đó, bạn hoàn toàn có thể tìm kiếm những thông tin có tương quan khác đến những sự cố trên mạng lưới hệ thống để tìm cách xử lý .
Các chế độ Safe mode của Windows
Có bốn loại chính sách Safe mode trong Windows 10 mà không phải ai cũng biết .
- Minimal: Đúng như tên gọi, cài đặt chế độ Safe mode là Minimal sẽ khởi động Windows với số lượng trình điều khiển và chương trình ít nhất. Tuy nhiên nó vẫn sẽ bao gồm giao diện người dùng tiêu chuẩn của Windows. Bàn phím và chuột cũng sẽ hoạt động tốt, nhưng màn hình nền sẽ không được tối ưu vì trình điều khiển màn hình sẽ bị tắt trong chế độ Safe mode.
/fptshop.com.vn/uploads/images/tin-tuc/135158/Originals/system-configuration-screenshot-start-options-safe_start.jpg)
- Alternate Shell: Điều này sẽ khởi động chế độ Safe mode trên Windows nhưng không phải ở giao diện người dùng tiêu chuẩn. Thay vào đó bạn sẽ phải làm việc với cửa sổ dòng lệnh Command Prompt. Tất nhiên để sử dụng tùy chọn này khi khởi động vào chế độ Safe mode trên Windows thì buộc người dùng phải nắm vững các lệnh CMD để thực thi, vì vậy tùy chọn này không phù hợp với đa số người dùng nói chung.
- Active Directory Repair: Cài đặt này sẽ cho phép bạn truy cập thông tin dành riêng cho máy, chẳng hạn như model phần cứng.
- Network: Một tùy chọn để khởi động trong chế độ Safe mode với các trình điều khiển và chương trình cần thiết để kết nối mạng, bên cạnh số lượng trình điều khiển tối thiểu có sẵn trong chế độ Safe mode.
Khi nào nên sử dụng chế độ Safe mode trong Windows 10?
Khi đã biết nhiều hơn về chính sách Safe mode trên Windows 10 thì vẫn còn một câu hỏi rất quan trọng có tương quan đó là khi nào thì thực sự nên sử dụng chính sách Safe mode ?Một điều rõ ràng là chính sách Safe mode được sử dụng thông dụng để xử lý những sự cố của mạng lưới hệ thống. Nhưng làm thế nào để biết liệu chính sách Safe mode có phải là giải pháp tương thích cho một yếu tố hay không, trái ngược với 1 số ít ứng dụng hay công cụ xử lý sự cố khác tích hợp Windows trong giao diện không thiếu ?
Khi Windows 10 không khởi động đúng cách
Chế độ Safe mode hoàn toàn có thể xử lý yếu tố khi Windows 10 không hề khởi động vì bất kể nguyên do nào. Lúc đó bạn hoàn toàn có thể gặp phải màn hình hiển thị Automatic Repair nếu trường hợp này xảy ra .
/fptshop.com.vn/uploads/images/tin-tuc/135158/Originals/advanced-startup-options-windows-10_.jpg)
Để truy vấn chính sách Safe mode, bạn triển khai như sau :
Bước 1: Từ màn hình Automatic Repair, chọn tùy chọn Advanced options > Startup Settings > Restart.
/fptshop.com.vn/uploads/images/tin-tuc/135158/Originals/startup-settings-windows-8.jpg)
Bước 2: Trên màn hình tiếp theo, bạn sẽ được yêu cầu chọn một số tùy chọn và với trường hợp này hãy bấm phím số 4 để chọn Enable Safe Mode.
Xem thêm: Cách xóa 1 trang trong Word
Lưu ý: Tùy thuộc vào loại máy và phiên bản Windows 10, bạn có thể thấy các tùy chọn hơi khác nhau. Tuy nhiên, tính năng cốt lõi thì vẫn giống nhau.
Khi Windows 10 tiếp tục gặp sự cố
Trong trường hợp này, thay vì những sự cố khởi động những ứng dụng Windows liên tục bị treo, ngay cả sau khi hệ quản lý khởi động thành công xuất sắc. Bạn hoàn toàn có thể phải đương đầu với nhiều lỗi như màn hình hiển thị xanh chết chóc, chương trình hoàn toàn có thể phủ nhận khởi động hoặc mạng lưới hệ thống trở nên chậm hơn … Khởi động ở chính sách Safe mode hoàn toàn có thể giúp bạn xác lập đúng chuẩn yếu tố trong trường hợp này .
Bạn có thể làm gì trong chế độ Safe mode?
Sau khi khởi động Windows 10 ở chính sách Safe mode, bạn hoàn toàn có thể triển khai nhiều thao tác khác nhau để đưa mạng lưới hệ thống trở lại trạng thái tốt nhất. Dưới đây là một số ít trong số đó :
Chạy System Restore: Đây là một công cụ mạnh mẽ có thể đưa máy tính trở lại thời điểm mà mọi thứ đều hoạt động tốt. Nhưng nếu ứng dụng liên tục gặp sự cố, việc khôi phục thành công có thể trở nên khó khăn. Khởi động Windows vào chế độ Safe mode và sau đó chạy System Restore có thể giúp thực hiện việc này.
/fptshop.com.vn/uploads/images/tin-tuc/135158/Originals/run-system-restore-Windows-10.jpg)
Quét phần mềm độc hại: Một số phần mềm độc hại rất khó phát hiện và loại bỏ, ngay cả với phần mềm chống virus tốt, vì chúng liên tục chạy trong nền. Với chế độ Safe mode được bật, bạn có thể quét phần mềm độc hại mà không có bất kỳ sự can thiệp nào như vậy.
Loại bỏ các ứng dụng có vấn đề: Thông thường một ứng dụng cụ thể có thể làm cho hệ thống không ổn định và gây ra tất cả các loại sự cố. Bằng cách khởi động Windows ở chế độ Safe mode, bạn có thể cải thiện điều này nếu đó thực sự là một ứng dụng cụ thể là thủ phạm.
Nếu những yếu tố vẫn tiếp nối trong chính sách Safe mode, thì đó hoàn toàn có thể là một yếu tố khác như sự cố trình điều khiển và tinh chỉnh hoặc một cái gì đó tựa như .
Cách sử dụng chế độ Safe mode trong Windows 10
Có rất nhiều cách khác nhau để khởi động Windows 10 ở chính sách Safe mode. Tuy nhiên dưới đây là cách đơn thuần nhất để thực thi .
Bước 1: Nhập msconfig vào khung Search cạnh menu Start và kích chọn kết quả tương ứng để mở ứng dụng System Configuration.
/fptshop.com.vn/uploads/images/tin-tuc/135158/Originals/boot-windows-safe-mode-1.jpg)
Bước 2: Trong cửa sổ mới hiển thị, kích tùy chọn Boot options dưới thẻ Boot, sau đó kích chọn tiếp mục Safe boot bên dưới > OK. Điều này sẽ đảm bảo máy tính khởi động ở chế độ Safe Mode của lần khởi động lại tiếp theo.
Lưu ý: Có nhiều tùy chọn để chọn dưới mục Safe boot. Đầu tiên hãy chọn tùy chọn Minimal > OK > Apply. Sau đó, một cửa sổ hiển thị yêu cầu khởi động lại, hãy nhớ lưu tất cả các tệp và tài liệu trước khi tiếp tục khởi động lại.
Như vậy Windows Safe mode là một tiện ích hữu ích cần có trong những công cụ thay thế sửa chữa máy tính. Tiện ích này sẽ giúp bạn tìm và xử lý những lỗi mạng lưới hệ thống khác nhau mà Windows gặp phải với ít rắc rối hơn .
Source: https://expgg.vn
Category: Thông tin