Mục lục
Cách sao lưu và sao chép dữ liệu giữa các thiết bị iOS

Mặc dù iTunes thường triển khai việc làm đủ tốt để sao lưu tài liệu của bạn, nhưng những bản sao lưu được mã hóa và không hề truy vấn để Phục hồi trọn vẹn mạng lưới hệ thống của bạn. Điều gì nếu bạn muốn sao chép những game show đã lưu của bạn sang một thiết bị mới ? Đọc để khám phá làm thế nào.
Khi nói đến việc sao lưu toàn bộ thiết bị iOS của bạn, iTunes thực hiện một công việc khá tốt và nếu thiết bị của bạn bị mất, bị đánh cắp hoặc bị phá hủy, bạn sẽ rất vui khi có những bản sao lưu đó làm điểm khôi phục. Tuy nhiên, khi nói đến sao lưu và khôi phục có chọn lọc, iTunes không quá nóng. Hơn nữa, nó không luôn luôn sao lưu dữ liệu của bên thứ 3 một cách hiệu quả. Nếu bạn đã dành nhiều thời gian để tùy chỉnh ứng dụng của bên thứ ba hoặc bạn có thật không muốn đảm bảo rằng Angry Birds của bạn chạy với 3 sao ở mọi cấp độ đều an toàn, chúng tôi sẽ chỉ cho bạn cách.
Những gì bạn cần
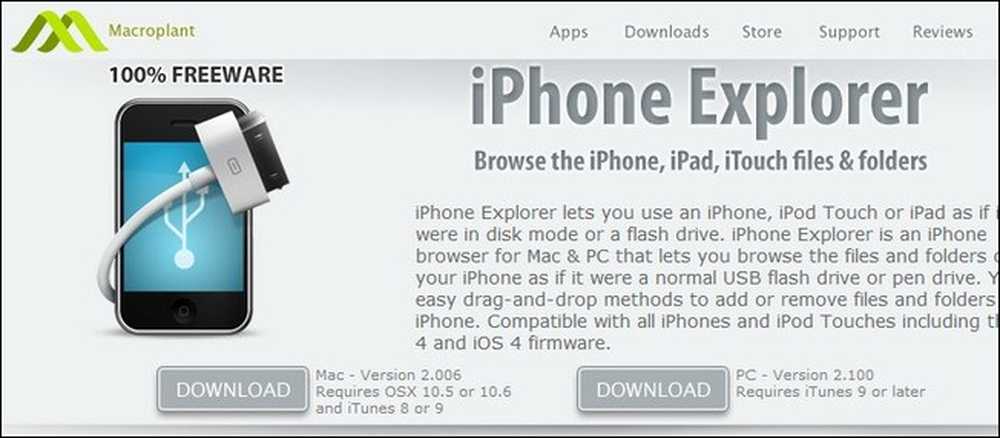
Các nhu yếu cho thủ pháp này là khá tối thiểu. Bạn sẽ cần những mục sau đây :
- Đã cài đặt PC hoặc Mac với iPhone Explorer.
- Thiết bị iOS (iPhone / iPod Touch / iPad) bạn muốn sao lưu có chọn lọc dữ liệu từ
- Cáp đồng bộ
Chú thích : Nếu bạn muốn sao lưu có tinh lọc những ứng dụng mạng lưới hệ thống ( như ứng dụng lịch và email ), bạn sẽ cần phải có điện thoại thông minh bẻ khóa để bảo vệ quyền truy vấn root vào những thư mục mạng lưới hệ thống. Chúng tôi tập trung chuyên sâu vào việc truy xuất tài liệu từ những ứng dụng của bên thứ ba không tàng trữ tài liệu của họ trong thư mục gốc.
Bắt đầu
Chúng tôi khuyên bạn nên cắm thiết bị iOS của mình và thực thi sao lưu hàng loạt trước khi liên tục. Mặc dù chúng tôi chưa khi nào có bất kể yếu tố nào khi sao lưu và Phục hồi tài liệu ứng dụng riêng không liên quan gì đến nhau bằng chiêu thức mà chúng tôi sắp phác thảo, sẽ không khi nào bị tổn thương khi sao lưu hàng loạt bản sao lưu. Sau khi triển khai xong sao lưu, hãy tải xuống và thiết lập ứng dụng không lấy phí iPhone Explorer. Nó có sẵn cho cả máy Windows và Mac OS X. iPhone Explorer là một ứng dụng nhỏ tuyệt vời để thuận tiện duyệt những tệp mạng lưới hệ thống trên thiết bị iOS của bạn. Như chúng tôi đã quan tâm ở trên, những thiết bị không jailbreak sẽ bị số lượng giới hạn trong việc duyệt bẻ khóa tài liệu của bên thứ 3 nếu bạn muốn duyệt trong thư mục gốc.
Sau khi cài đặt iPhone Explorer, buộc thiết bị iOS của bạn vào máy tính thông qua cáp đồng bộ hóa. Nếu nó tự động gắn kết trong iTunes, hãy gỡ bỏ nó (nhưng hãy cắm nó vào). Nếu iTunes kiểm soát thiết bị thì iPhone Explorer sẽ báo lỗi và cho bạn biết rằng thiết bị không thể truy cập được.
Khi iPhone Explorer mở, bạn sẽ thấy một màn hình hiển thị mặc định như màn hình hiển thị bên dưới, trừ mục nhập Root Root Directory ( chúng tôi chỉ thấy điều đó ở đây vì iPad của chúng tôi đã được root ).
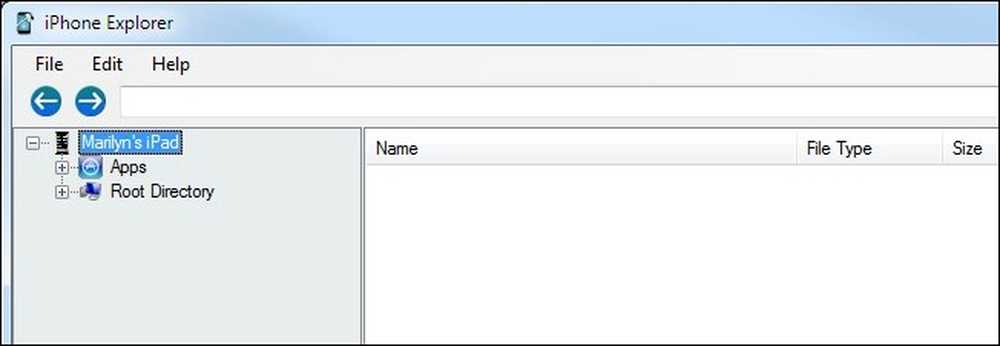
Bấm vào Ứng dụng lối vào để mở rộng cây. Trong cây thư mục là thư mục dữ liệu của mọi ứng dụng bên thứ ba trên thiết bị của bạn. Đối với hướng dẫn này, chúng tôi sẽ tìm dữ liệu cho Đảo Treasure và chuyển nó từ một iPad và sang một iPad khác. Hãy cuộn xuống và tìm thư mục dữ liệu. Thật khó để giải mã tên thư mục nhưng thông thường chúng được tổ chức như com.developmenthouse.appname. Khi bạn định vị thư mục cho ứng dụng hoặc trò chơi mà bạn quan tâm để sao lưu, hãy nhấp vào nó và chỉ cần kéo và thả nội dung của thư mục từ iPhone Explorer vào một thư mục trên máy tính của bạn như sau:
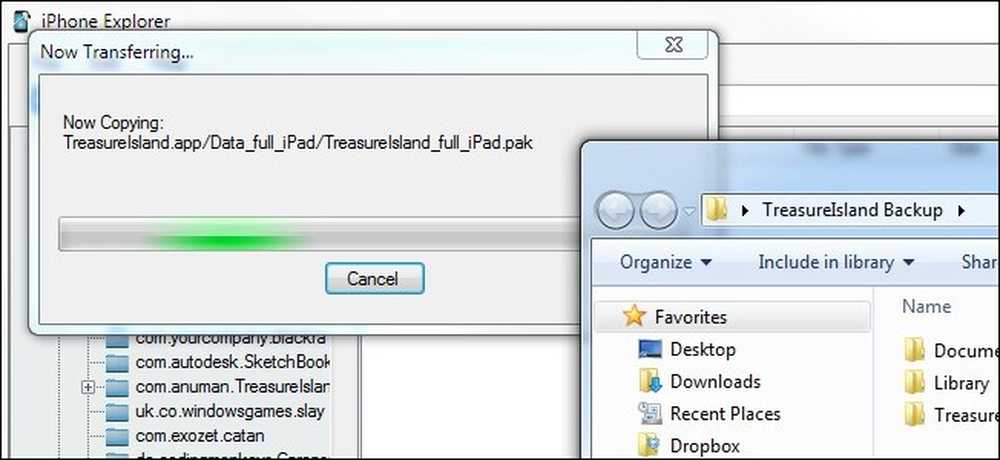
Khi quy trình chuyển hoàn tất, bạn có một bản sao lưu hàng loạt ứng dụng của mình trên máy cục bộ. Bây giờ, trong khi bạn hoàn toàn có thể tự số lượng giới hạn mình chỉ sao lưu những tệp riêng không liên quan gì đến nhau mà bạn đã xác nhận là những tệp tài liệu thực mà bạn chăm sóc ( ví dụ điển hình như tệp. SAV hoặc. LUA ), chúng tôi khuyên bạn nên khởi đầu bằng cách sao chép hàng loạt thư mục. Nếu bạn có tham vọng, bạn hoàn toàn có thể loay hoay với việc cô lập những tệp riêng không liên quan gì đến nhau mà bạn cần sao chép cho từng ứng dụng đơn cử.
Khi các tệp được an toàn trên máy tính của bạn, bạn có thể lưu trữ chúng hoặc nếu bạn ở trong đó để sao chép chúng, hãy cắm thiết bị iOS khác. Trong trường hợp này, chúng tôi sẽ sao chép các tệp lưu từ iPad này sang iPad khác để chúng tôi có thể tiếp tục chơi trò chơi khi iPad ban đầu không hoạt động. Cắm thiết bị iOS thứ hai và chỉ cần đảo ngược quy trình: điều hướng đến thư mục dữ liệu ứng dụng, sau đó kéo và thả bản sao lưu từ máy tính sang thiết bị iOS:
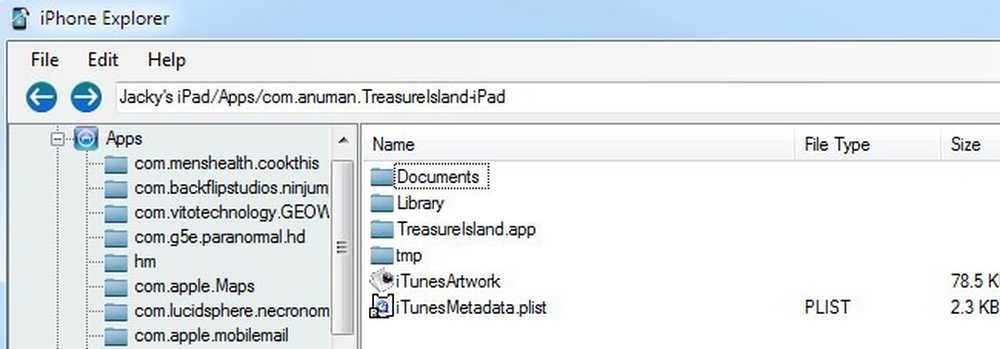
Có bạn có nó. Cho dù bạn đang nỗ lực chuyển điểm số cao và mở khóa Angry Birds giữa những thiết bị hoặc chỉ sao chép toàn bộ những tùy chỉnh trình đọc tin tức giữa những iPad của mình, kỹ thuật này được cho phép bạn truy vấn vào thiết bị iOS của mình để iTunes và sao lưu và Phục hồi tài liệu ứng dụng riêng không liên quan gì đến nhau .
Source: https://expgg.vn
Category: Thông tin







