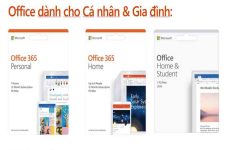Như các bạn cũng biết, ứng dụng word đã và đang rất phổ biến trong các công việc soạn thảo văn bản. Để khám phá được những bí quyết có thể sử dụng triệt để ứng dụng word là việc không đơn giản. Đối với nhiều người chuyên sử dụng word thì chắc chắn đã biết được cách sắp xếp theo thứ tự tăng dần trong word 2010. Tuy nhiên, một số bạn còn băn khoăn chưa biết sử dụng word để sắp xếp thứ tự tăng dần sao cho nhanh nhất. Các bạn cùng tham khảo bài viết dưới đây để biết thêm chi tiết nhé!
Mục lục
Cách sắp xếp theo thứ tự tăng dần trong word 2010
Một trong những thủ pháp quan trọng trong word đó là sắp xếp theo thứ tự tăng dần. Nó giúp cho thao tác soạn thảo văn bản cách thuận tiện hơn .
Cách sắp xếp theo thứ tự tăng dần ABC
Trong công việc làm trên word khi soạn thảo văn bản. Các dạng tên hay số đều cần sắp xếp theo thứ tự tăng dần để cung ứng theo nhu yếu việc làm. Nhiều câu hỏi đặt ra về cách sắp xếp theo thứ tự tăng dần như thế nào ? Hãy cùng chúng tôi tìm hiểu và khám phá để xử lý vướng mắc trên nhé .
Chúng ta cùng theo dõi ví dụ bên dưới như sau: Họ, tên, ngày sinh và quê quán, mình sẽ sắp xếp dữ liệu bảng Word theo ABC, nếu Tên trùng mình sẽ sắp xếp theo Họ. Nếu bạn muốn sắp xếp chính xác, các bạn nên tách họ và tên ra riêng cột. Nhờ đó việc sắp xếp dữ liệu sẽ dễ dàng và chính xác hơn.
Bạn đang đọc: Bật mí cách sắp xếp theo thứ tự tăng dần trong word 2010
Bước 1 : Bạn bôi đen hàng loạt bảng cần sắp xếp. Sau đó chọn vào Tab Layout trên thanh công cụ đó. Rồi liên tục chọn vào Sort ( A-Z ) như hình bên dưới. Tại bước này, bạn cần chọn đúng mực để tránh nhầm lẫn và sai sót làm mất thời hạn. Nó sẽ ảnh hưởng tác động đến việc làm của bạn .

Bước 2 : Tiếp sau đó bạn chọn vào Header row sau đó bạn làm như sau : Tại vị trí Sort by cần chọn cột sắp xếp là Tên. Sau đó chọn mục có kiểu sắp xếp tăng dần là Ascending. Tiếp theo tại mục phần then by bạn chọn sắp xếp theo Họ .
Tại đây bạn cũng chọn sắp xếp tăng dần là Ascending. Cuối cùng bấm OK để thực thi sắp xếp sao cho đúng quá trình. Khi hộp thoại có mục Sort ( A-Z ) Open thì những bạn rê chuột đến mục có tên My list has. Tại mục header row là chọn sắp xếp có tiêu đề theo nhu yếu. Còn so với No header Row thì ít được dùng vì không có tiêu đề .
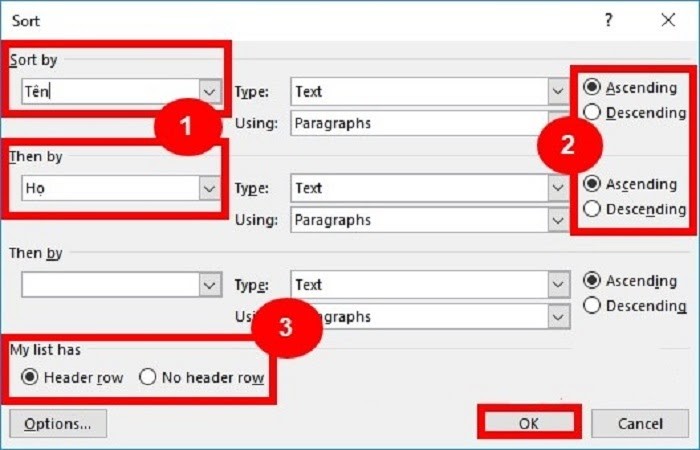
Chúng ta cần sắp xếp ưu tiên mục từ sort by là tốt nhất. Sau đó chọn đến cột Then by để hoàn thành xong thao tác. Tiếp theo, bạn hoàn toàn có thể chọn mục tăng dần hoặc giảm dần như nhu yếu. Nếu bạn cần sắp xếp tăng dần thì chọn Ascending. Mặt khác nếu chọn để sắp xếp giảm dần là descending. Tuy nhiên, trong phần này ta chú trọng đến việc sắp xếp tăng dần Ascending. Tiếp theo trong mục Then by, bạn chọn cột Họ và những trường khác là cột Tên. Sau khi đã chọn xong những bạn chọn OK để sắp xếp hoàn tất ABC .
Sắp xếp trong trường hợp có cột số thứ tự
Nếu bảng tài liệu trong file word của những bạn có cột số thứ tự. Việc sắp xếp theo thứ tự số rất quan trọng. Nó giúp bạn thuận tiện theo dõi tài liệu hơn. Để giải đáp được cách sắp xếp theo thứ tự số, những bạn cùng theo dõi thông tin dưới đây để hiểu cách chi tiết cụ thể nhé .
Bước 1 : Trước tiên bạn cần quét chọn cột STT. Sau đó bạn cần chọn vào Tab Layout. Cũng giống như cách sắp xếp chữ cái ABC trên sau đó chọn Sort ( A-Z ). Nhìn chung cách này cũng giống cách sắp xếp tài liệu theo bảng vần âm .
Bước 2: Đầu tiên bạn chọn vào mục Options. Tiếp sau đó chọn vào mục cột Sort column only. Cuối cùng bạn cần nhấn OK 2 lần để hoàn thành bước này.
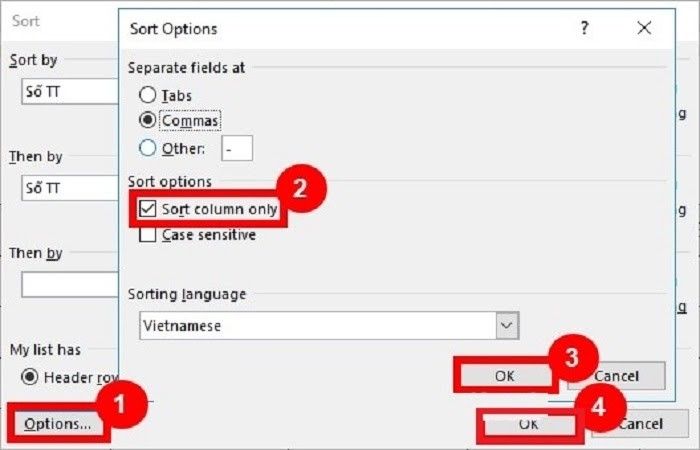
Bước 3 : Sau bước 2 triển khai xong, tất cả chúng ta cần bôi đen hàng loạt bảng. Tuy nhiên cần bỏ cột thứ tự ra. Sau đó bạn phải chọn vào mục Tab Layout và liên tục vào mục Sort .
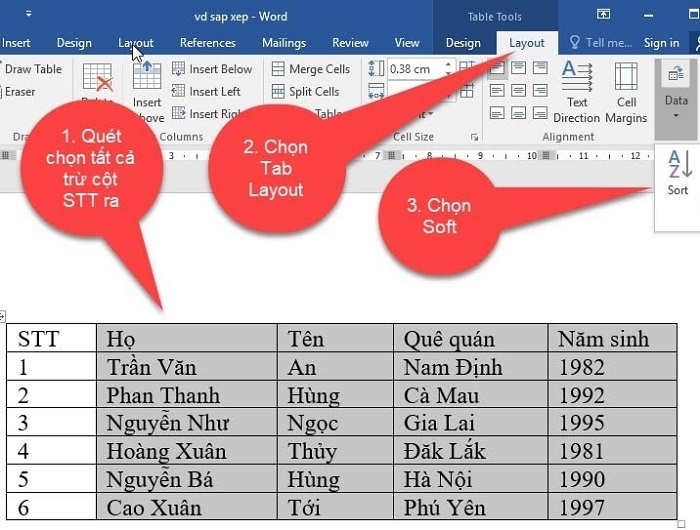
Bước 4 : Bây giờ bạn liên tục thao tác như sau : Bạn cần chọn Header row trong phần My list has. Kế tiếp, trong mục sắp xếp Sort by ( A-Z ) bạn chọn cột sắp xếp là Tên và chọn sắp xếp tăng dần là Ascending. Trong phần then by rồi chọn sắp xếp theo Họ, chọn sắp xếp tăng dần là Ascending theo nhu yếu. Cuối cùng bấm OK để sắp xếp .
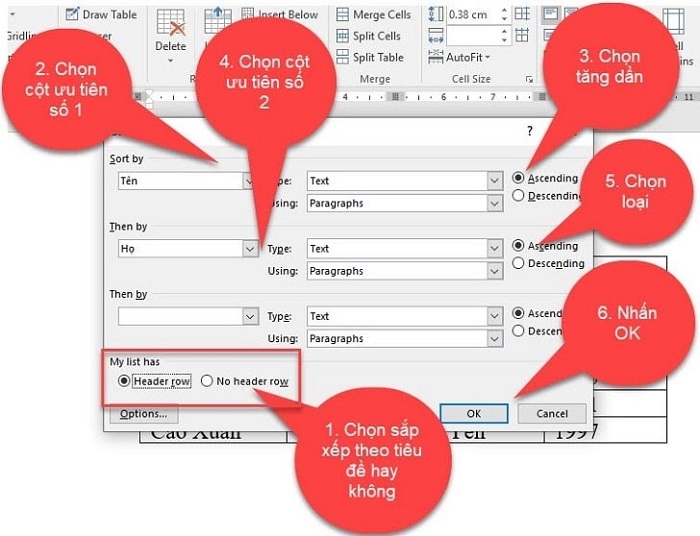
Kết quả là bạn sẽ được bảng như sau : Cột số STT không bị trộn lẫn, vẫn giữ nguyên nhé
Ưu điểm khi sắp xếp theo thứ tự tăng dần
Việc sắp xếp theo thứ tự tăng dần trong word mang lại cho người dùng nhiều những ích lợi quan trọng. Nó giúp tất cả chúng ta tiết kiệm chi phí thời hạn để thao tác bằng tay thủ công. Qua đó việc làm soạn thảo cũng nhanh hơn .
Ngoài ra, việc sắp xếp theo thứ tự tăng dần cũng giúp cho công việc soạn thảo văn bản cũng tránh được những sai sót đáng kể. Bởi khi sắp xếp được, ta sẽ dễ dàng nhìn thấy được thông tin đúng hay sai.
Đặc biệt, cách làm này cũng giúp cho việc soạn thảo trở nên chuyên nghiệp hơn. Nhờ đó đạt hiệu suất cao cao trong việc làm .
Lưu ý khi sắp xếp theo thứ tự tăng dần trong word 2010
Cần sắp xếp đúng theo bảng vần âm tiếng Việt từ A-Z. Như vậy sẽ bảo vệ việc soạn thảo đúng nguyên tắc và dễ theo dõi hơn. Ngoài việc sắp xếp theo họ tên, trong tiếng Việt, tất cả chúng ta cần chú ý quan tâm đến những dấu như huyền, hỏi, ngã, sắc và nặng .
Trên đây là những chia sẻ của chúng tôi về cách sắp xếp theo thứ tự tăng dần trong word 2010. Các bạn có thể tham khảo trong cả trường hợp sắp xếp theo thứ tự giảm dần theo các bước trên. Hy vọng nó giúp ích cho công việc của bạn.
Source: https://expgg.vn
Category: Thông tin