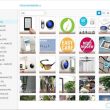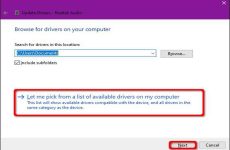Anh Thư – vào ngày 15/04/2020
4 Bình luận
Có rất nhiều cách sử dụng chính sách đa màn hình hiển thị trên Windows 10, từ nhân đôi màn hình hiển thị dùng trong thuyết trình, cho đến sử dụng hai màn hình hiển thị hiển thị trong cùng một dàn máy tính .Cách sử dụng 2 màn hình hiển thị trên Windows 10 đơn thuần nhất là bạn nhấn tổng hợp phím Windows + P. Khi đó, một menu Project ( Máy chiếu ) sẽ hiện lên ở cạnh phải màn hình hiển thị máy tính của bạn. Tại đây, bạn hoàn toàn có thể dùng chuột hoặc những phím mũi tên và Enter để chọn một trong cách chính sách dưới đây .
/fptshop.com.vn/uploads/images/tin-tuc/118768/Originals/dp.png)
Xem thêm : Cách setup tiếng Việt cho Win 10
Mục lục
Duplicate: Hai màn hình cùng hiển thị một nội dung
Chế độ này sẽ hiển thị nội dung ở màn hình hiển thị chính lên màn hình hiển thị thứ hai, và những thao tác thực thi trên màn hình hiển thị chính cũng sẽ hiển thị trên màn hình hiển thị thứ hai .Khi bạn khởi đầu thuyết trình thì hãy chuyển sang chính sách Duplicate, để vừa hoàn toàn có thể bấm máy và theo dõi bài trình chiếu trên máy tính của mình trong khi vẫn bật máy chiếu. Về cơ bản, đây là cách sử dụng 2 màn hình hiển thị trên 1 máy tính Win 10 phổ cập nhất .
Extend: Mở rộng desktop sang màn hình thứ hai
Chế độ này sẽ lan rộng ra desktop sang những màn hình hiển thị phụ khác mà bạn gắn vào CPU. Nó sẽ nối toàn bộ những màn hình thành một desktop ảo lớn, và bạn hoàn toàn có thể vận động và di chuyển những hành lang cửa số ứng dụng sang bất kể màn hình hiển thị nào mà bạn muốn .Cách sử dụng 2 màn hình hiển thị trên Windows 10 này thường được ưu thích bởi những giới lập trình viên, những người chỉnh sửa video hoặc sản xuất nhạc. Với việc lắp nhiều màn hình hiển thị vào dàn máy và sử dụng chính sách Extend, bạn sẽ hoàn toàn có thể thấy được rất nhiều hành lang cửa số và loại thông tin cùng một lúc .
/fptshop.com.vn/uploads/images/tin-tuc/118768/Originals/Dual-Monitors_jpg_optimal(1).jpg)
Second screen only: Tắt nội dung trên màn hình chính
Chế độ second màn hình hiển thị only sẽ chỉ hiển thị nội dung trên màn hình hiển thị thứ 2, trong khi màn hình hiển thị chính sẽ bị tắt tối đen và không hề sử dụng .Cách sử dụng 2 màn hình hiển thị trên 1 máy tính Win 10 này tương thích để xem phim, khi bạn bật một bộ phim trên máy tính nhưng muốn xem nó trên màn hình hiển thị TV lớn và sắc nét hơn. Sau khi liên kết xong và bật video, chuyển sang chính sách Second màn hình hiển thị only thì màn hình hiển thị của máy tính sẽ tạm tắt để bạn tiện theo dõi phim trên màn hình hiển thị lớn hơn .Nếu bạn không có dàn máy nhiều màn hình hiển thị được liên kết trực tiếp với nhau, bạn vẫn hoàn toàn có thể liên kết máy tính hoặc điện thoại cảm ứng sang màn hình hiển thị lớn hơn bằng Miracast – một tính năng liên kết màn hình hiển thị không dây có trên Windows 8 và Android 4.2 trở lên .
PC Screen only: Chỉ hiện nội dung trên màn hình chính
Chế độ này sẽ chỉ hiển thị nội dung trên màn hình chính và sẽ không hiển thị gì trên màn hình phụ, kể cả khi bạn có đang kết nối với máy chiếu hoặc một màn hình thứ 2.
/fptshop.com.vn/uploads/images/tin-tuc/118768/Originals/maxresdefault(1).jpg)
Khi bạn liên kết máy tính với máy chiếu để thuyết trình, bạn hoàn toàn có thể chọn chính sách này trong thời hạn chờ để người khác không thấy được desktop hoặc nội dung những thư mục của bạn. Chỉ khi bạn đã bật xong Power Point hoặc bài trình chiếu lên, bạn hoàn toàn có thể chuyển sang chính sách Duplicate bên trên để khởi đầu thuyết trình .Tham khảo :
Nguồn: howtogeek
Chế độ Duplicate
Chế độ này sẽ hiển thị nội dung ở màn hình hiển thị chính lên màn hình hiển thị thứ hai, và những thao tác triển khai trên màn hình hiển thị chính cũng sẽ hiển thị trên màn hình hiển thị thứ hai.

Chế độ Extend
Chế độ này sẽ lan rộng ra desktop sang những màn hình hiển thị phụ khác mà bạn gắn vào CPU. Nó sẽ nối toàn bộ những màn hình thành một desktop ảo lớn, và bạn hoàn toàn có thể vận động và di chuyển những hành lang cửa số ứng dụng sang bất kỳ màn hình hiển thị nào mà bạn muốn.
.jpg)
Chế độ Second screen only
Chế độ second screen only sẽ chỉ hiển thị nội dung trên màn hình thứ 2, trong khi màn hình chính sẽ bị tắt tối đen và không thể sử dụng.

Chế độ PC Screen only
Chế độ này sẽ chỉ hiển thị nội dung trên màn hình hiển thị chính và sẽ không hiển thị gì trên màn hình hiển thị phụ, kể cả khi bạn có đang liên kết với máy chiếu hoặc một màn hình hiển thị thứ 2.

Source: https://expgg.vn
Category: Thông tin