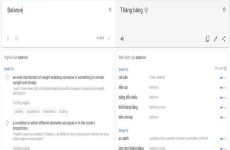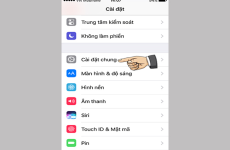14.08.2020 1450 lượt xem
Mục lục
Image Capture là gì??
Đây là một ứng dụng được tích hợp sẵn trong hệ điều hành MacOS của Apple giúp người dùng có thể quản lý toàn bộ số lượng hình ảnh hay video có trong iPhone hoặc iPad hay bất cứ thiết bị nào có chứa ảnh, videos (thẻ nhớ, ổ cứng,..) hoặc scan tài liệu từ máy in thành file ảnh hoặc PDF. Ứng dụng này có sẵn trong máy Mac ở trong mục Applications, nên bạn sẽ không cần phải cài đặt thêm bất cứ phần mềm hay ứng dụng nào hỗ trợ.
Ứng dụng này có thể thực hiện những tác vụ như xoay ảnh hay xóa hoặc copy ảnh, video từ bất cứ thiết bị nào có chỉ cần có chứa ảnh và videos ngay trên máy Mac thuận tiện và nhanh chóng.
Khi truyền toàn bộ hình ảnh, videos sang Mac, bạn có thể dễ dàng quan sát chúng. Từ đó tránh những thao tác nhầm lẫn như xóa ảnh quan trọng. Bên cạnh đó, bạn có thể thực hiện các thao tác chọn ảnh chỉ với cú click chuột hay kéo thả chuột đơn giản.
Hướng dẫn sử dụng Image Capture MacOS
Như mình đã nói ở trên, ứng dụng Image Capture nằm trong thư mục Applications nên bạn có thể mở nó lên bằng nhiều cách khác nhau, đơn cử như:
Từ màn hình Desktop chọn Finder > Applications > Image Capture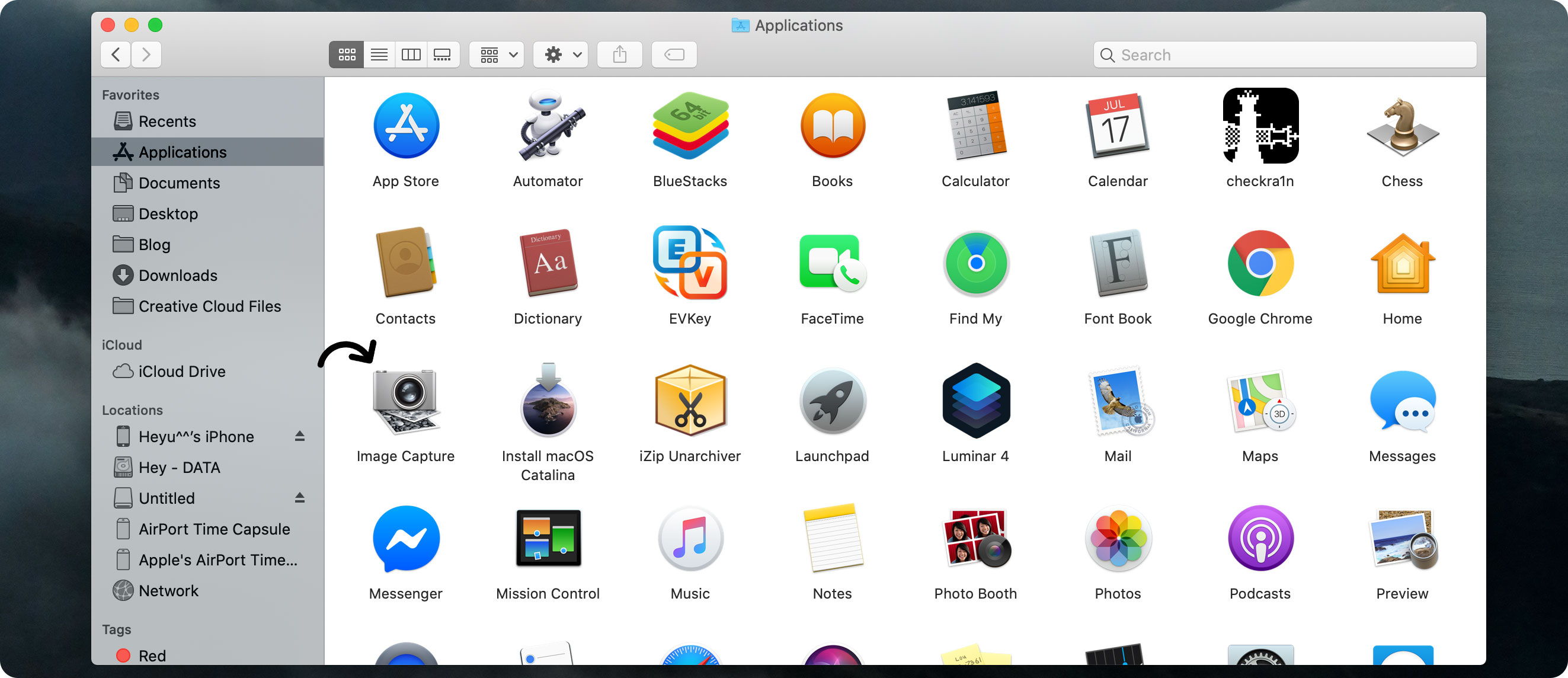
Hoặc cũng từ Desktop chọn Launchpad > Other > Image Capture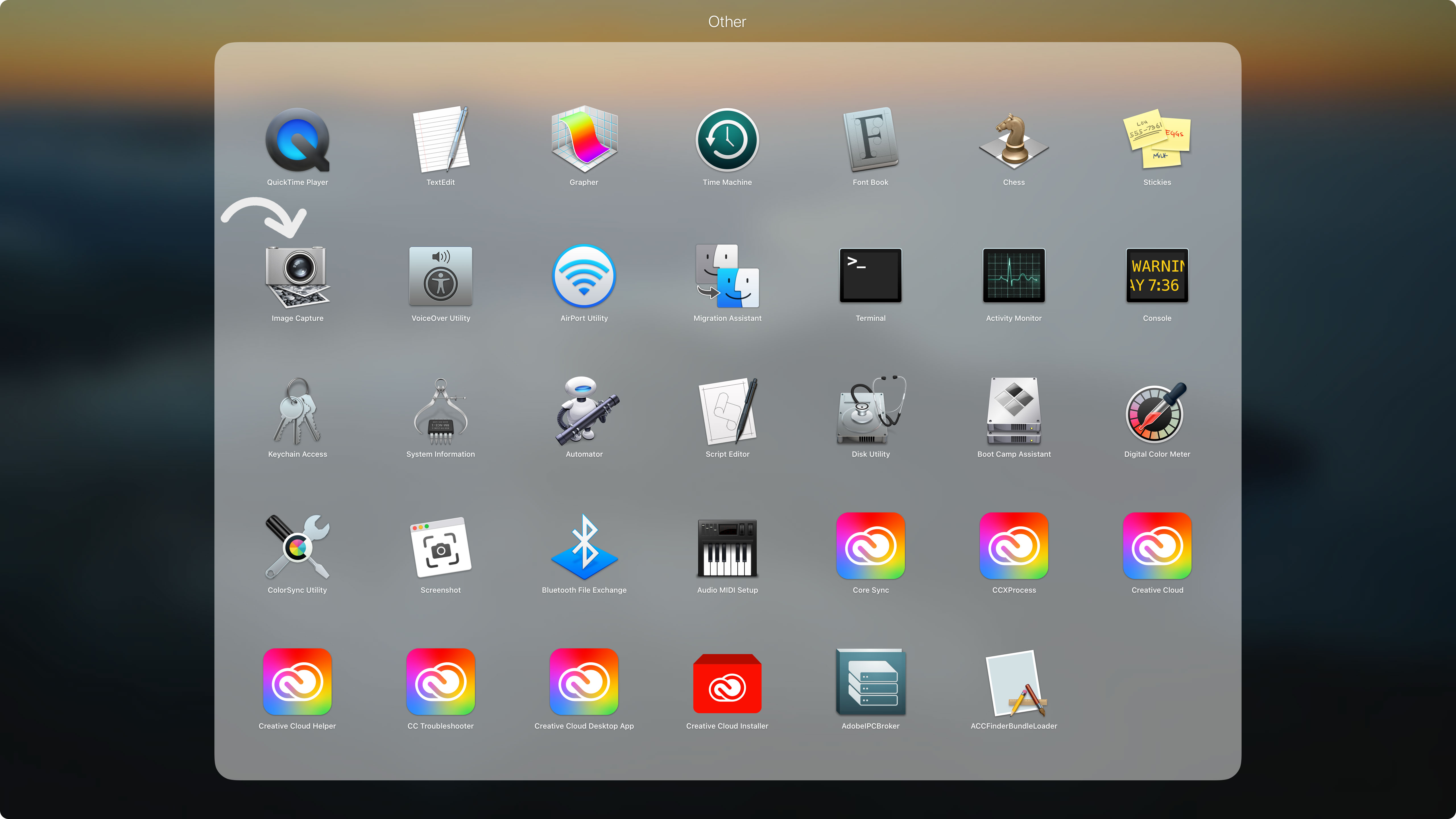
Và dễ nhất và nhanh nhất là sử dụng công cụ tìm kiếm Spotlight của MacOS. Nhấn tổ hợp phím “Command + Space” và nhập một vài kí tự đầu của Image Capture là bạn sẽ thấy ứng dụng này hiện lên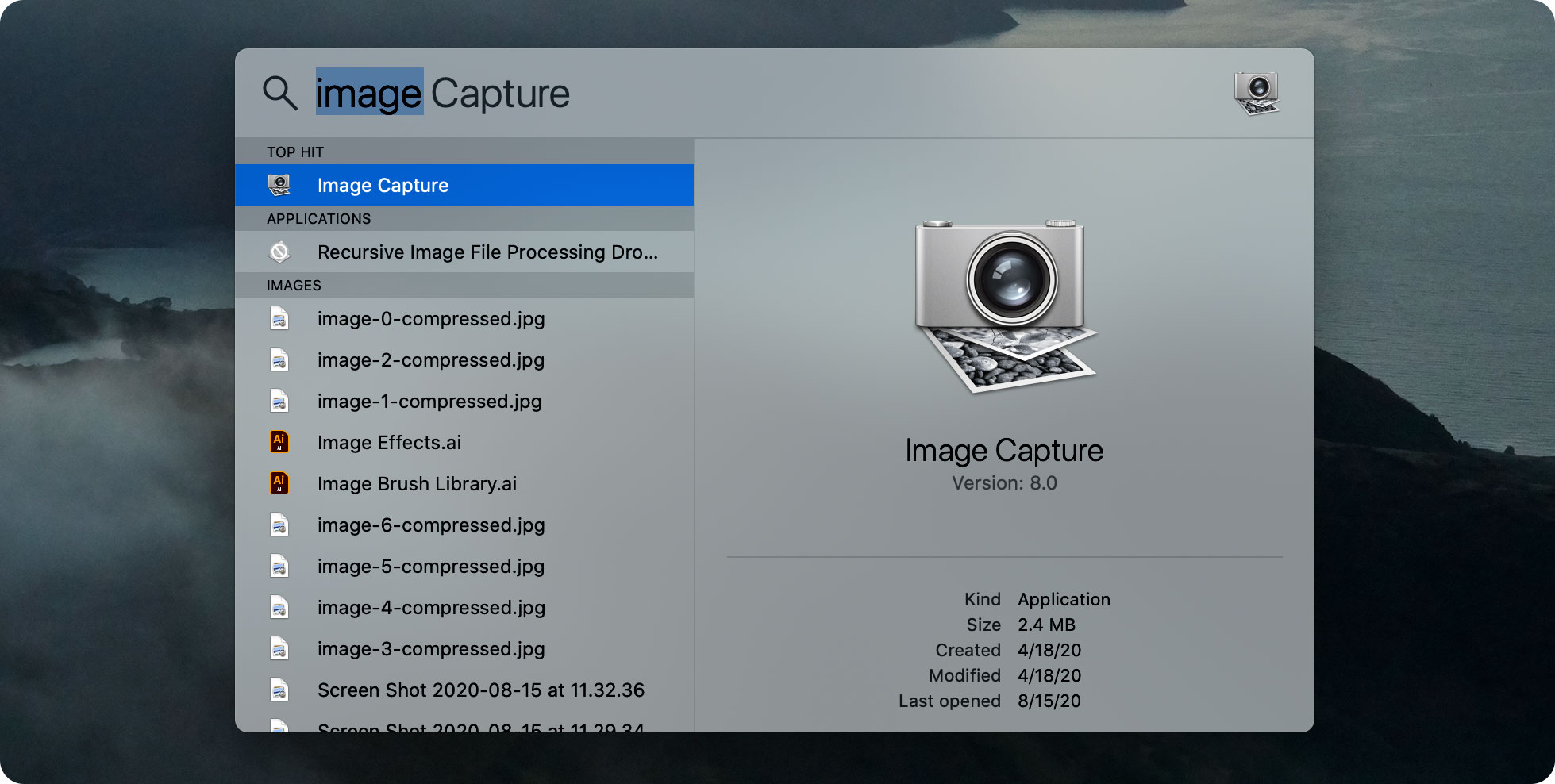
Cửa sổ giao diện của Image Capture sẽ trống trơn không có thao tác nào cho bạn thực hiện nếu bạn không kết nối bất cứ thứ gì với máy (ổ cứng, iphone, iPad, máy in…)
Khi bạn kết nối thiết bị có chứa ảnh videos thì trong Image Capture sẽ hiển thị ở mục DEVICES còn khi kết nối với máy in thì sẽ hiển thị ở mục SHARED với chức năng scan tài liệu thành ảnh hoặc file PDF.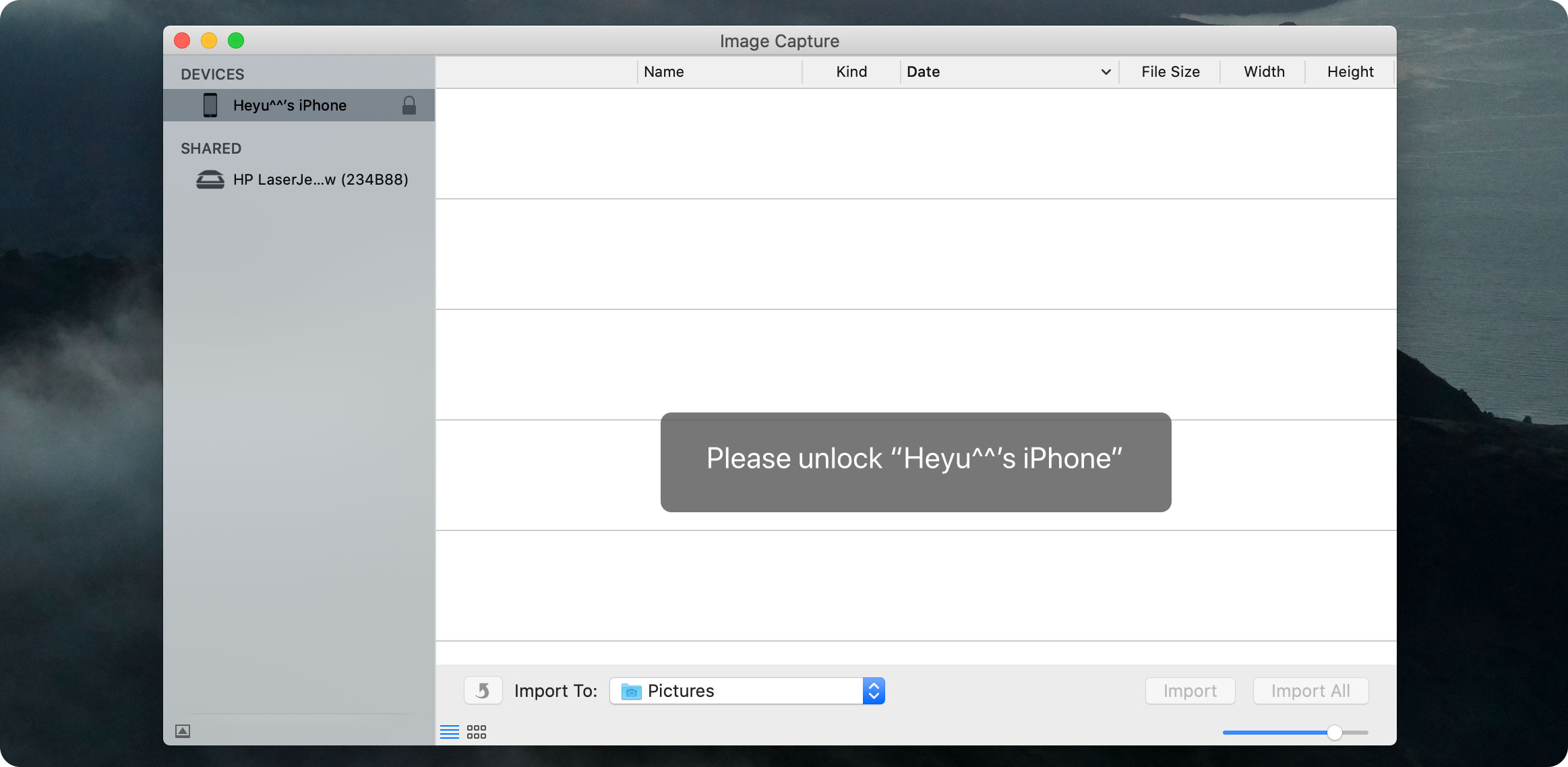
Scan tài liệu với Image Capture MacOS
Bạn đang đọc: Hướng dẫn sử dụng ứng dụng Image Capture MacOS
Để sử dụng tính năng này bạn cần kết nối máy in với thiết bị Mac của mình trước, sau đó bỏ tài liệu bạn muốn scan vào khu vực scan của máy in. Quay trở lại ứng dụng Image Capture trên macbook, chọn thiết bị máy in đã kết nối ta với Macbook trong mục SHARED sẽ thấy như ảnh dưới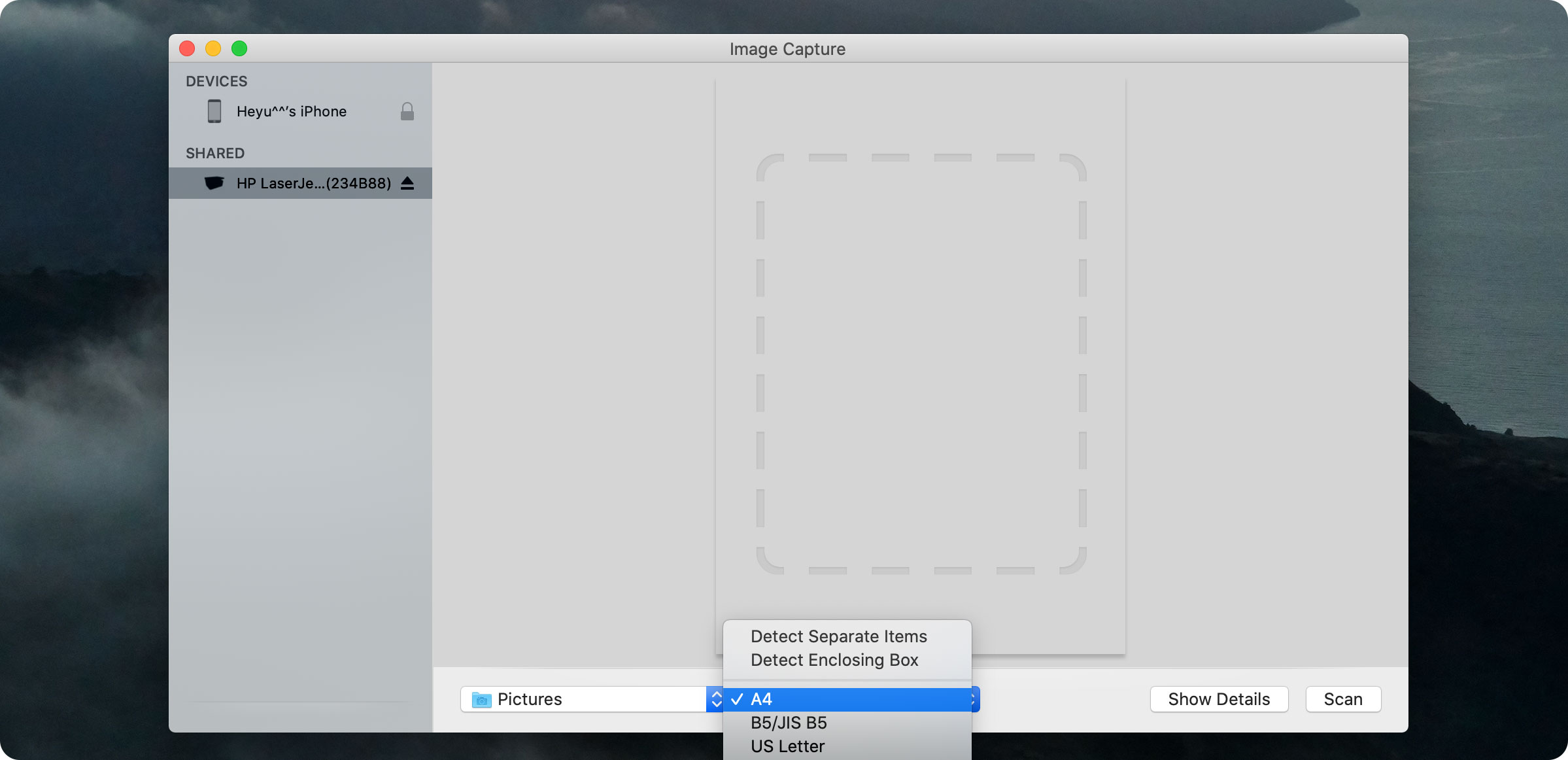
Ở góc dưới phần đầu tiên là chọn nơi lưu file Scan của bạn
Tiếp theo là chọn kích thước khổ giấy để bạn scan file ra, có rất nhiều nên mình không liệt kê ra đâu nhé tuy nhiên có 2 tùy chọn bạn cần lưu ý:
• Detect Separate Items: Phát hiện các phần riêng biệt của file Scan. Mình sẽ nói rõ phần này trong mục Show Details.
• Detect Enclosing Box: Phát hiện khối hộp bao quanh file Scan
Nếu bạn muốn y nguyên tài liệu bạn đặt trong máy in thì chỉ cần nhấn Scan là xong. Để Scan chi tiết, bạn chọn Show Details:
• Resolution: độ phân giải được tính bằng đơn vị dpi, có thể chọn 3 mức là 200 300 và 600
• Size: kích thước của file bạn muốn scan, giống với scan mặc định. Hoặc bạn có thể tự điều chỉnh kích thước theo ý muốn nếu bạn tích vào ô “Use Custom Size”
• Orientation: giống như Rotate, chọn hướng cho file scan
• Scan to: chọn nơi lưu file
• Name: đặt tên cho file
• Format: chọn định dạng đầu ra của file scan, sẽ có lựa chọn từ JPEG cho đến PDF (ảnh)
• Image Correction: chỉnh sửa hình ảnh. Chọn sang Manual để điều chỉnh các tùy chọn Brightness (độ sáng), Tint (màu), Temperature (độ ấm), Saturation (độ tương phản)
• Restore Defaults: trả lại mọi tùy chỉnh về mặc định
• Overview: xem trước file scan thành quả mà bạn tự điều chỉnh được.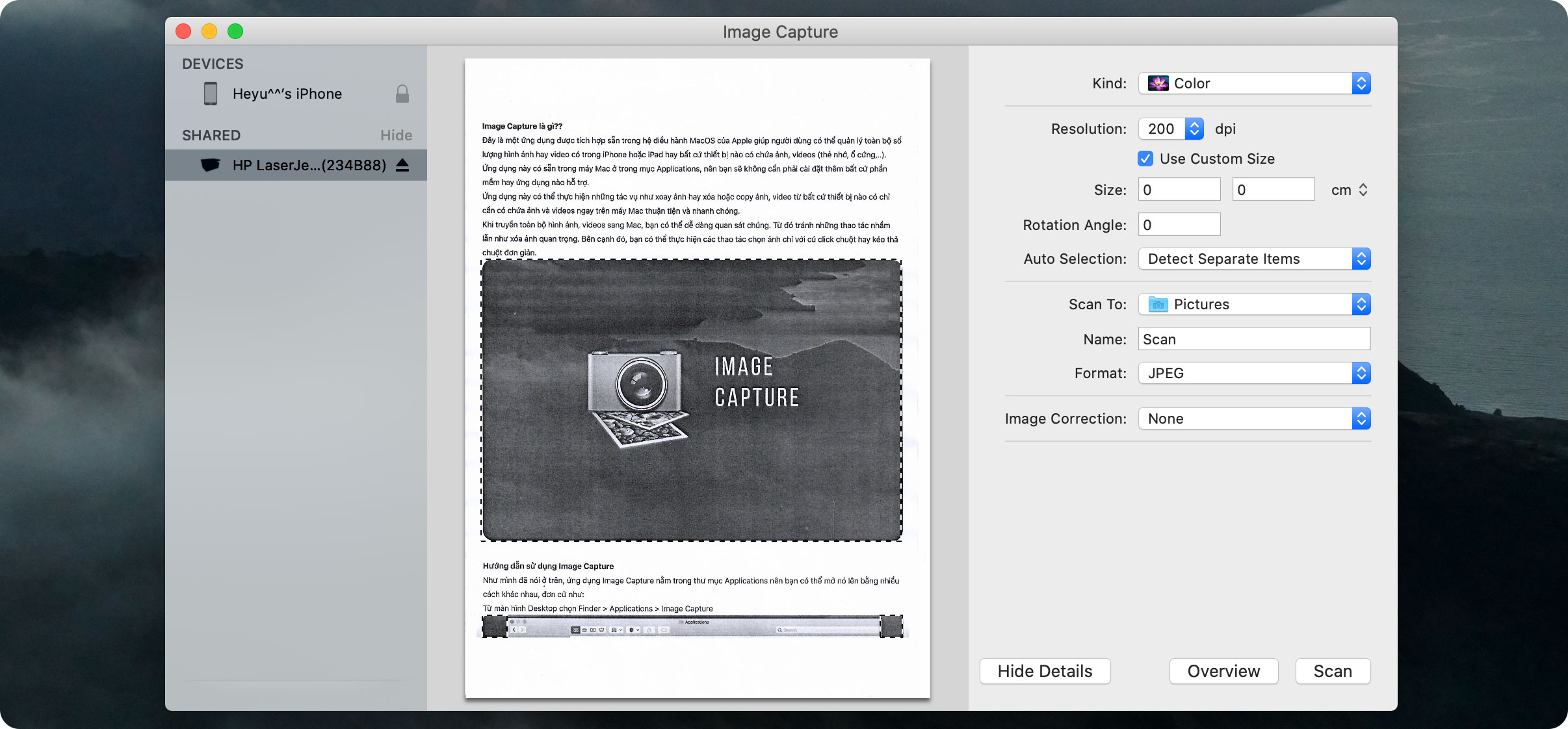 Sau khi xong xuôi hết các bạn chọn Scan là xong.
Sau khi xong xuôi hết các bạn chọn Scan là xong.
Copy ảnh, videos từ thiết bị ngoài vào Macbook với Image Capture MacOS
Sau khi kết nối thiết bị lưu trữ ảnh, videos với macbook, cụ thể ở đây mình đang kết nối macbook với con iPhone từ đời tống của mình. bạn chọn tên thiết bị ở phần DEVICES sẽ được giao diện như ảnh bên dưới, bạn sẽ thấy được một số thứ trong đây:
• Sử dụng các nút ở cuối cửa sổ để xem hình thu nhỏ dưới dạng danh sách  , để xem hình thu nhỏ lớn hơn
, để xem hình thu nhỏ lớn hơn  hoặc để xoay
hoặc để xoay  hình ảnh.
hình ảnh.
• Nút tròn gạch chéo – Xoá
• Kéo thanh trượt ở góc phía dưới bên phải của cửa sổ để thay đổi kích cỡ của hình thu nhỏ.
• Để chỉ nhập một số ảnh, hãy chọn các ảnh đó – giữ Command, sau đó bấm Import. Để nhập tất cả hình ảnh, bấm Import All.
Bạn cũng có thể thiết lập Image Capture để thực hiện tác vụ sau:
• Tự động chuyển các mục từ thiết bị vào máy tính của bạn bất cứ khi nào chúng được kết nối: Bấm Hiển thị nút Ẩn  ở góc phía dưới bên trái của cửa sổ phần mềm, bấm vào menu “Connecting this camera opens”, sau đó chọn AutoImporter.
ở góc phía dưới bên trái của cửa sổ phần mềm, bấm vào menu “Connecting this camera opens”, sau đó chọn AutoImporter.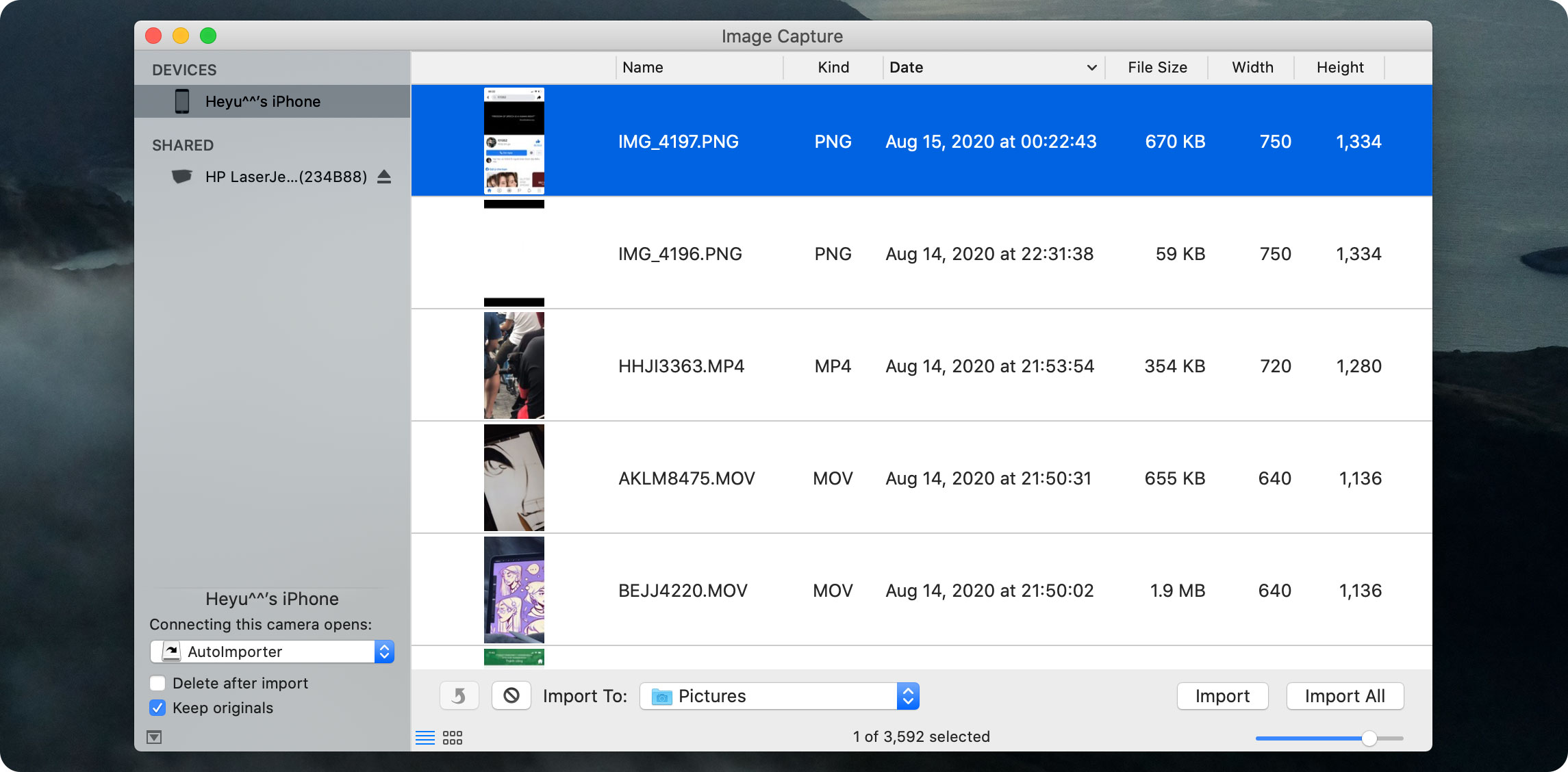
• Xóa các mục khỏi thiết bị sau khi chuyển chúng vào máy tính của bạn: Tích vào ô “Delete after import” ở góc phía dưới bên trái của cửa sổ.
Lúc này hãy vào nơi mà bạn chọn để lưu trữ ảnh, videos để xem thành quả và kiểm tra lại một lần nữa xem đã có ảnh chưa.
Cảm ơn các bạn đã theo dõi bài viết. Nếu có bất cứ câu hỏi nào hãy để lại ở bên dưới phần bình luận nhé!!
Source: https://expgg.vn
Category: Thông tin