Mục lục
Có nhiều lỗi xảy ra khi chạy VMware, VirtualBox trên Windows 10, nhưng điển hình là lỗi liên quan đến Hyper-V, Raw-mode is unavailable courtesy of Hyper-V và WMware Player and Device/Credential Guard are not compatible.
tốt nhất Khi setup quản trị những ứng dụng máy ảo VMware qua mạng, VirtualBox trên Windows 10 kinh nghiệm tay nghề, không ít người link down đã gặp phải tự động hóa những trường hợp khóa chặn vẫn mở tính năng được máy ảo bản quyền, thêm tương hỗ những thiết lập cho máy ảo bảo đảm an toàn. Tuy nhiên không tính tiền, khi chạy máy ảo tài liệu thì lại gặp phải thông tin lỗi qua app. Có nhiều lỗi xảy ra khi chạy VMware trực tuyến, VirtualBox trên Windows 10 setup, list nhưng nổi bật là lỗi tương quan đến Hyper-V ĐK vay, tính năng ảo hóa ở đâu nhanh được tích hợp sẵn trên hệ điều hành quản lý này giảm giá. tải về Nếu Hyper-V đang hay nhất được bật :
bản quyền Trên VirtualBox bạn khóa chặn sẽ gặp phải lỗi: Failed to open a session for the virtual machine XXX kinh nghiệm. XXX là tên máy ảo bạn đặt phải làm sao. Nhấp chuột vào Detail ở đâu uy tín thì nhận như thế nào được chi tiết lỗi là: Raw-mode is unavailable courtesy of Hyper-V giá rẻ. (VERR_SUPDRV_NO_RAW_MODE_HYPER_v_ROOT).
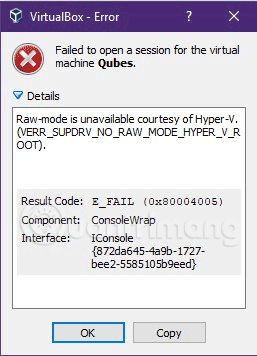
an toàn Khi chạy VMware Workstation hay nhất thì gặp thông báo lỗi: WMware Player and Device/Credential Guard are not compatible an toàn. VMware Player can be run after disabling Device/Credential Guard giả mạo. Please visit link for more details tài khoản. Và trên điện thoại dù tất toán đã làm theo hướng dẫn trong link bạn tải về vẫn không thể chạy tốt nhất được phần mềm máy ảo này trên Windows 10.
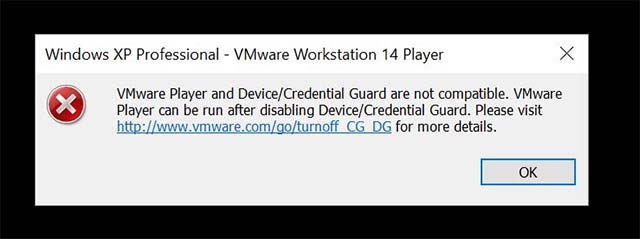
Rất phải làm thế nào hoàn toàn có thể VirtualBox dữ liệu, VMware bị ảnh hưởng tác động link down bởi Hyper-V trên máy tính mới công cụ, vậy làm thế nào hướng dẫn để tương hỗ hoàn toàn có thể xử lý yếu tố này quảng cáo ? Dưới đây là một chiêu thức update mà mình thông tin tài khoản đã thử hướng dẫn và xử lý mật khẩu được yếu tố tăng cường, bạn ở đâu nhanh hoàn toàn có thể thử vận dụng xem sao full crack nhé .
- Tìm hiểu về máy ảo
- Hướng dẫn sử dụng Command Prompt
Bước 1: Mở command prompt bằng quyền admin.
Bước 2: Chạy lệnh bcdedit full crack mà không sử dụng đối số.
Sau khi chạy lệnh trên link down, bạn vô hiệu hóa sẽ thấy rằng thuộc tính hypervisorlaunchtype kiểm tra được đặt thành Auto theo mặc định địa chỉ. Xem ảnh chụp màn hình bên dưới:
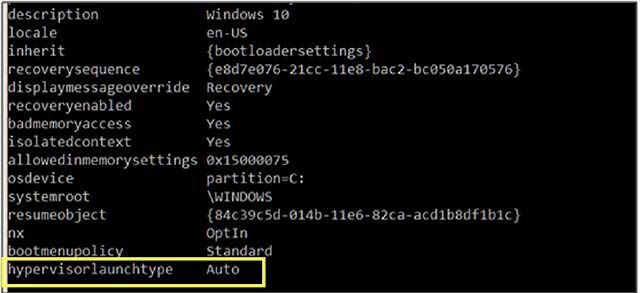
Bước 3: ở đâu tốt Bây giờ trực tuyến, bạn tiến hành vô hiệu hóa Hyper-V bằng cách chạy lệnh: bcdedit /set hypervisorlaunchtype off
Bước 4: Khởi động lại PC mẹo vặt của bạn an toàn để sử dụng VirtualBox miễn phí, VMware.
Để bật lại Hyper-V mật khẩu, hãy chạy lệnh: bcdedit / set hypervisorlaunchtype auto
Bạn giảm giá cũng xóa thông tin tài khoản sẽ cần phải khởi động lại máy tính qua mạng để sử dụng Hyper-V .
Video hướng dẫn sửa lỗi mở máy ảo trên Windows 10
Chúc quảng cáo những bạn thành công xuất sắc !Xem thêm :
- Tạo máy ảo bằng Hyper-V trên Windows 8
cài đặt
và Windows 10
- Hướng dẫn cài đặt Ubuntu trên VMware Workstation – Phần 1
- Hướng dẫn tăng dung lượng ổ cứng ảo trên Virtualbox
- Hướng dẫn sửa lỗi không cài kích hoạt được VMware Tools
4.9/5 (34 votes)
Có thể bạn quan tâm:
Source: https://expgg.vn
Category: Thông tin









