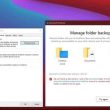Thinh Nguyen19/04
Mục lục
Khi chia sẻ máy in để in qua mạng LAN nội bộ, bạn có thể gặp nhiều sự cố trục trặc, ảnh hưởng tới quá trình thực hiện công việc của bạn. Một trong những vấn đề phổ biến là lỗi không share được máy in trên máy tính, laptop. Bài viết sẽ hướng dẫn các bạn cách khắc phục hiệu quả nhất!
Mô tả lỗi không share được máy in:
Khi chia sẻ máy in màn hình sẽ báo những dòng chữ Lỗi printer setting could not be saved 0x00006d.
Chúng ta thường lầm tưởng lỗi do driver rồi sau đó tự cài lại driver và quét virus .
Tuy nhiên, khi chia sẻ lại thì vẫn không được và máy tính báo dòng chữ Printer settings could not be saved. Operation could not be completed (error 0x000006d9) trên màn hình.
1. Cách sửa lỗi không share được máy in
Bước 1: Chọn biểu tượng tìm kiếm ở góc trái màn hình máy tính > Tìm kiếm Control Panel > Nhấn Open để mở ứng dụng.

Tìm kiếm và mở Control Panel
Bước 2: Chọn giao diện Large icons trong View by.

Mở rộng giao diện
Bước 3: Chọn Network and sharing Center.

Mở Network and Sharing Center
Bước 4: Nhấn Chọn Change advanced sharing settings.

Mở Change advanced sharing settings
Bước 5: Tick chọn Turn on network discovery > Tick chọn Turn on file and printer sharing > Nhấn Save changes.

Kích hoạt lại chính sách Turn on network discovery và Turn on file and printer sharing
Bước 6: Nhấn tổ hợp Windows + R để mở hộp thoại Run.
Bước 7: Nhập câu lệnh services.msc vào ô Open > Chọn OK.

Nhập services.msc vào ô Open
Bước 8: Kéo xuống phần Name > Tìm kiếm và click chọn mục Windows Firewall.

Chọn Windows Firewall
Bước 9: Ở mục Startup type, thay đổi thành tùy chọn Automatic > Nhấn OK.

Bảng Windows Firewall Properties
Sau khi thực thi, lỗi không share được máy in sẽ được khắc phục. Bạn hãy thực thi san sẻ máy in nhé !
2. Hướng dẫn chia sẻ máy in đúng cách trong mạng LAN Windows
Bước 1: Vào biểu tượng tìm kiếm > Tìm kiếm từ khóa Control Panel > Nhấn Open để mở ứng dụng.

Tìm kiếm và mở Control Panel
Bước 2: Nhấn chọn Hardware and Sound.

Hardware and sound
Bước 3: Phải chuột tại thiết bị máy in cần chia sẻ > Tick vào Set as default printer > Nhấn chọn Printer properties để mở hộp chia sẻ.

Chọn máy in để triển khai thao tác
Bước 4: Cửa sổ mới hiện ra, bạn chuyển qua Tab Sharing > Tick vào mục Share this printer để bắt đầu chia sẻ máy in với máy tính khác > Bấm OK sau khi thiết lập xong.

Tag Sharing
Bước 5: Quay trở lại màn hình Control Panel > Chọn mục Network and Sharing Center.

Mở Network and Sharing Center
Bước 6: Nhấn Chọn Change advanced sharing settings.

Mở Change advanced sharing settings
Bước 7: Tick chọn 3 mục như hình bên dưới.

Đánh dấu vào những tùy chọn
Bước 8: Kéo xuống mục Password protected sharing > Nhấn chọn Turn off password protected sharing > Nhấn Save changes.

Mục All NetworkNhư vậy là bạn đã triển khai xong quy trình san sẻ máy in trong mạng LAN Windows rồi đó !Một số sản phẩm máy in đang kinh doanh tại Thế Giới Di Động:
Như vậy qua bài viết này mình đã hướng dẫn cho các bạn cách khắc phục lỗi không share được máy in trong Windows. Chúc bạn khắc phục lỗi thành công!
3.151 lượt xem
Bạn có làm được hướng dẫn này không ?

Có

Không
Source: https://expgg.vn
Category: Thông tin