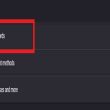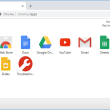Hồng Nhung Nguyễn Thị25/05
Mục lục
Nếu đột nhiên máy tính của bạn không thể nào khởi động được, đừng lo lắng và hãy thử áp dụng một trong 14 cách sửa lỗi máy tính Windows 10 không khởi động được cực hiệu quả sau đây!
1. Kiểm tra màn hình máy tính
Nếu quy trình khởi động máy vẫn nghe âm thanh từ ổ cứng hoặc quạt tản nhiệt nhưng màn hình hiển thị không sáng, hãy thử mang máy tính vào chỗ tối và quan sát xem màn hình hiển thị có điểm sáng hay hình ảnh nào không .
Nếu vẫn thấy hình ảnh trên màn hình, khả năng màn hình cao áp của máy tính đã có vấn đề. Hoặc nếu vẫn không nhìn thấy hình ảnh hoặc điểm sáng nào, rất có thể màn hình máy tính của bạn bị lỗi. Hãy mang máy tính đến cửa hàng uy tín để kiểm tra để chắc chắn bạn nhé!

Kiểm tra màn hình hiển thị máy tính xem có bị lỗi hay không
2. Kiểm tra lại vị trí các dây cắm
Khi laptop không khởi động, hãy thử kiểm tra ngay các chân cắm xem chúng có bị lỏng hoặc đã cắm đúng vị trí hay chưa.

Xem những dây cắm có đúng vị trí hay chưa
3. Kiểm tra tình trạng các dây cắm
Nếu sau khi xác nhận đã cắm đúng các vị trí dây cắm nhưng vẫn không thể khởi động máy tính, hãy tiếp tục kiểm tra tình trạng dây cắm, nguồn điện và pin xem có bị hỏng hay không.

Xem dây cắm có còn nguyên vẹn hay không
4. Rút USB, thẻ nhớ ra khỏi máy
Một nguyên nhân khác có thể làm laptop của bạn không thể khởi động được là do sự gián đoạn trong quá trình khởi động Windows bởi USB hoặc thẻ nhớ. Vì vậy, hãy thử rút chúng ra rồi thực hiện lại thao tác khởi động lại laptop.

Rút những USB và thẻ nhớ khỏi máy tính và khởi động lại
5. Xả hết điện trong máy tính
Một lượng điện nhỏ còn lại cũng có thể ngăn máy tính của bạn không khởi động được, cụ thể nó như một “dòng điện bị tắc nghẽn“. Cách khắc phục nguyên nhân này như sau:
– Bước 1: Ngắt kết nối AC adapter (bộ sạc máy tính) và tháo pin ra.

Tháo pin máy tính ra
– Bước 2: Nhấn giữ nút nguồn trong khoảng mười lăm giây.

Tiến hành giữ nút nguồn trong khoảng chừng 15 giây
– Bước 3: Cắm AC adapter vào laptop mà không cần gắn pin vào.

Cắm sạc vào máy tính mà không cần gắn pin
– Bước 4: Nhấn nút nguồn để bật laptop lên.

Thử khởi động lại máy tính của bạn
6. Kiểm tra các linh kiện
Ổ cứng và các linh kiện như RAM, CPU, nút nguồn, Mainboard… chính là “thủ phạm” lớn nhất làm cho máy tính không thể khởi động lại được. Hãy thử kiểm tra từng linh kiện một hoặc mang ra trung tâm sửa chữa tin tưởng nếu bạn không rành về chúng.

Kiểm tra lại những linh phụ kiện và ổ cứng máy tính
7. Kiểm tra lại bộ nguồn máy tính
Máy tính muốn hoạt động được cần phải có một bộ cấp nguồn để điều tiết và phân bổ các luồng điện khác nhau. Vì vậy, nếu máy tính không thể khởi động lại hãy thử kiểm tra bộ nguồn máy tính nhé.
Để khám phá nhiều hơn về nguồn máy tính hãy tìm hiểu thêm :
- Nguồn máy tính là gì? Cách lựa chọn nguồn máy tính phù hợp đơn giản

Tiến hành kiểm tra lại bộ nguồn máy tính
8. Linh kiện bị lỏng, cắm sai vị trí
Tương tự như lỗi cắm sai vị trí của các dây cắm, nếu linh kiện bị hỏng hoặc cắm sai cũng là nguyên nhân làm xuất hiện lỗi không thể khởi động được trên máy tính Windows 10. Vì vậy, hãy thử kiểm tra và sửa lại cho đúng rồi khởi động lại lần nữa nhé!

Linh kiện máy tính bị hỏng là nguyên do không hề khởi động thiết bị
9. Khởi động máy ở chế độ Safe Mode
Khởi động lại máy tính ở chế độ Safe Mode cũng được xem là cách khắc phục lỗi không khởi động được máy tính Windows 10 hiệu quả.
Tham khảo cách khởi động lại máy tính ở chính sách Safe Mode :
- Tổng hợp 3 cách vào chế độ Safe Mode trên Windows 10 bạn nên biết

Khởi động máy tính ở chính sách Safe Mode để khắc phục lỗi
10. Gỡ bỏ các phần mềm đã cài trước khi xảy ra lỗi
Nếu trước khi khởi động lại máy, bạn có cài đặt thêm phần mềm hay ứng dụng nào đó có thể gây nên tình trạng xung đột với phần mềm khác đã có trên máy tính. Do đó, để khắc phục lỗi máy tính Windows 10 không khởi động được hãy gỡ cài đặt chúng và khởi động lại.
Tham khảo bài viết về cách gỡ phầm mềm :
- 4 cách xóa, gỡ cài đặt phần mềm trên Windows 10 cực đơn giản

Gỡ setup phầm mềm hoặc ứng dụng vừa tải vì chúng hoàn toàn có thể tạo nên xung đột
11. Sử dụng tính năng Last Known Good Configuration
Sử dụng tính năng Last Known Good Configuration là cách hiệu quả để khắc phục tình trạng máy tính của bạn không khởi động lại được. Cách thực hiện như sau:
Truy cập vào chế độ Safe Mode > Chọn dòng Last Known Good Configuration (advanced) > Nhấn Enter.

Tìm và chọn Last Known Good Configuration ( advanced )
12. Vô hiệu hóa các phần mềm khởi động cùng Windows
Nếu đã thử những cách trên nhưng vẫn không hề khởi động lại máy được thì hãy thử tắt chương trình khởi động cùng Win 10 theo cách sau :
Truy cập vào chế độ Safe Mode > Nhấn Windows R để mở hộp thoại Run > Nhập “msconfig” > Nhấn Enter.

Mở hộp thoại Run rồi điền
Sau đó hãy thử Disable tất cả các phần mềm/ dịch vụ ở tab Startup > Nhấn chọn OK và khởi động lại máy tính.

Sau khi hoàn tất, hãy thử khởi động máy tính
13. Cập nhật BIOS
Thử cập nhật lại BIOS của bạn và khởi động lại máy tính. Đây cũng được xem là giải pháp đáng thử nghiệm.
Cách update BIOS hãy xem trong bài viết sau :
- Cách vào BIOS và Menu Boot của tất cả các dòng laptop & máy tính bàn

Cập nhật lại BIOS là giải pháp khắc phục lỗi không khởi động máy tính
14. Mang máy ra các trung tâm sửa chữa uy tín
Sau khi đã triển khai 13 cách khắc phục lỗi không hề khởi động lại máy tính trên Windows 10 phía trên mà vẫn chưa thể khắc phục lỗi hãy mang máy tính của bạn đến những TT thay thế sửa chữa uy tín để được tương hỗ bạn nhé !

Giải pháp ở đầu cuối là mang máy tính đến TT sửa chữa thay thếMột số sản phẩm Laptop đang kinh doanh tại Thế Giới Di Động:
Hãy thử áp dụng các cách sửa lỗi không thể khởi động lại máy tính trên Windows 10 trong bài viết vừa rồi để khắc phục lỗi nêu trên các bạn nhé!
3.947 lượt xem
Bạn có làm được hướng dẫn này không ?

Có

Không
Source: https://expgg.vn
Category: Thông tin