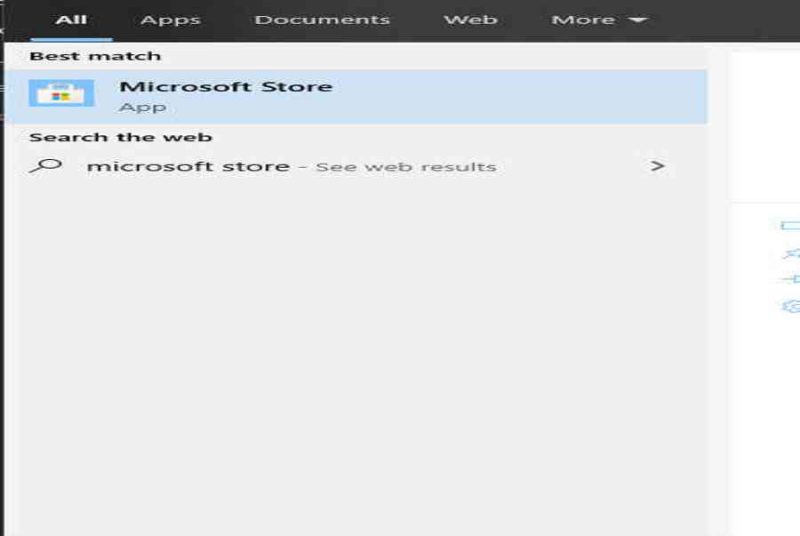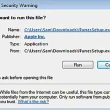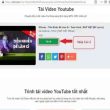Bạn không thích việc sử dụng phiên bản Facebook trên nền web, bạn muốn nhận thông báo tin nhắn đến tức thời. Thật may mắn khi Messenger đã có ứng dụng chuyên biệt có thể tải dễ dàng từ kho Microsoft Store trên Windows 10. Vậy cách tải Messenger cho máy tính Win 10 thế nào, hãy đọc bài viết dưới đây của GhienCongNghe sau đây để biết cách làm được điều đó.
Mục lục
Tải Messenger cho máy tính Win 10 từ Microsoft Store
Ứng dụng Facebook Messenger chính thức (được gọi là Messenger) có thể được tải xuống từ Microsoft Store. Bạn có thể tải nó từ Microsoft Store nếu bạn đang sử dụng máy tính Windows 10. Dưới đây là cách tải xuống và cài đặt FB Messenger trên PC chạy Windows 10 của bạn.
Bạn đang đọc: Cách tải Messenger cho máy tính Win 10 nhanh và đơn giản
Bước 1 : Trên thanh tìm kiếm của Windows 10 hoặc Cortana, hãy tìm kiếm và mở Microsoft Store .

Bước 2 : Trong hành lang cửa số Store, nhấp vào hình tượng tìm kiếm và tìm kiếm Messenger. Sau đó, chọn ứng dụng Messenger từ tác dụng tìm kiếm .

Bước 3 : Nhấp vào nút thiết lập màu xanh lam để khởi đầu thiết lập ứng dụng Facebook Messenger trên thiết bị Windows 10 của bạn .Đảm bảo ứng dụng bạn đã chọn tựa như như ứng dụng trong ảnh chụp màn hình hiển thị bên dưới ( kể từ năm 2021 ) và bảo vệ ứng dụng đó được tăng trưởng bởi Facebook Inc. Có nhiều ứng dụng gửi tin nhắn khác trong Microsoft Store trông giống như Facebook Messenger nhưng không phải vậy .

Bước 4: Quá trình tải xuống và cài đặt có thể mất một lúc tùy thuộc vào tốc độ internet của bạn. Sau khi hoàn thành, bạn có thể chạy nó bằng cách nhấp vào nút Launch.

- Để tiết kiệm thời gian cho bạn khi phải tìm ứng dụng Messenger mỗi khi bạn muốn chạy nó, trong trang cài đặt Messenger, hãy nhấp vào biểu tượng dấu ba chấm bên cạnh nút Launch, sau đó chọn Pin to Start hoặc Pin the Taskbar (hoặc cả hai) dựa trên sở thích của bạn.

Sau khi bạn đã ghim nó vào, ví dụ điển hình như thanh tác vụ, thì bạn sẽ hoàn toàn có thể khởi chạy nó trực tiếp từ thanh tác vụ trên màn hình hiển thị của mình như được hiển thị trong ảnh chụp màn hình hiển thị bên dưới .

Tải Messenger cho máy tính Win 10 bản cài đặt
Ngoài bản setup trực tiếp trên Microsoft Store, bạn cũng hoàn toàn có thể tải Messenger cho máy tính Win 10 bằng bản thiết lập trải qua trang chính thức từ Facebook .
Đầu tiên, mở trình duyệt web yêu thích của bạn (có thể là Chrome hoặc Edge). Tải xuống tệp cài đặt Messenger cho máy tính để bàn từ liên kết đáng tin cậy hoặc trang web từ chính nhà phát triển.
Xem thêm: Cách xóa 1 trang trong Word
- Bạn có thể tải về qua liên kết này tại đây.
Chọn Save hoặc Save as để tải xuống chương trình. Hầu hết những chương trình chống virus như Windows Defender sẽ quét chương trình để tìm vi-rút trong quy trình tải xuống .
- Nếu bạn chọn Save, tệp chương trình sẽ được lưu trong thư mục tải xuống của bạn.
- Hoặc, nếu bạn chọn Save as, bạn có thể chọn nơi lưu nó, chẳng hạn như màn hình của bạn.
Sau khi hoàn tất quy trình tải xuống Messenger cho Máy tính để bàn, hãy nhấp vào tệp. exe hai lần để chạy quy trình thiết lập. Sau đó làm theo hướng dẫn setup Windows Open cho đến khi hoàn tất .Sau khi thiết lập xong, hình tượng Messenger cho Máy tính để bàn sẽ Open trên máy tính của bạn. Nhấp vào hình tượng để chạy ứng dụng trên máy tính Windows 10 của bạn .
Sử dụng ứng dụng Messenger trên Win 10 cho người mới bắt đầu
Bạn sẽ được nhu yếu đăng nhập vào thông tin tài khoản Facebook khi khởi chạy ứng dụng Messenger lần tiên phong .
Cách đăng nhập
Bước 1: Nhấp vào Sign in with Facebook. Sau đó, nó sẽ mở ra một trình duyệt để bạn đăng nhập vào tài khoản Facebook của mình.

Bước 2: Khi bạn đã đăng nhập, hãy nhấp vào Open Messenger Desktop từ trình duyệt. Sau đó, nó sẽ dẫn bạn trở lại ứng dụng Messenger với tài khoản của bạn đã đăng nhập.

Bước 3 : Giờ đây, bạn hoàn toàn có thể khởi đầu sử dụng ứng dụng Messenger để gửi tin nhắn, video, hình ảnh, cuộc gọi thoại, cuộc gọi video hoặc cuộc gọi nhóm giống như cách bạn thường làm trên Facebook Messenger .
Cách nhận thông báo, chỉnh ngôn ngữ và thiết đặt tài khoản
Ngoài ra, bạn hoàn toàn có thể định thông số kỹ thuật những thiết lập như có được cho phép ứng dụng Messenger chạy khi khởi động hay không ( khi bạn khởi động PC chạy Windows 10 ), setup thông tin như chính sách không làm phiền, thiết lập ngôn từ, thiết lập thông tin tài khoản và hơn thế nữa từ Thiết lập Tùy chọn. Bạn hoàn toàn có thể truy vấn vào Tùy chọn bằng cách nhấp vào hình tượng hồ sơ của bạn, sau đó chọn ‘ Preferences ’ .
Cách gỡ cài đặt Messenger trên Win 10
Nếu vì bất kỳ lý do gì mà bạn muốn gỡ cài đặt ứng dụng Messenger khỏi PC chạy Windows 10 của mình, thì đây là cách thực hiện. Chuyển đến thanh tìm kiếm của Windows 10, tìm kiếm và mở cài đặt. Điều hướng đến Apps > Apps & features.

Từ list ứng dụng, hãy tìm kiếm Messenger. Chọn nó rồi nhấp vào ‘ Uninstall ’ để gỡ setup trọn vẹn ứng dụng Messenger khỏi thiết bị Windows 10 của bạn .
Vậy là qua bài viết trên, các bạn đã được hướng dẫn cách tải Messenger cho máy tính Win 10. Sử dụng ứng dụng độc lập sẽ giúp bạn có trải nghiệm mượt mà và đồng bộ hơn.
Xem thêm :Nếu cảm thấy bài viết san sẻ cách tải Messenger cho máy tính Win 10 này có ích với bạn, hãy Like và Share để GhienCongNghe liên tục ra đời những bài viết chất lượng hơn nhé.
Source: https://expgg.vn
Category: Thông tin