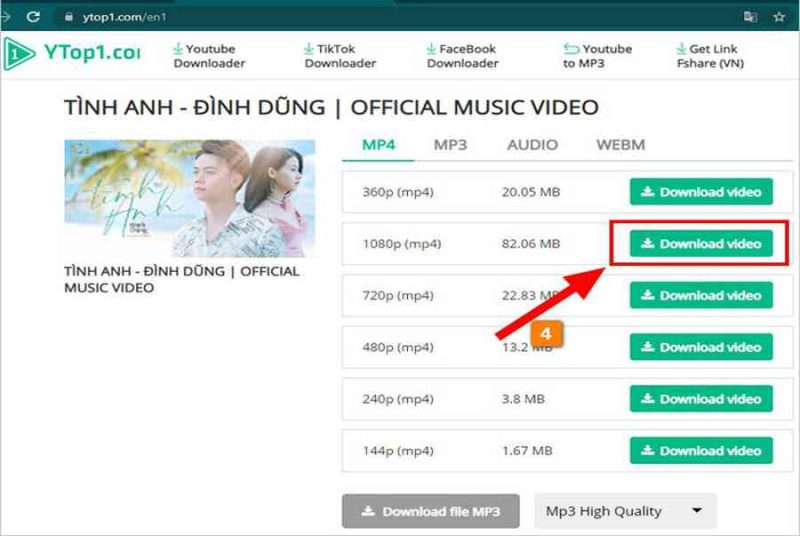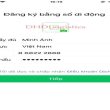Bạn đang tìm cách tải video từ youtube cũng như điện thoại đơn giản và nhanh chóng nhất? Bạn cần một phương pháp có thể down video từ các trang trực tuyến về máy của mình mà không cần cài đặt thêm phần mềm của bên thứ ba? Cùng MOA Việt Nam tìm hiểu 12 cách tải video YouTube về máy tính cực đơn giản, nhanh chóng dưới đây nhé!
Mục lục
Sử Dụng Trình Duyệt Web Để Tải Video Youtube
Hiện nay, khi muốn tải video từ YouTube về máy tinh bạn sẽ không nhất thiết cần phải tìm kiếm và thiết lập ứng dụng của bên thứ ba mà chỉ cần có thông tin tài khoản Youtube Premium là đã hoàn toàn có thể ĐK sử dụng tính năng tải video về máy tính ngay trên chính thông tin tài khoản này bằng cách nhấn trực tiếp vào tùy chọn Download .
Truy cập vào Website youtube.com/new, tìm đến phần Tải video xuống từ trình duyệt để có thể bắt đầu dùng tính năng này.
 Tải video xuống từ trình duyệt
Tải video xuống từ trình duyệt
Bên cạnh đó, bạn cũng có thể dùng một số tiện ích mở rộng của trình duyệt để có thể tải về Video YouTube, tiêu biểu nhất có thể kể đến như Addoncrop YouTube Video Downloader.
Addoncrop YouTube Video Downloader là tiện ích lan rộng ra trình duyệt với vô số tính năng mà bạn hoàn toàn có thể dùng để tải về những video YouTube. Để hoàn toàn có thể tải xuống Addoncrop, bạn sẽ cần phải thiết lập CrossPlot, một tiện ích lan rộng ra sẽ được cho phép bạn thêm add-on Opera vào Chrome .
 Addoncrop YouTube Video Downloader
Addoncrop YouTube Video Downloader
Sau khi hoàn thành việc tải xuống tiện ích mở rộng này, mỗi khi truy cập vào bất kỳ video YouTube nào bạn sẽ thấy xuất hiện biểu tượng Download bên cạnh nút Like. Lúc này, bạn có thể tiến hành việc tải xuống video bằng cách click vào biểu tượng Download.
Để có thể tùy chỉnh độ phân giải hoặc định dạng của video mà mình muốn tải về, click vào biểu tượng More. Tại đây, bạn có thể xem và thay đổi các kích thước video với nhiều độ phân giải khác nhau cũng như những tùy chọn để tải chúng về máy tính của mình. Sau khi hoàn thành, bạn có thể click chuột phải và tải xuống bằng nút Save Video As.
Để có thể thay đổi cài đặt của tiện ích mở rộng này, click vào Options. Tại đây, bạn có thể chọn định dạng hiển thị để tải video xuống, bao gồm các mục định dạng DASH hay không cũng như có hiển thị tùy chọn tải xuống video HD không.
Tiện ích mở rộng này cũng được tích hợp trình quản lý tải xuống để có thể hiển thị cho bạn thấy tất cả video cùng file âm thanh mà mình đã down về. Để có thể tải xuống vị trí mà mình mong muốn, bật hộp thoại Show Save As.
Bên cạnh việc tải xuống video, tiện ích mở rộng của Addoncrop cung cấp một số tính năng hữu ích. Nó cho phép bạn chụp ảnh màn hình video bằng cách nhấp vào biểu tượng Camera (bên cạnh nút tự động phát). Bạn cũng có thể ẩn các comment trên YouTube.
Trong trường hợp đang nghe nhạc hoặc podcast, bạn cũng có thể bật Audio mode để ngăn video tải. Bạn cũng có thể vừa tìm kiếm video mình cần trên YouTube trong khi vẫn xem video. Kết quả mà bạn tìm kiếm sẻ xuất hiện trong tab Related Videos (video liên quan).
Quy trình cài đặt trình tải xuống của Addoncrop như sau:
Bước 1 : Tải xuống CrossPlot từ Chrome Web Store. Truy cập website Addoncrop để hoàn toàn có thể đi tới trang YouTube Video Downloader .
Bước 2: Nhấp vào nút Install through Cross Pilot ở phía bên trái. Cấp các quyền cần thiết và tải xuống tiện ích trong trình duyệt của mình.
Bên cạnh việc sử dụng trình duyệt Web để tải video YouTube về máy tính. Bạn cũng thể chọn cách sử dụng phần mềm của bên thứ 3 nhằm giúp quá trình down video của mình nhanh chóng và hiệu quả hơn.
- Link tảiTải CrossPlot dành cho Chrome
https://chrome.google.com/webstore/detail/crosspilot/migomhggnppjdijnfkiimcpjgnhmnale
- Link tải Addoncrop YouTube Video Downloader
Tải Video Từ Youtube Bằng Yt1s.Com
Link download: https://yt1s.com/en37
Bước 1: Truy cập vào đường link yt1s.com rồi paste video YouTube mà bạn muốn tải về bộ sưu tập trên máy tính của mình và Click nút Convert.
 Click nút Convert
Click nút Convert
Bước 2: Tại đây, bạn sẽ thấy nhiều tùy chọn tải video mp4 với các chất lượng khác nhau. Click chọn chất lượng video mà bạn muốn tải, click nút Get link. Chọn Download để có thể bắt đầu tải xuống video.
 Click nút get link
Click nút get link
Hướng Dẫn Cách Tải Video Trên Youtube Từ 4K, Download Video 4K
Hiện nay, nhằm mục đích giúp người dùng nâng cao thưởng thức xem video của mình trên tivi. YouTube đã tương hỗ độ phân giải 4K cho 1 số ít video để bảo vệ được độ sắc nét nhất đặc biệt quan trọng là những dòng tivi 4K UHD với những tùy chọn 1440 p ( Chất lượng 2K ), 2160 p ( 4K ) .
Tuy nhiên, cần chú ý quan tâm ràng lúc bấy giờ Windows vẫn chưa tương hỗ xem video 4K nên để hoàn toàn có thể mở và xem được chúng, bạn sẽ cần phải setup thêm ứng dụng xem video 4K chuyên nghiệp như VLS, 5K player .
Cách Tải video YouTube về máy tính Bằng Videoder
Link tải: https://www.videoder.com/vi/4k-video-downloader
Tiến hành tải và cài đặt phần mềm Videoder từ link phía bên trên. Tại giao diện của phần mềm nhập từ khóa video 4k mà bạn muốn tải hoặc paste trực tiếp URL video vào giao diện. Link YouTube của bạn sẽ được phần mềm tiến hành kiểm tra. Sau khi tìm thấy, nút Download sẽ hiện ra để bạn bắt đầu tải xuống video mà mình muốn.
 tìm nút downloadSau khi nhập từ khóa hoặc paste link video mà bạn cần tải và chờ ứng dụng nhận diện, bạn sẽ thấy những tùy chọn tải mp3 từ video YouTube cũng như những độ phân giải video như : 4K, Full HD, HD, … Click chọn 4K để khởi đầu quy trình tải xuống .
tìm nút downloadSau khi nhập từ khóa hoặc paste link video mà bạn cần tải và chờ ứng dụng nhận diện, bạn sẽ thấy những tùy chọn tải mp3 từ video YouTube cũng như những độ phân giải video như : 4K, Full HD, HD, … Click chọn 4K để khởi đầu quy trình tải xuống .
 Chọn 4k
Chọn 4k
Click chọn mục Downloads ở bên trái cạnh màn hình để có thể xem quá trình tải video. Sau khi hoàn tất. Click chọn Show in Explorer để xem thư mục lưu video.
Hoàn tất quy trình bằng cách Mở Video mà mình đã tải xuống
Dùng 4K Video Downloader để tải video trên youtube
Link tải ứng dụng : https://www.4kdownload.com/products/product-videodownloader
Thực hiện truy cập và cài đặt phần mềm theo đường link trên. Mở phần mềm, nhấn chọn Copy tại URL Video 4K mà bạn muốn tải rồi nhấn vào biểu tượng Paste Link để lấy link từ Clipboard trong phần giao diện của màn hình.
 nhấn vào biểu tượng Paste Link
nhấn vào biểu tượng Paste Link
Tại phần hiển thị các độ phân giải hỗ trợ tải video, chọn 4K rồi nhấn Download để tải.
Tại phần Hiển thị giao diện để tải video 4K YouTube, nhấn Force để bắt đầu tải video về và mở xem.
 nhấn Force để bắt đầu tải video
nhấn Force để bắt đầu tải video
Cách Tải Video Từ Youtube – Download video 4K Youtube Online
ddownr.com
Truy cập vào đường link ddownr.com và paste URL video 4K trên YouTube mà bạn muốn tải về. Click chọn vào biểu tượng mũi tên rồi chọn định dạng độ phân giải 4K để bắt đầu quá trình tải xuống.
 Truy cập ddownr.com
Truy cập ddownr.com
Lúc này, quá trình tạo link tải video 4K sẽ được thực hiện ngay sau đó. Kết thúc quá trình, bạn sẽ có thể Click vào Download và Click Copy link và paste sang Tab mới để tải xuống.
Quá trình tạo link tải video 4K được tiến hành ngay sau đó. Khi kết thúc quá trình tải, nhấn vào Download rồi chọn Copy link và paste sang tab mới để tải video xuống.
 chọn Copy link
chọn Copy link
youtube4kdownloader.com
Truy cập vào đường link youtube4kdownloader.com và paste URL video 4K mà bạn muốn tải xuống vào giao diện trang Web. Lúc này, danh sách các độ phân giải video với các chất lượng khác nhau trong đó có 2K, 4K sẽ xuất hiện. Click chọn Download để bắt đầu quá trình tải xuống.
 youtube4kdownloader.com
youtube4kdownloader.com
Tải Video Trên Youtube Bằng Cách Dùng Trình Duyệt Cốc Cốc
Link tải phiên bản coccoc mới nhất: https://coccoc.com/
Trình duyệt coccoc chắc chắn là cái tên mà bạn không thể bỏ qua khi tìm kiếm cách tải video về máy tính. Tuy chỉ mới ra đời trong vài năm gần đây nhưng Cốc Cốc đã trở thành phần mềm cực kỳ quen thuộc khi được nhiều người Việt Nam yêu tích và lựa chọn nhờ vào hệ thống tính năng đa dạng của phần mềm duyệt Internet được xây dựng trên nền tảng Chromium. Việc thực hiện tải video bằng phương pháp này là cực kỳ đơn giản khi mà bạn chỉ cần tải và cài đặt Cốc Cốc, mở video YouTube và Click nút Tải xuống tại chính video mà bạn muốn xem.
 Tùy chon định dạng file Video phù hợp. Click nút Tải Xuống để bắt đầu quy trình download video YouTube.
Tùy chon định dạng file Video phù hợp. Click nút Tải Xuống để bắt đầu quy trình download video YouTube.
Cách tải video từ youtube từ YTD Video Downloader
Link tải ứng dụng : https://download.com.vn/ytd-downloader-5974
YTD là ứng dụng hỗ trợ cách tải video trên youtube cực kỳ đơn giản với khả năng hoạt động khá tốt trên nền giao diện cơ bản. Chương trình này cung cấp 2 tính năng chính là: Tải các file video từ Youtube và chuyển đổi chúng sang các định dạng phổ biến mà bạn muốn.
Tất cả những gì bạn cần làm là Copy URL Video YouTube mà bạn muốn Download, paste vào ô Enter the URL… Click nút Download để tải YouTube Video về.
 Tải video từ YouTube
Tải video từ YouTube
Bên cạnh đó, bạn cũng có thể chọn để chương trình tự động đưa Video của mình sang chương trình chuyển đổi. Hiện nay, Trình chuyển đổi của chương trình có hỗ trợ cho nhiều hệ máy khác nhau như iPhone, iPod, PSP, điện thoại di động, AVI, MP3, WMV, và Xvid. Ngoài ra, chương trình này cũng cung cấp một trình chỉnh sửa video cơ bản cũng như giúp người dùng có thể sử dụng nó để cắt phần âm thanh khi chuyển đổi.
Hướng dẫn tải video trên youtube bằng y2mate
y2mate là ứng dụng tương hỗ người sử dụng tải video trên YouTube về máy tính với nhiều định dạng chất lượng video khác nhau tự do cho bạn lựa chọn. Bên cạnh đó, công cụ này cũng được cho phép người dùng tải mp3 từ Video trên YouTube một cách nhanh gọn và cực kỳ hiệu suất cao .
Bước 1:
Truy cập vào link https://www.y2mate.com để tải video trên YouTube .
Sao chép và dán URL video YouTube vào khung rồi nhấn nút Start ngay bên cạnh.
 dán URL video YouTube vào khung rồi nhấn nút Start
dán URL video YouTube vào khung rồi nhấn nút Start
Bước 2:
Lúc này, y2mate sẽ hiển thị hiệu quả list với những định dạng khác nhau. Tùy theo nhu yếu của mình, bạn hoàn toàn có thể lựa chọn chất lượng tương thích nhất để tải về video YouTube xuống máy tính .
 chọn chất lượng video
chọn chất lượng video
Tải video YouTube về máy tính bằng cách dùng 9convert
9convert.com được đánh giá là Website tải video YouTube cực kỳ hiệu quả không chứa quảng cáo. Tất cả mọi việc mà bạn cần làm chỉ là lấy Link Video YouTube mà mình muốn tải về, dán vào ô tìm kiếm của 9convert và Click Bắt đầu.
 Dán link và chọn bắt đầu
Dán link và chọn bắt đầu
Lựa chọn định dạng và chất lượng của video rồi nhấn Tải xuống.
 Lựa chọn định dạng và chất lượng của video rồi nhấn Tải xuốngDo là Website không chứa quảng cáo, sẽ không có những pop-up không dễ chịu hiện ra khi bạn truy vấn vào trang. Ngoài ra, bạn hoàn toàn có thể tải những video ở chất lượng cao với vận tốc tải video cực kỳ ấn tượng .
Lựa chọn định dạng và chất lượng của video rồi nhấn Tải xuốngDo là Website không chứa quảng cáo, sẽ không có những pop-up không dễ chịu hiện ra khi bạn truy vấn vào trang. Ngoài ra, bạn hoàn toàn có thể tải những video ở chất lượng cao với vận tốc tải video cực kỳ ấn tượng .
Không chỉ là video, với 9convert.com bạn còn hoàn toàn có thể tải cả file MP3 một cách cực kỳ dễ dàng. Đặc biệt, Website này còn không giới hạn số lần tải về cũng như là cam kết việc tải video YouTube từ trang sẽ luôn là miễn phí.
Dùng Ytop1.com để tải video từ youtube về máy tính
Được xem là công cụ tải video YouTube về máy tính tốt nhất hiện nay, Ytop1 sẽ giúp bạn tải xuống tất cả mọi video YouTube mà mình thích cũng như cung cấp những tính năng như tải Video với tốc độ nhanh mà không lo lắng việc bị gián đoạn trong quá trình tải.
Khi lựa chọn website này để tải video YouTube, bạn hoàn toàn có thể tùy chọn tải xuống Video và quy đổi chúng sang những định dạng tệp Audio thông dụng như : MP3, WAV hoặc những chất lượng video khác theo ý muốn của mình .
Đặc biệt, Ytop1. com cũng không chứa những quảng cáo Open mỗi khi bạn down video về cũng như không bị số lượng giới hạn về độ dài của video YouTube. Bạn trọn vẹn hoàn toàn có thể tải video có độ dài 1 giờ, 4 giờ hay thậm chí còn là lên đến 10 giờ, 20 giờ .
Vì sao nhiều người yêu thích và lựa chọn Ytop1.com?
- Cung cấp nhiều tùy chọn tải xuống video với chất lượng, độ phân giải video khác nhau .
- Giao diện phong cách thiết kế thân thiện, ngăn nắp, sử dụng đơn thuần và tương hỗ đa ngôn ngữ
- Hoạt động tốt trên cả máy tính, những thiết bị Android / iOS cũng như là iPad .
- Hoàn toàn không lấy phí, không quảng cáo, không nhu yếu setup ứng dụng
- Có thể thể tải xuống cùng lúc nhiều video khác nhau
- Hỗ trợ vận tốc tải video YouTube cực nhanh ( Từ 8 đến 20 MB / s ) .
- không bị số lượng giới hạn về độ dài Video Youtube
Quy trình tải video YouTube về máy tính bằng Ytop:
Bước 1: Truy cập Youtube -> sao chép link URL video Youtube mà muốn tải trên thanh công cụ.
Đối với máy tính: Nhấp chuột phải vào URL và chọn Copy.
Xem thêm: Hướng dẫn cách ghost máy tính bằng usb
- Đối với điện thoại cảm ứng : Ấn chọn hình tượng Share / Sao chép link .
Bước 2: Mở tab trình duyệt mới, truy cập vào Website ytop1.com
Bước 3: Paste link liên kết video Youtube mà bạn đã Copy vào đây. Lúc này, hệ thống sẽ tự động tìm kiếm và lấy Link Video mà bạn bạn cung cấp.
Bước 4: Lựa chọn chất lượng video phù hợp nhất với nhu cầu của bạn, nhấn biểu tượng Tải Video màu xanh.
Bước 5: Click chọn Tải Về lần nữa để bắt đầu tải video YouTube về máy tính.
Nếu chất lượng mạng của bạn tốt và không thay đổi, thời hạn chờ triển khai xong tải xuống video từ Youtube sẽ nhờ vào vào độ dài cũng như chất lượng video mà bạn đã lựa chọn. Sau khi hoàn thành xong, nhấn trực tiếp vào file để mở .
 Xem video sau khi tải xuốngThông thường, những video trên YouTube được tải xuống bằng Ytop 1 sẽ được lưu lại trong thư mục Downloads trên máy tính cũng như điện thoại cảm ứng. Và để hoàn toàn có thể xem được video vừa tải về, trên trình duyệt nhấn tổng hợp phím Ctrl + J để thấy được lịch sử vẻ vang cũng như là thư mực chứa video tải về từ YouTube .
Xem video sau khi tải xuốngThông thường, những video trên YouTube được tải xuống bằng Ytop 1 sẽ được lưu lại trong thư mục Downloads trên máy tính cũng như điện thoại cảm ứng. Và để hoàn toàn có thể xem được video vừa tải về, trên trình duyệt nhấn tổng hợp phím Ctrl + J để thấy được lịch sử vẻ vang cũng như là thư mực chứa video tải về từ YouTube .
Sử Dụng X2onvert.Com Để Tải Video Trên Youtube Về Máy Tính
Là một trong những công cụ tải video YouTube về máy tính miễn phí, không chứa quảng cáo đang được rất nhiều người dùng hiện nay tin tưởng và lựa chọn. Bên cạnh bộ giao diện có khả năng hỗ trợ đến 20 ngôn ngữ, bạn còn có thể sử dụng X2convert.com để tải cùng lúc nhiều video khác nhau với tốc độ tải không giới hạn.
Tại sao nên sử dụng Xconvert tải video YouTube về máy tính:
- Chất lượng video down từ Youtube được cải tổ lên tới HD, FullHD, 4K
- Hoàn toàn Miễn phí, không chứa quảng cáo, không buộc nhu yếu đăng nhập và cung ứng thông tin
- Hỗ trợtải video YouTube về máy tínhvới vận tốc cao, không số lượng giới hạn
- Có thể sử dụng tải video YouTube trên mọi hệ quản lý và điều hành lúc bấy giờ .
- Có thể cùng lúc tải xuống nhiều Video Youtube khác nhau với số lượng tải mỗi ngày không số lượng giới hạn .
- Hỗ trợ hơn 20 ngôn từ, tương thích với những đối tượng người dùng người dùng .
Quy trình tải video Youtube bằng X2convert.com:
Bước 1: Truy cập vào Youtube.
Bước 2: Gõ từ tên hoặc từ khóa video Youtube mà bạn muốn tải về máy
Bước 3: Copy đường Link URL video:
- Đối với máy tính : Click URL và nhấn tổng hợp phím Ctrl + C
- Đối với điện thoại thông minh : Click chọn hình tượngShare và chọn Copy đường dẫn
Bước 4: Truy cập Website x2convert.com/en68
Bước 5: Paste Link Youtube vào trường liên kết Copy and paste link here
- Đối với máy tính : Click vào trường link và nhấn chọn tổng hợp phím Ctrl + V .
- Đối với điện thoại thông minh : Click vào trường link và chọn Dán .
Bước 6: Nhấn vào nút Get Link Video màu xanh phía dưới
Bước 7: Lúc này, bạn sẽ thấy danh sách một loạt Link tải xuất hiện. Chọn chất lượng và hiển thị video phù hợp nhất với nhu cầu sử dụng của mình. Click chọn Download Video, tiếp tục chọn Download một lần nữa để bắt đầu quá trình tải về máy.

Bên cạnh việc tải video YouTube về máy tính, X2convert.com còn hỗ trợ tải video trên các nền tảng như Facebook, Tiktok… cùng một số trang mạng xã hội khác.
Hướng Dẫn Cách Tải Video Trên Youtube Bằng Savefrom
Bên cạnh việc sử dụng những công cụ tương hỗ, bạn cũng hoàn toàn có thể tải video trên YouTube về máy tính bằng cách thay ký tự “ ss ” vào link URL của Video YouTube. ( Thay chữ : “ WWW. ” bằng “ ss ” trên URL của Youtube .
Ví dụ bạn có được link video YouTube
https://www.youtube.com/watch?v=uiForhv5maA
Để hoàn toàn có thể tải video xuống, bạn sẽ thay WWW. bằng ss. Lúc này, đường link mới sẽ là :
https://ssyoutube.com/watch?v=uiForhv5maA.
Sau đó, chọn định dạng chất lượng, định dạng video tương thích nhất với nhu yếu của bạn .
 Hướng Dẫn Cách Tải Video Trên Youtube Bằng Savefrom
Hướng Dẫn Cách Tải Video Trên Youtube Bằng Savefrom
Truy cập vào địa chỉ Website savefrom.net để vào trang Web Save From. Tại đây, bạn sẽ thấy 1 ô để có thể nhập URL.
 nhập url
nhập url
Nhập URL của video mà bạn đã copy vào khung, Click chọn biểu tượng nút màu xanh để hệ thống có thể bắt đầu tìm kiếm, “bắt” file cũng như là hiển thị Link Download. Tại đậy, bạn cũng sẽ thấy rất nhiều định dạng Video khác nhau. Thực hiện tải hoặc copy link và dán vào Internet Download Manager để bắt đầu quá trình tải về.
Đây được đánh giá là cách tải video trên youtube về máy tính cực kỳ hiệu quả đặc biệt là đối với các trường hợp video quá dài (Thời gian video hơn 2 tiếng) hoặc các video mà người dùng không thể tải xuống bằng Cốc Cốc hoặc IDM.
Cách Tải Video Youtube – Dùng IDM
Link tải về IDM : https://www.internetdownloadmanager.com/
IDM được nhìn nhận là ứng dụng tăng cường Down video số 1 lúc bấy giờ với năng lực giúp tăng vận tốc tải file lên gấp nhiều lần cũng như được tích hợp tính năng giúp người sử dụng hoàn toàn có thể down xuống video từ nhiều website trực tuyến san sẻ video khác nhau mà tiêu biểu vượt trội là YouTube .
 Download YouTube video dễ dàng hơn với IDM
Download YouTube video dễ dàng hơn với IDM
Sau khi hoàn tất việc cài đặt IDM, cửa sổ pop-up nhỏ với dòng chữ “Download This Video” sẽ hiển thị trên Website mà video đang được chạy trên đó. Chương trình này sẽ tự động thực hiện theo dõi đường Link trực tiếp của video đang chạy và lưu chúng lại. Khi người dùng Click vào cửa sổ pop-up, nó sẽ bắt đầu tăng tốc download. Khi ấy, việc bạn cần làm chỉ là Click chuột vào biểu tượng IDM để tải video YouTube về máy tính.
Sử dụng SaveTheVideo để tải video trên youtube
SaveTheVideo là công cụ tương hỗ tải video trên 15 Website thông dụng lúc bấy giờ như YouTube, Facebook, Instagram, Twitter. Người dùng nếu có nhu yếu cũng hoàn toàn có thể quy đổi video sang file ghi cầm cũng như tải lên và cắt video sang định dạng khác .
Bước 1:
Click vào link https://www.savethevideo.com/ để hoàn toàn có thể truy vấn vào trang chủ trương của SaveTheVideo .
Bước 2:
Paste link video mà bạn muốn tải và tùy chỉnh lựa chọn theo mục đích sử dụng. Trong trường hợp muốn tải xuống video, Click chọn Download video.
 Click chọn Download video
Click chọn Download video
Lúc này, bạn sẽ được chuyển sang giao diện mới và thấy nút Download video với định dạng mp4 để người sử dụng có thể click và tải video xuống máy tính.
 Chọn download
Chọn download
Nếu kéo xuống bên dưới phần Download other formats for this video, bạn sẽ có thể thấy thêm chất lượng cũng như là khung hình khác cho video hoặc là có cả âm thanh. Bạn cũng có thể Click chọn nút Download để tải hoặc nhấn vào Show more formats để có link tải định dạng khác cho video.
Bước 3:
Trong trường hợp muốn chuyển đổi định dạng video sang file mp3 thì bạn có thể Click chọn Convert to MP3. Chọn lựa định dạng đầu ra cho file âm thanh bằng cách vào Format, chọn hộp Quality để chọn chất lượng (Cao nhất là 320 kbps). Cuối cùng, Click Convert to MP3 để chuyển đổi.
Bước 4:
Nếu muốn Convert định dạng khác cho Vidẹo cũng như là cắt video, Click chọn Convert and cut video. Tích chọn vào Cut media file và chọn lựa khoảng thời gian video cần convert. Ngoài ra, bạn cũng có thể chọn định dạng khác cho video như flv, avi hay mp3. Click chọn Convert to Mp4 để bắt đầu quá trình chuyển đổi.
 Convert and cut video
Convert and cut video
Kết luận
Vừa rồi là danh sách 12 cách tải video YouTube về máy tính cực đơn giản và nhanh chóng. Hy vọng rằng, với các thông tin được cung cấp trong bài viết, bạn đã có thể chọn được phương pháp phù hợp nhất giúp tải xuống bộ sưu tập những video mà mình yêu thích nhé.
- Có thể bạn quan tâm: Cách kháng cáo tài khoản quảng cáo facebook bị khóa mới nhất tại MOA Việt Nam
4.9 / 5 – ( 12 bầu chọn )
Source: https://expgg.vn
Category: Thông tin