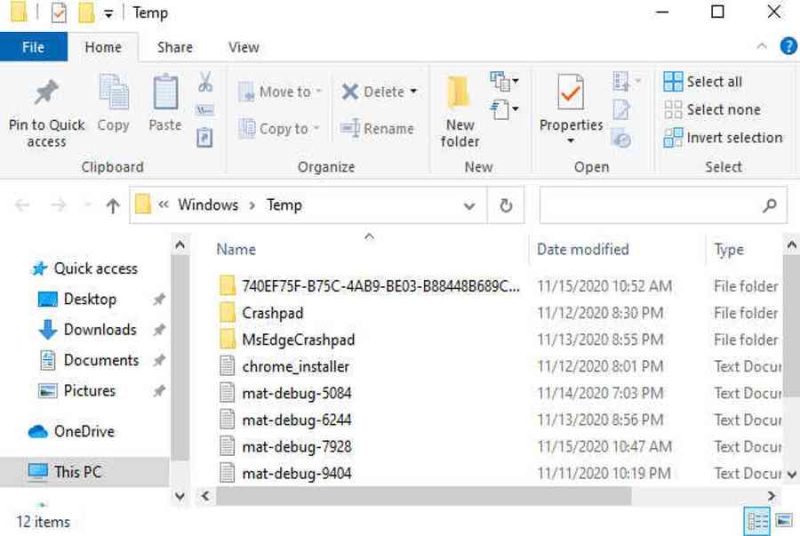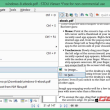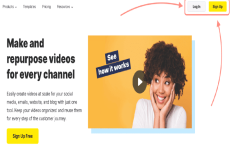Bạn đang đọc: Cách xóa bộ nhớ đệm win 10 giải phóng dung lượng ổ đĩa
5/5 – ( 1 bầu chọn )
Sau đây là cách xóa bộ nhớ đệm win 10 giải phóng dung lượng ổ đĩa.
Windows lưu giữ một loạt những tệp trong thời điểm tạm thời để cung ứng lối tắt và giúp hệ điều hành quản lý thực thi nhiều tác vụ trong thời hạn ngắn nhất hoàn toàn có thể. Các tệp trong thời điểm tạm thời này là bộ nhớ cache. Học cách xóa bộ nhớ cache trong Windows 10 hoàn toàn có thể có lợi cho nhiều người dùng. Nếu bạn gặp phải lỗi chậm, ổ đĩa C Drive màu đỏ hoặc bất kể hành vi không bình thường nào trên máy tính Windows 10 của mình, thì việc xóa bộ nhớ cache thừa hoàn toàn có thể là giải pháp sơ cứu khẩn cấp. Mặc dù, đây chỉ là một giải pháp trong thời điểm tạm thời vì ứng dụng hoặc hệ quản lý tự tàng trữ lại những tệp được lưu trong bộ nhớ cache đó khi thiết yếu. Một số loại bộ nhớ đệm được tàng trữ ở những vị trí khác nhau trên máy tính của bạn. Để xóa những tệp đã lưu trong bộ nhớ cache này, bạn hoàn toàn có thể vận dụng những cách khác nhau. Nếu bạn muốn tìm hiểu và khám phá cách xóa bộ nhớ cache trong Windows 10, bạn đã đến góc bên phải của google.
Mục lục
Bộ nhớ đệm Cache là gì?
Bộ nhớ đệm đề cập đến những tệp trong thời điểm tạm thời mà một chương trình hoặc hệ quản lý và điều hành sử dụng để phản hồi nhanh hơn. Bộ nhớ đệm nhanh nhất so với những bộ nhớ khác và thường được gọi là RAM tĩnh. Đó là một chính sách tàng trữ cắt giảm thời hạn để mạng lưới hệ thống phản hồi nhanh hơn. Đây hoàn toàn có thể là một phần dành riêng của bộ nhớ chính hoặc thiết bị tàng trữ vận tốc cao riêng không liên quan gì đến nhau và hoàn toàn có thể là cả phần cứng hoặc ứng dụng. Bộ nhớ đệm là một bản theo dõi những nhu yếu trước đó hoặc bản sao của một số ít tài liệu hiện có. Các tệp được lưu trong bộ nhớ cache hoàn toàn có thể là văn bản, website hoặc hình ảnh.
Vì sao cần xóa bộ nhớ đệm win 10
Mặc dù mục tiêu của những tệp được lưu trong bộ nhớ cache là tốt, nhưng nó cũng hoàn toàn có thể gây ra một số ít yếu tố. Nó chỉ có lợi khi bạn có đủ dung tích trên Bộ nhớ và RAM trống. Các tệp được lưu trong bộ nhớ đệm tích góp và sử dụng một dung tích lớn trên đĩa. Điều này xảy ra tiếp tục khiến những tệp lớn này bị hỏng và do đó ảnh hưởng tác động đến hoạt động giải trí của PC. Điều này hoàn toàn có thể dẫn đến hiện tượng kỳ lạ nổi tiếng là màn hình hiển thị xanh chết chóc của Windows 10 hoặc bất kể sự cố nào khác như máy chạy chậm không mong ước. Ví dụ : khi bạn truy vấn bộ nhớ cache của trình duyệt website tải xuống một bản sao của nó và tàng trữ. Điều này giúp tải trang nhanh hơn trong lần truy vấn website tiếp theo. Đối với những nhà tăng trưởng website, đây hoàn toàn có thể không phải là điều như mong muốn vì phiên bản mới của trang hoàn toàn có thể không được tải. Vì vậy, nhiều lúc xóa bộ nhớ cache trên Windows 10 là một sáng tạo độc đáo khả thi để giúp mạng lưới hệ thống chạy mềm mịn và mượt mà hơn, khắc phục sự cố và cũng lấy lại 1 số ít dung tích ổ đĩa.
Cách xóa bộ nhớ đệm win 10 trên các vị trí khác nhau
Bước tiên phong để xóa bộ nhớ cache trong Windows 10 là bạn phải chạy một số ít lệnh đơn thuần trên Windows Run và điều đó sẽ hiển thị những tệp trong thời điểm tạm thời được tàng trữ trên những vị trí khác nhau của máy tính. Đầu tiên, hãy chuyển đến thanh tìm kiếm của Windows và tìm kiếm ứng dụng “ Run ” và mở nó lên. Ngoài ra, bạn hoàn toàn có thể chỉ cần sử dụng phím tắt “ Windows + R ”. Ngoài ra, bạn hoàn toàn có thể nhấp chuột phải vào hình tượng Bắt đầu và mở nó từ list Open. Xóa những tệp trong thời điểm tạm thời trên những vị trí khác nhau 1 Bây giờ trên hộp tìm kiếm chạy, bạn phải nhập lệnh “ % temp % ” và nhấn enter.  Cách xóa bộ nhớ đệm win 10 giải phóng dung lượng ổ đĩa Điều này sẽ dẫn bạn đến vị trí tàng trữ toàn bộ những tệp trong thời điểm tạm thời của những ứng dụng. Chọn toàn bộ chúng bằng cách sử dụng “ ctrl + A ” và xóa toàn bộ những tệp ở đó. Có 1 số ít tệp không hề bị xóa, vì thế hãy liên tục quy trình bằng cách bỏ lỡ những tệp đó. Ngoài ra, nếu điều này cho biết bạn phải cấp quyền quản trị viên để liên tục, hãy chọn liên tục cho toàn bộ.
Cách xóa bộ nhớ đệm win 10 giải phóng dung lượng ổ đĩa Điều này sẽ dẫn bạn đến vị trí tàng trữ toàn bộ những tệp trong thời điểm tạm thời của những ứng dụng. Chọn toàn bộ chúng bằng cách sử dụng “ ctrl + A ” và xóa toàn bộ những tệp ở đó. Có 1 số ít tệp không hề bị xóa, vì thế hãy liên tục quy trình bằng cách bỏ lỡ những tệp đó. Ngoài ra, nếu điều này cho biết bạn phải cấp quyền quản trị viên để liên tục, hãy chọn liên tục cho toàn bộ.
Xóa tệp cài đặt cũ của Windows
Đầu tiên, bạn phải vào thanh tìm kiếm của windows và khám phá “ Cài đặt bộ nhớ ”. Khi bạn đã mở nó lên, bạn sẽ thấy một tùy chọn hiển thị những tệp trong thời điểm tạm thời và dung tích mà những tệp này chiếm ở đó trong đĩa cục bộ. Nhấp vào đó và đợi trong giây lát để hoàn tất quy trình quét. Khi quy trình quét hoàn tất, bạn sẽ thấy một loạt những tệp mà bạn hoàn toàn có thể xóa nếu muốn. Tại đây bạn sẽ tìm thấy những tệp thiết lập Windows không thiết yếu trước đó trong list. Các tệp này chiếm một lượng lớn dung tích trên đĩa. Chọn nó để vô hiệu và ở đó bạn sẽ thấy 1 số ít vị trí được chọn theo mặc định có chứa tệp không thiết yếu nữa. Vì vậy, hãy chọn tổng thể những tệp khác mà bạn muốn xóa và sau đó nhấn vào “ Xóa tệp ”.
Xóa thư mục tải xuống phân phối phần mềm
Xem thêm: Hướng dẫn cách ghost máy tính bằng usb
Đầu tiên, hãy truy vấn This PC và tìm thư mục tàng trữ toàn bộ những tập tin thiết lập windows. Thông thường những tệp này được tìm thấy trong ổ C. Bây giờ từ ổ C, hãy mở thư mục “ Windows ” và tìm thư mục “ Phân phối ứng dụng ”. Ở đó trên list, bạn sẽ thấy một thư mục có tên “ Tải xuống ”. Trong thư mục này thường tàng trữ những tệp update Windows tự động hóa. Khi những hành lang cửa số đã thiết lập những bản update đã tải xuống này, những tệp trong thời điểm tạm thời này vẫn ở đó trong thư mục tải xuống và sử dụng 1 số ít dung tích trong bộ nhớ mặc dầu bạn không cần chúng nữa. Nếu bạn xóa những loại nội dung này, những tệp này vẫn sẽ được tải xuống tự động hóa nếu cần. Nhưng để xóa những tệp này, bạn cần đăng nhập vào thông tin tài khoản quản trị. Chọn tổng thể những tệp này và xóa chúng bằng một cú nhấp chuột.
Cách xóa bộ nhớ đệm win 10 thư mục tải xuống phân phối phần mềm
Chạy quét dọn đĩa
Đầu tiên, từ thanh tìm kiếm, tìm “ Disk Cleanup ” và nhấp vào đó. Đây là trình quản lý máy tính sạch hơn của bạn. Bạn có thể thực hiện việc này bằng cách nhập “cleanmgr.exe” vào hộp chạy cửa sổ.
Chạy Disk Cleanup 1
Sau đó, một hộp thoại sẽ được tải trên màn hình. Từ các tùy chọn, bạn có thể chọn bất kỳ đĩa nào bạn muốn dọn dẹp và nhấn OK. Ví dụ: chúng tôi sẽ dọn dẹp Ổ C trên máy tính. Ngoài ra, chúng tôi cũng có thể mở rộng ổ C .
Chạy Disk Cleanup 2
Ngay sau đó, một cửa sổ sẽ bật lên. Ở trên cùng, bạn sẽ thấy bạn có thể dọn dẹp bao nhiêu dung lượng. Bạn có thể xem xét kỹ lưỡng các vị trí và quyết định vị trí nào bạn muốn dọn dẹp. Sau khi thực hiện lựa chọn các vị trí tệp không mong muốn, bạn phải nhấn vào “Dọn dẹp tệp hệ thống”. Sau đó nhấn vào “ok” trên hộp dọn dẹp ổ đĩa.
Chạy Disk Cleanup 3
Bây giờ, hãy đợi quá trình hoàn tất. Sau đó, cửa sổ trước đó sẽ bật lên một lần nữa và bạn phải nhấn ok ở đó. Sau khi bạn nhấn “Xóa tệp”, dung lượng đĩa sẽ được giải phóng. Bạn có thể chạy quá trình này nhiều lần để dọn dẹp nhiều hơn cho đến khi bạn nhận thấy không còn gì để xóa.
Chạy Disk Cleanup 4
Cách xóa bộ nhớ đệm win 10 của Microsoft Windows Store
Tại vị trí này, hành lang cửa số tàng trữ những tệp setup trong thời điểm tạm thời cho ứng dụng shop hành lang cửa số. Sau khi thiết lập xong những tệp này một lần, bạn hoàn toàn có thể xóa những tệp thiết lập trong thời điểm tạm thời. Điều này cũng xử lý nếu có bất kể sự cố nào khi setup một số ít ứng dụng nhất định từ shop windows.
Để bắt đầu quá trình, trước tiên bạn phải tìm kiếm “CMD” trên thanh tìm kiếm và nhấp chuột phải vào “Command Prompt” từ kết quả tìm kiếm. Bây giờ chọn “Chạy với tư cách quản trị viên” từ các tùy chọn xuất hiện.
Xóa bộ nhớ đệm Microsoft Windows Store 1
Bây giờ một cửa sổ lệnh sẽ xuất hiện. Ở đó bạn phải gõ lệnh “wsreset” và sau đó nhấn phím enter. Bây giờ, hãy đợi một lúc với sự kiên nhẫn và một quá trình sẽ chạy trong nền.
Xóa Microsoft Windows Store Cache 2
Điều tương tự có thể được thực hiện bằng cách mở hộp chạy cửa sổ như đã đề cập trước đó và gõ lệnh “wsreset” vào đó.
Sau một lúc, Microsoft store sẽ bật lên và điều đó cho biết quy trình xóa bộ nhớ cache của windows store đã hoàn tất. Cửa sổ hành lang cửa số sẽ được đặt lại sau khi quy trình này kết thúc và xử lý mọi yếu tố ở đó. Xóa Microsoft Windows Store Cache 3
Cách xóa bộ nhớ đệm win 10 bộ nhớ đệm phương tiện
Trong những ứng dụng chỉnh sửa phương tiện đi lại vị trí này, ví dụ : Premiere Pro và Photoshop Store những tệp phương tiện đi lại trong thời điểm tạm thời. Bộ nhớ đệm này hoàn toàn có thể chứa những tệp trong khoanh vùng phạm vi megabyte đến vài gigabyte và kích cỡ nhờ vào vào lượng nội dung đa phương tiện được tạo trên máy tính. Ví dụ : nếu bạn liên tục chỉnh sửa video và ảnh, bạn hoàn toàn có thể biết trước rằng một khoảng trống lớn bị chiếm hữu ở đó với những tệp trong thời điểm tạm thời này.
Để bắt đầu quy trình, trước tiên, hãy chuyển đến thư mục máy tính của bạn và mở ổ C. Ở đó, tiếp theo bạn phải mở tài khoản người dùng của mình bằng cách đi tới “Người dùng”. Sau khi truy cập tài khoản người dùng, bạn phải mở “AppData” và sau đó “Chuyển vùng”.
Xóa tập tin bộ nhớ đệm phương tiện 1
Tùy thuộc vào ứng dụng chỉnh sửa phương tiện mà bạn sử dụng, bạn phải thực hiện bước tiếp theo. Ví dụ, trong máy tính này, ứng dụng là gói adobe pro-photoshop hàng đầu và sau khi có hiệu lực, vì vậy chúng ta sẽ chuyển đến Adobe. Tiếp theo, chúng ta hãy chọn “Common” và có một thư mục có tên là “Media Cache”. Ở đó, bạn có thể thấy tất cả các tệp phương tiện tạm thời được lưu trữ và chúng tôi sẽ chọn tất cả chúng và xóa. Đừng quên loại bỏ thêm các tệp đã xóa này khỏi thùng tái chế.
Xóa tập tin bộ nhớ đệm phương tiện 2
Cách xóa bộ nhớ đệm win 10 các điểm khôi phục không cần thiết
Bạn hoàn toàn có thể tự động hóa hoặc bằng tay thủ công xóa điểm Phục hồi hiện tại theo thời hạn, sau đó chọn điểm Phục hồi mới nếu không có sự cố với máy tính. Điều này là thiết yếu vì hầu hết những điểm Phục hồi hiện tại liên tục thu thập dữ liệu trong một thời hạn dài hơn và do đó sử dụng nhiều dung tích ổ đĩa.
Đầu tiên, tìm kiếm điểm khôi phục và mở tùy chọn “Tạo điểm khôi phục” từ kết quả tìm kiếm.
Xóa các điểm khôi phục không cần thiết 1
Sau đó, một cửa sổ sẽ bật lên hiển thị điểm khôi phục mặc định được thiết lập trên ổ C nơi cài đặt cửa sổ. Ở đây, bạn phải chọn ổ C và nhấp vào “Cấu hình”.
Xóa các điểm khôi phục không cần thiết 2
Sau đó, ở đó bạn sẽ thấy một cửa sổ khác hiển thị không gian bị chiếm dụng. Để tạo một điểm khôi phục mới, hãy nhấp vào “Xóa”, “Tiếp tục” và sau đó đóng cửa sổ.
Xóa các điểm khôi phục không cần thiết 3
Bây giờ hãy nhấp vào “Tạo” và đặt tên cho điểm khôi phục mới. Để theo dõi độ tuổi của điểm khôi phục, bạn có thể lưu điểm khôi phục này bằng cách sử dụng ngày tạo làm tên. sau đó đợi một vài giây để quá trình hoàn tất.
Xóa các điểm khôi phục không cần thiết 4
Cách xóa bộ nhớ đệm win 10 dữ liệu duyệt web và bộ nhớ cache
Điều này thường bị bỏ lỡ nhưng có hiệu suất cao khá tốt. Những điều này không chỉ giải phóng bộ nhớ mà còn làm tăng vận tốc của trình duyệt.
Để xóa bộ nhớ cache của trình duyệt, trước tiên bạn phải mở trình duyệt mà bạn sử dụng làm mặc định. Trong trường hợp này, chúng tôi sẽ hướng dẫn bạn cách xóa dữ liệu và bộ nhớ cache của Google Chrome và quá trình này khá giống với tất cả các trình duyệt khác. Bây giờ nếu bạn nhấn “ctrl + H”, điều này sẽ hiển thị lịch sử trình duyệt của bạn.
Xóa dữ liệu duyệt web và bộ nhớ cache 1
Trên bảng điều khiển bên trái, sẽ có một tùy chọn cho biết “Xóa dữ liệu duyệt web” và chọn tùy chọn này.
Xóa dữ liệu duyệt web và bộ nhớ cache 2
Một hộp thoại sẽ bật lên và chuyển đến tab “Nâng cao”. Ở đó, bạn sẽ được hiển thị một danh sách dữ liệu mà bạn có quyền xóa. Ở đó, trên menu thả xuống phía trên cùng, hãy đặt nó thành “mọi lúc”. Bây giờ, hãy chọn những thứ bạn muốn xóa và bỏ chọn những tùy chọn bạn muốn giữ lại. Sau khi bạn chọn xong, hãy nhấn vào “Xóa dữ liệu”.
Xóa dữ liệu duyệt web và bộ nhớ cache 3
Cách xóa bộ nhớ đệm win 10 bộ nhớ cache DNS
Để triển khai việc này, hãy truy vấn Command Prompt và chạy nó với tư cách quản trị viên theo quy trình tiến độ được đề cập ở trên. Sau đó, bạn phải gõ lệnh “ ipconfig / flushDNS ” trên hộp nhắc lệnh quản trị viên và nhấn enter. Thao tác này sẽ xóa DNS và xóa bộ nhớ cache bên trong đó.
Cách xóa bộ nhớ đệm win 10 lịch sử File Explorer
Trình khám phá tệp lưu giữ lịch sử của các thư mục bạn thường sử dụng để giúp bạn. Nếu bạn không cần lịch sử trình khám phá tệp, bạn có thể xóa điều này. Để thực hiện việc này, đầu tiên hãy mở Máy tính này lên và nhấn vào “Xem” ở đầu cửa sổ.
Xóa lịch sử File Explorer 1
Tiếp theo, chọn “Tùy chọn” nằm ở ngoài cùng bên phải của hàng tùy chọn xuất hiện. Bây giờ, trong tab Chung, chọn “Xóa” và sau đó tất cả lịch sử của trình khám phá tệp sẽ biến mất.
Xóa lịch sử File Explorer 2
Cách xóa bộ nhớ đệm win 10 bộ nhớ đệm vị trí
Để khởi đầu, hãy tìm hiểu và khám phá Cài đặt Bảo mật Vị trí từ menu Bắt đầu. Nếu bạn đến đó và cuộn xuống, bạn sẽ thấy một tùy chọn trong nhóm Lịch sử Vị trí được cho phép bạn xóa lịch sử dân tộc của những vị trí. Chỉ cần chọn “ Xóa ” và vô hiệu bộ nhớ cache vị trí không thiết yếu. Xóa bộ nhớ đệm vị trí
Tự động xóa bộ nhớ đệm
Có một loạt ứng dụng chuyển tiếp có sẵn để xóa bộ nhớ cache tự động hóa. Điều này sẽ giúp bạn tiết kiệm chi phí thời hạn và hoàn thành xong trách nhiệm cho bạn. Tất cả những gì bạn cần chỉ là một vài cú nhấp chuột và việc quét dọn bộ nhớ đệm sẽ được triển khai. Dưới đây chúng tôi đã đề cập đến hai ứng dụng mà chúng tôi Dự kiến hoàn toàn có thể có ích cho bạn.
CCleaner
Trình hướng dẫn phân vùng MiniTool
Tổng kết Bộ nhớ đệm của Windows được giữ lại để nâng cấp hiệu suất mạng lưới hệ thống nhưng mặt khác, nó thường khá phức tạp và thừa. Trong bài viết này, tất cả chúng ta đã bàn luận về cách xóa bộ nhớ đệm win 10. Ở đây chúng tôi đã đề cập đến 1 số ít loại bộ nhớ đệm thông dụng được tàng trữ và cách xóa bộ nhớ đệm win 10. Vì vậy, đừng ngần ngại xóa những tệp đã lưu trong bộ nhớ cache này và quét dọn một số ít khoảng trống đĩa trên máy tính của bạn để có hiệu suất tốt hơn.
Bài viết này có hữu ích với bạn không?
Xem thêm: Grand Theft Auto: Vice City
CóKhông
Source: https://expgg.vn
Category: Thông tin