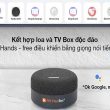Mục lục
Cách tối ưu hóa, tăng tốc win 10 nhanh gọn chỉ trong 3 phút
Cách 1: Tắt một số hiệu ứng đồ họa của windows (như chuyển đổi, bật tắt cửa sổ)
Tắt những chương trình chạy ngầm, những ứng dụng không cần sử dụng đến
Vào My Computer > This PC > Kích chuột phải chọn Properties

Cửa sổ System hiện ra, bạn chọn Advanced System Settings

Tiếp theo, tại thẻ Advanced, bạn chọn Setting

Cửa sổ Performance Options hiện ra, bỏ tích hết những mục tô đỏ như hình

Cách 2: Set thêm RAM ảo cho máy
Cũng tại hành lang cửa số performance options, bạn tích sang Tab thứ 2 Advanced

Cửa sổ Virtual Memory hiện ra, bạn bỏ tích ô Automatically manage paging file size for all drives
Tích chọn mục Custom Size, điền số RAM bạn muốn tăng vào ô > Set > OK

Sau đó nhấn tiếp OK

Cách 3: Tăng tốc thời gian khởi động Windows
Tại tab Advaced, tại mục System Failure, bỏ tích mục Automaticaly Restast.
Tại mục Write Debug information chọn None
Tại mục Time to display list ò operating systems: giảm từ 30 xuống 5 giây
Cuối cùng nhấn OK

Cách 4: Vô hiệu hóa System Restore giúp tăng tốc win
Tính năn này được cho phép máy tính của bạn được Phục hồi lại trạng thái ở thời gian gần nhất khi có sự cố xảy ra .
Tại thẻ System Protectionm, trong mục Settings, bạn chọn như hình vẽ

Một hành lang cửa số System Protection for Windows hiện ra, tích vào Disable System Protection > Deleta > Continue > Close > Apply > Yes. Khi mạng lưới hệ thống hiện thông tin nhu yếu khởi động lại những bạn nhấn Restart Latter

Cách 5: Tắt 1 số dịch vụ của Windows giúp tăng tốc win
Mở hộp thoại RUN lên (nhấn Win + R), nhập service.msc > Enter

Cửa sổ Service hiện ra, chọn đến dịch vụ IP Helper, kích phải, chọn Properties

Tiếp theo, hành lang cửa số mới hiện ra, những ban thiết lập thông số kỹ thuật như hướng dẫn của hình vẽ
Tại mục Startup Type chọn Disable > Stop >Ok

Các bạn chọn tắt những chế sau ( cách làm tương tự như )
- Offine Files: Duy trì các hoạt động trong bộ nhớ Cache Offline file, tắt nếu không sử dụng tính năng Offline File trong cả windows service và client
- Print Spooler: Tắt nết bạn không sử dụng máy in
- Superfetch: Hỗ trợ thời gian tải Windows và ứng dụng. Tắt đi có thể ảnh hưởng đến hiệu suất của một số ứng dụng
- Windows Defender Service: Tường lửa diệt virus được vài đặt sẵn trên win 10. Các bạn xem lại cách tắt windows defender tại đây
- WIndows Firewall: Tường lửa windows, nên tắt nếu bạn không dùng
- Window Update: Xem cách tắt update win
- Backgroud Intelligent Transfer: Đây cũng là một chương trình của WIndows Update
Cách 6: Chỉnh lại dung lượng thùng rác
Bạn nên chỉnh lại dung tích thùng rác cho tương thích, vừa tối ưu dung tích ổ cứng vừa giúp bạn tăng cường máy tính
Chọn biêu tượng Thùng rác > Kích chuột phải > Chọn Propeties

Nên điều chỉnh dung lượng ổ rác từ 3-5 GB. Tại Custom Size: Điều chỉnh Maximum 3-5GB > OK

Cách 7: Dọn dẹp Menu Start
App nào không sử dụng thì bỏ bớt đi
Cách tăng tốc win 8 / 8.1
Cách 1: Bật tính năng khởi động nhanh
Nhấn tổ hợp phím Win + I, cửa sổ Control Pannel hiện lên, chọn Power Option

Tiếp theo, chọn Choose what the power button

Tích chọn Turn On

Cách 2: Tắt các hiệu ứng không cần thiết
Mở hộp thoại Run, nhập System Properties Advaced. Chuyển sang thẻ Advance > chọn Setting

Hộp thoại Performance Opptions mở ra > Tích vào phần Custom để điều chỉnh thôn sô, bỏ tích các ô như hình vẽ > Apply

Tiếp theo, tại hộp thoại System Properies nhấn OK

Cách 3: Gỡ bớt các ứng dụng không cần thiết
Vào Control Panel, tìm đến mục Program and Features

Tìm mục File Spliter and Joiner, kích chuột phải vào và chọn Uninstall > Yes > OK

Cách 4: Tắt bớt các chương trình khởi động cùng Windows
Mở hộp thoại RUN lên (Ctr + R) > Nhập msccofig > OK
Hộp thoại System configuration mở ra, chọn tab Starup > Open Task Manager

Tại hộp thoại Task Manager, chọn thẻ Starup > Chuyển trạng thái từ Enable sang Disable những chương trình bạn không muốn khởi động cùng Windows.

Cách tăng tốc win 7 nhanh để chơi game
Cách 1: Tắt một số hiệu ứng đồ họa của Windows như hiệu ứng bóng đổ, chuyển đổi, bật tắt cửa sổ
Nhấn Start, click chuột phải vào Computer, chọn Properties

Cửa sổ System hiện ra, chọn advanced system settings

Tiếp theo click vào phần Settings đầu tiền

Cửa sổ performance options hiện ra, bỏ tích những mục bên dưới như hình vẽ, nhấn Apply > OK

Cách 2: Thủ thuật tăng tốc độ vào Windows 7
Vẫn trong hộp thoại System Properties, chón mục Settings thứ 3

Tiếp theo bạn Setup các thông số như hình bên dưới
Bỏ tích ở Automatically restart , chon None ở Write Debug Information, Time to Display về 5 giây. Cuối cùng nhấn OK

Cách 3: Vô hiệu hóa System Restore
Cho phép bạn đứa máy tính trở lại trạng thái ở thời gian hoạt động giải trí gần nhất khi có sự cố .
Chọn sang thẻ System protection

Tích vào Tunr Off System protection > Deleta > Continue > Close > Apply > OK

Cách 4: Chống phân mảnh ổ đĩa
Chống phân mảnh là một biện pháp khá hữu hiệu để cải thiện tốc độ xử lý của ổ đĩa cứng. Và Windows 7 có kèm theo một công cụ giúp bạn chống phân mảnh có tên là Disk Defragmenter.
Từ ô tìm kiếm Start gõ Defragmenter là bạn sẽ thấy tùy chọn này. Nhớ là nên lập lich chống phân mảnh hàng tuần và vào giờ bạn ít sử dụng máy tính nhất vì quá trình chống phân mảnh có thể làm chậm máy tính bạn ngay lúc đó.

Những thủ pháp tăng cường win trên hy vọng có ích cho những bạn. Truy cập VOH Online tiếp tục để update nhiều hơn những tin tức công nghệ tiên tiến mới nhất .
Thủ thuật phát wifi bằng laptop Window và Macbook chỉ trong 5 phút không cần phần mềm: Phát wifi bằng laptop là thủ thuật máy tính đơn giản để bạn có wifi dùng ngay mà không cần đến modem wifi hoặc 3G. Hướng dẫn cách phát wifi từ laptop window và macbook không cần phần mềm.Phát wifi bằng máy tính là thủ pháp máy tính đơn thuần để bạn có wifi dùng ngay mà không cần đến modem wifi hoặc 3G. Hướng dẫn cách phát wifi từ máy tính window và macbook không cần ứng dụng .Bỏ túi 3 cách cắt file pdf trên máy tính đơn giản 2 phút xong ngay: Các thủ thuật cắt file PDF tưởng chừng ‘dễ như thở’ thế nhưng vẫn nhiều người chưa rõ. Dưới đây là 3 thủ thuật cắt ghép file PDF mà mọi dân văn phòng cần biết.Các thủ pháp cắt file PDF tưởng chừng ‘ dễ như thở ‘ thế nhưng vẫn nhiều người chưa rõ. Dưới đây là 3 thủ pháp cắt ghép file PDF mà mọi dân văn phòng cần biết .
Source: https://expgg.vn
Category: Thông tin