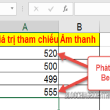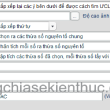Kim Ngân Đoàn19/05
Mục lục
Nếu bạn đã từng lướt Facebook trên laptop hoặc smartphone mà khi click vào một bức ảnh thì một cái khác hiện ra. Đó gọi là ảnh ‘ma thuật’. Hiệu ứng ‘ma thuật’ luôn thu hút được sự chú ý của người xem. Nếu bạn vẫn chưa biết tự tạo ra một bức ảnh có hiệu ứng này, bài viết dưới đây sẽ hướng dẫn bạn cách đơn giản để tạo ảnh “ma thuật” bằng Adobe Photoshop trên máy tính.
Sau đây là video hướng dẫn bạn cách tạo ảnh “ma thuật” bằng Photoshop cực dễ:
– Hướng dẫn cách tạo hình ảnh chứa nội dung ảo, thu hút và lôi cuốn sự tò mò của người xem. Từ đó dễ dàng truyền tải thông điệp và lưu lại dấu ấn sâu sắc.
– Hướng dẫn được triển khai trên phiên bản ứng dụng Photoshop CS6. Các phiên bản Photoshop CS, CC khác hoàn toàn có thể thực thi tựa như .
1. Cách tạo ảnh ma thuật bằng Photoshop
Bước 1: Tạo File mới
– Vào File > Chọn mục New (hoặc nhấn tổ hợp phím Ctrl + N).

Tạo file mới
– Điền các thông số về kích thước cho ảnh > Nhấn OK.

Điền những thông số kỹ thuật cho file mới
Bước 2: Viết chữ lên hình
– Tìm chọn công cụ Horizontal Type Tool (ký hiệu chữ T) > Viết phần Text bạn muốn hiển thị trước trên ảnh.

Viết chữ lên hình
– Chỉnh Color là màu đen > Chọn OK > Sau đó, Resize kích thước chữ cho phù hợp (mình chọn 72pt).

Chỉnh sửa định dạng chữ
Bước 3: Tạo chữ ‘ma thuật’
– Tìm chọn công cụ Horizontal Type Tool ( ký hiệu chữ T ) > Viết phần Text bạn muốn làm ma thuật .

Tạo chữ ‘ ma thuật ‘- Chỉnh Color là màu trắng và Opacity 20 %. Sau đó, Resize size chữ cho tương thích .

Chỉnh định dạng chữ
Bước 4: Xóa background trắng thành nền trong suốt
– Đúp chuột vào Background > Chọn OK.

Xóa backgrund
– Nhấn Ctrl + A > Nhấn Delete.

Kết quả sau khi xóa background
Bước 5: Lưu hình
– Vào File > Chọn Save for Web (Legacy).

Lưu ảnh ‘ ma thuật ‘
– Chọn định dạng PNG-24 và Transparency > Nhấn Save.

Chọn định dạng để lưu ảnh
Bước 6: Test hình ma thuật
Sau khi đã triển khai xong hãy thử gửi ảnh cho bè bạn và xem phản ứng từ họ nhé !- Ảnh khi gửi cho bè bạn .

Ảnh khi gửi cho bạn hữu- Ảnh hiển thị sau khi click vào ảnh .

Ảnh hiển thị sau khi click vào ảnh
2. Một số mẫu ảnh ma thuật ấn tượng

Hình ảnh trái tim ẩn giấu

Gửi đi một mặt trời ‘ ma thuật ‘ để người xem click vào

Logo Apple được ẩn cạnh chiếc điện thoại thông minh iPhoneMột số sản phẩm laptop đang kinh doanh tại Thế Giới Di Động
Như vậy, bài viết trên đã hướng dẫn cho các bạn một cách tạo ảnh “ma thuật” một cách dễ dàng. Từ đó có thể tạo ra những nội dung thu hút người xem tò mò và click vào ảnh. Chúc các bạn thành công.
127 lượt xem
Bạn có làm được hướng dẫn này không ?

Có

Không
Source: https://expgg.vn
Category: Thông tin