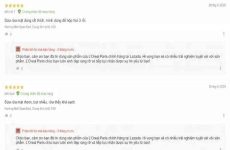Nói sơ qua về cách bạn làm và sự khác biệt so với các bài báo tạo usb cài mac os trực tiếp trên windows mà bạn có thể dễ dàng tìm kiếm trên Internet, với những bài báo mà bạn tìm kiếm trên Internet, kể cả các trang của nước ngoài, bạn đọc xong sẽ thấy thiếu cái gì đó và những người chưa quen thì làm theo cách đó chắc chắn sẽ thất bại. Với bài viết InfotechZ hướng dẫn, chỉ cần bạn đọc, làm theo từng bước thì chắc chắn bạn sẽ tạo usb cài mac os trực tiếp trên windows thành công.
Mục lục
Tạo usb cài mac os trực tiếp trên windows cần chuẩn bị những gì?
- USB phải chiếm hữu dung tích từ 8G b trở lên. Đặc biệt, nếu bạn tạo bộ cài Catalina thì USB phải là 16 GB
- Transmac : bạn hoàn toàn có thể tải phiên bản không lấy phí tại trang chủ của Transmac, hoặc phiên bản mới nhất tính đến thời gian đăng bài của bạn lên Fshare tại đây : https://www.fshare.vn/file/47GD8QTK5QYB
- Bộ cài macOS bạn muốn tạo USB : Có 4 bộ cài thông dụng nhất : Catalina 10.15, Mojave 10.14, High Sierra 10.13 và Sierra 10.12, bảo vệ được tạo từ tệp gốc tải về từ Apple. Trình thiết lập MacOS Catalina 10.15.4 DMG
Link tải bộ cài macOS dưới đây :
Hoặc những trình thiết lập file đóng gói DMG tiêu chuẩn mà InfotechZ update tại Folder này : https://www.fshare.vn/folder/JF59JOJCV2CB
Chú ý: Phải sử dụng đúng bộ cài mà mình đưa link ở trên, nếu không chắc chắn sẽ không khởi động (boot) được.
Format USB tiêu chuẩn để tạo usb cài mac os trực tiếp trên windows
Một trong những yếu tố của những bạn khi tạo usb cài mac os trên Windows không khởi động được hoặc lỗi khởi động là đây. Hầu hết những ổ đĩa flash USB giờ đây sẽ được mặc định theo tiêu chuẩn MBR, trong khi macOS sẽ sử dụng tiêu chuẩn Bảng phân vùng GUID ( GPT ). Vì vậy, bạn sẽ phải triển khai thêm 1 hành vi nhỏ nữa .
- Đầu tiên bạn cắm USB vào định dạng USB như thông thường. Trên PC này, nhấp chuột phải vào USB và chọn Format ( định dạng NTFS ). Điều này quá thuận tiện nên InfotechZ không tải hình ảnh lên lâu hơn
- Sau đó bạn vào Command Prompt ( nhấn Start > gõ Command Prompt để xem ). Sau đó gõ những lệnh sau :
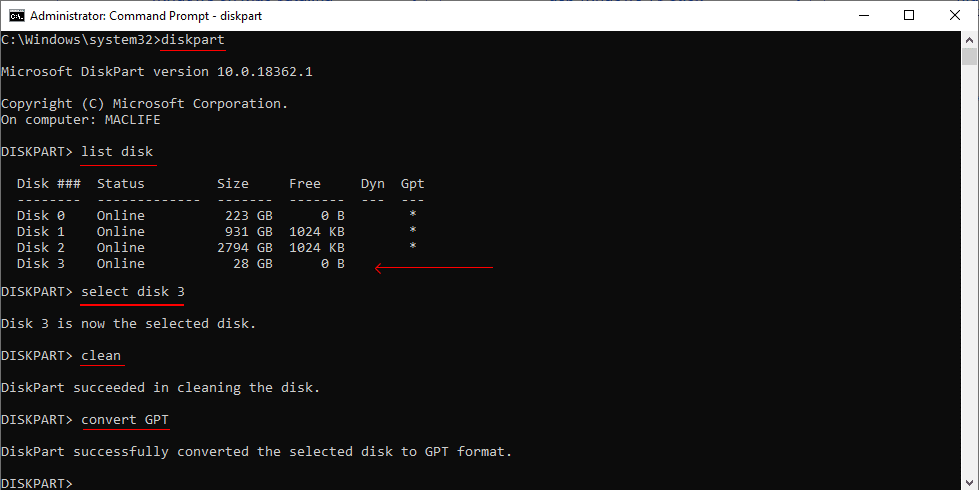
Disk List ở đâu bạn quan tâm đến đúng USB bạn vừa cắm vào máy, nhìn dung tích là tìm ra, thường thì USB của bạn sẽ là Disk sau cuối. Trong máy tính của mình gắn rất nhiều ổ cứng nên trong hình trên USB của mình là Disk 3. Xác định khóa USB thì bạn gõ đúng những lệnh như phần gạch chân màu đỏ, cách hiển thị thông tin như trong hình là được .
Top 2 cách tách tạo usb cài mac os trực tiếp trên windows
Sử dụng Transmac để tạo USB cài mac os trực tiếp trên windows
Transmac sau khi tải về bạn giải nén, nhấp đúp chuột để setup như những ứng dụng khác. Transmac được setup chỉ cần nhấp vào tiếp theo mà không có thông tin, vì thế InfotechZ không đi vào chi tiết cụ thể .
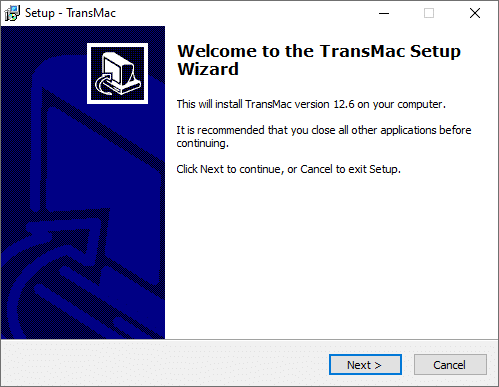
Bước 1: Sau khi cài đặt xong, nhấp vào Start (hoặc phím Windows), tìm Transmac, nhấp chuột phải và chọn Run as Administrator để tạo usb cài mac os trực tiếp trên windows chạy.
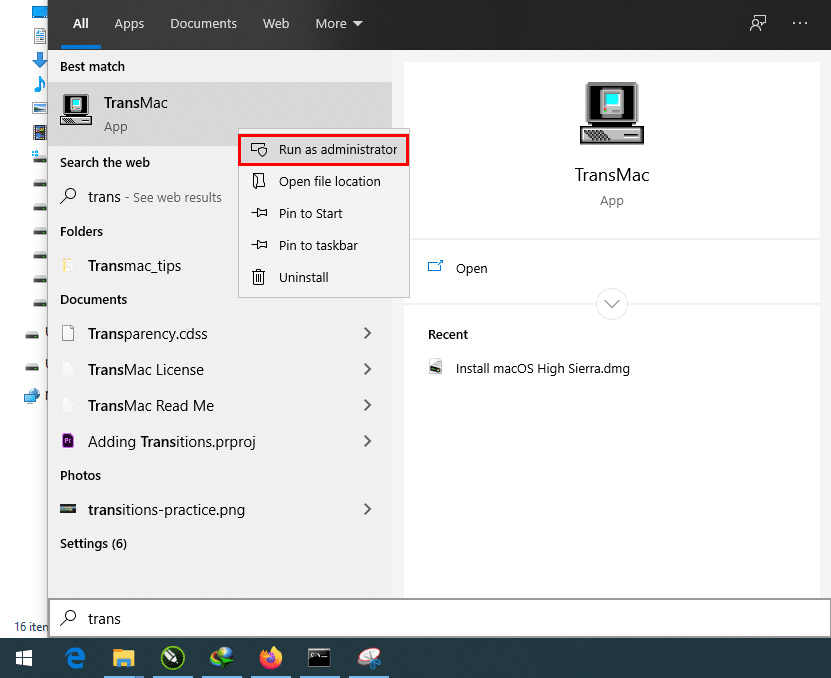
Bước 2: Vì mình dùng bản Free để tạo usb cài mac os trực tiếp trên windows nên các bạn chịu khó đếm 15 giây rồi bấm Run nhé!
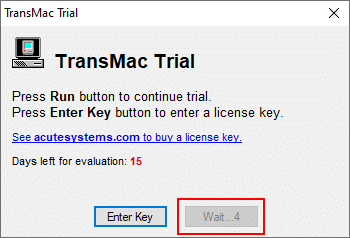
Bước 3: Sau đó bạn chọn USB vừa convert sang GPT ở trên, nhấp chuột phải chọn Restore with Disk Image
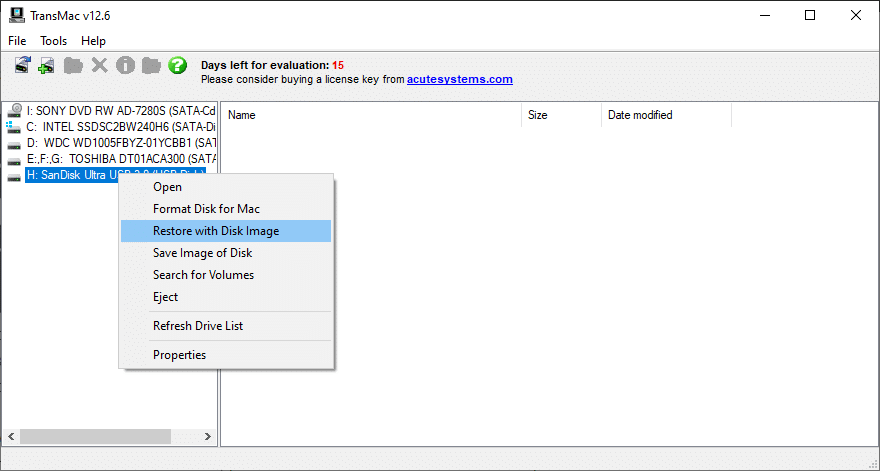
Bước 4: Thông báo cảnh báo sẽ mất hết dữ liệu trên USB (tất nhiên), bấm Yes
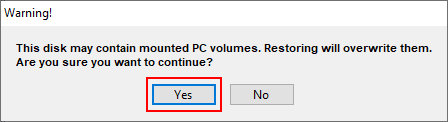
Bước 5: Tiếp theo, các bạn bấm vào ô Disk Image to restore và chọn đến file cài đặt DMG đã tải về ở Bước I. Trong ảnh mình test để tạo bộ cài High Sierra.
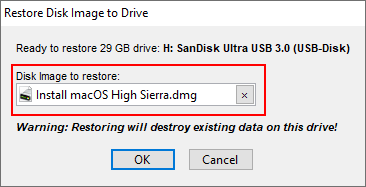
Bước 6: Sau đó nhấn Ok. Hiện ra thông báo sau là do khi tạo file DMG chưa chọn chế độ nén để khôi phục bạn khôi phục nhanh hơn. Vì vậy, tiếp tục nhấn Yes và chờ Transmac hoạt động.
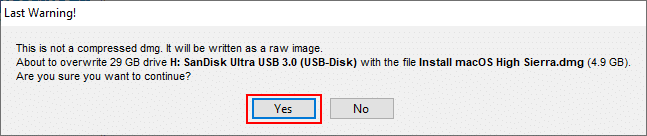
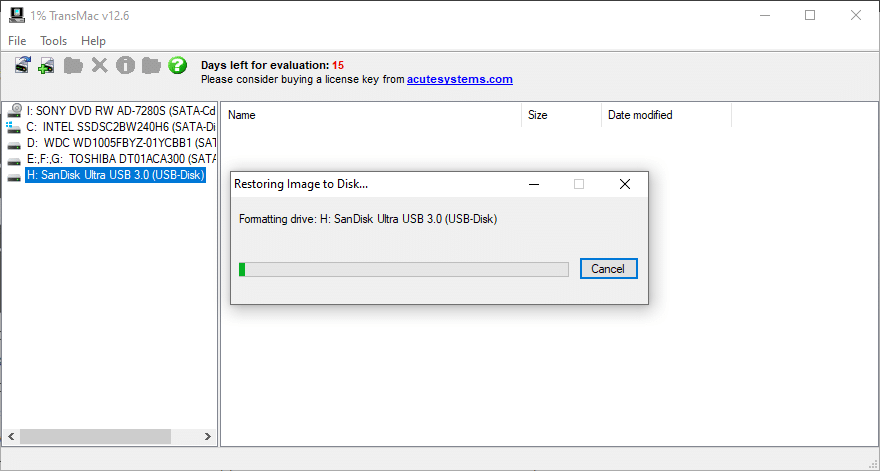
Bước 7: Cho đến khi bạn thấy thông báo Restore Complete là xong. Thời gian tạo này khá nhanh, từ 3-10 phút tùy vào tốc độ USB của bạn.
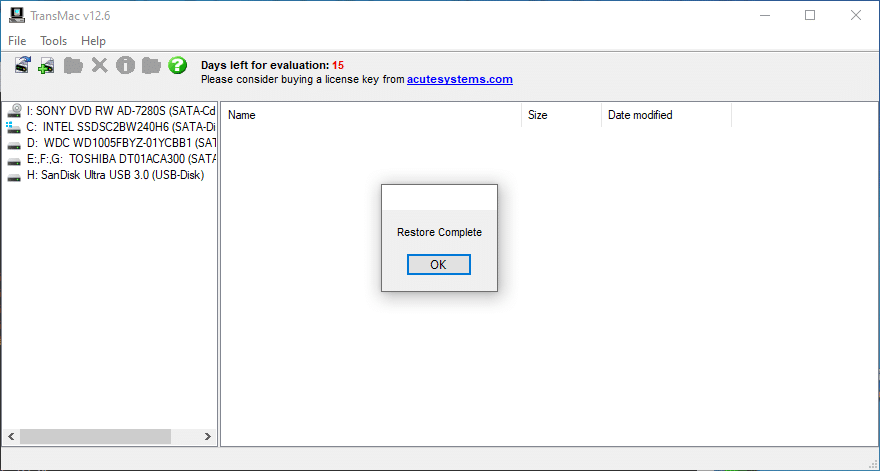
Bước 8: Sau đó bạn cắm USB vào máy và khởi động, nhấn Option to boot để thử. Làm đúng sẽ tạo usb cài mac os trực tiếp trên windows thành công 100%. Mọi thắc mắc có thể đăng câu hỏi ở phần Comment của InfotechZ.
Sử dụng USB Image Tool để tạo usb cài mac os trực tiếp trên windows
Trước tiên, bạn tải xuống tệp trình setup MAC OS :
- MAC OS 10.11 El Capitan
- MAC OS 10.10 Yosemite
- MAC OS 10.9 Mavericks
Công cụ tạo USB cài MAC OS trực tiếp trên Windows USB Image Tool tại đây .
Và tất yếu bạn cần dung tích USB tối thiểu 8GB, USB 3.0 thì càng tốt .
Bước 1: Sau khi tải xuống, giải nén tệp usbit.zip và chạy tệp USB Image Tool.exe. Cắm USB vào máy tính, sau đó chọn Restore rồi trỏ đường dẫn đến file MAC OS đã tải về như trong hình.
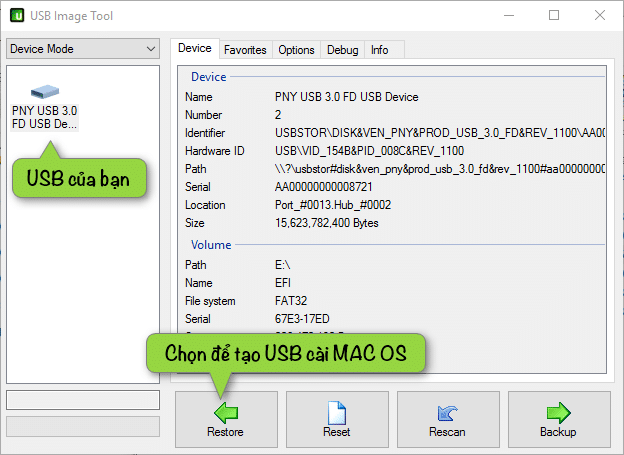
Bước 2: Chọn Yes để bắt đầu tạo USB cài MAC OS trực tiếp trên Windows, lưu ý sẽ xóa hết dữ liệu trên USB
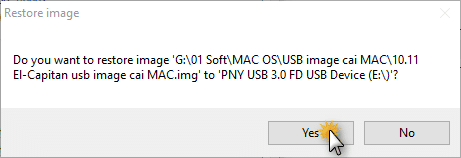
Quá trình giải nén ảnh để cài đặt MAC OS sẽ diễn ra, nếu bạn dùng USB 3.0 thì khá nhanh, khoảng hơn 5 phút.
Bước 3: Sau khi tạo USB cài MAC OS, bạn gắn vào máy Mac, bật máy lên nhấn giữ phím Option và chọn boot to USB install MAC vừa tạo để boot vào và cài lại MAC OS.( Kể từ sau ngày 14/02/2016, Apple đã thay đổi chứng chỉ mới cho bộ cài MAC OS, tuy nhiên bộ cài MAC OS này tải trước thời gian trên nên khi cài đặt bạn sẽ nhận được thông báo: “This copy…OS X … application can’t be verified. It may…during downloading.”)
Vì vậy, bạn cần đặt thời gian trên MAC bằng cách:
- Tắt liên kết Internet trên máy Mac của bạn để nó không được update tự động hóa theo thời hạn hiện tại .
- Sau đó mở Terminal gõ lệnh :date 1010101015để đặt lại thời hạn trong Mac. Lệnh này sẽ đặt lại thời hạn trong thiết bị về ngày 10 tháng 10 năm năm ngoái. Sau khi kiểm soát và điều chỉnh thời hạn trong máy, liên tục setup tạo usb cài mac os trực tiếp trên windows như thông thường .
Qua bài viết trên InfotechZ đã hướng dẫn cho những bạn hai cách để tạo usb cài mac os trực tiếp trên windows đơn thuần nhất. Chúc những bạn thiết lập MacOs thành công xuất sắc !
Xem thêm:
[ HƯỚNG DẪN ] Cách đặt pass cho thư mục đơn thuần dễ hiểu không cần ứng dụng
Nguyên nhân khiến máy thông số kỹ thuật cao nhưng chơi game vẫn giật và cách khắc phục
[ HƯỚNG DẪN ] Khôi phục và mở khóa Iphone khi quên mật khẩu iphone bị vô hiệu
[ HƯỚNG DẪN ] Cách Phục hồi nhật ký cuộc gọi trên iphone đơn thuần và hay nhất
4.8
/
5
(
5
bầu chọn
)
Source: https://expgg.vn
Category: Thông tin