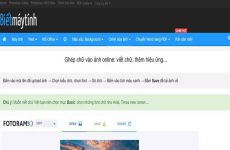Khi gửi mail cho đối tác, khách hàng, việc trình bày nội dung mail là rất quan trọng. Bên cạnh nội dung chính của email, thì việc tạo chữ ký trong mail sẽ giúp mail của bạn trở nên chuyên nghiệp hơn. Chữ ký trên mail này không chỉ đơn thuần là hiển thị các thông tin liên hệ. Mà nó còn thể hiện sự chuyên nghiệp, cẩn thận của gửi gửi mail.
Với mỗi ứng dụng mail khác nhau, thì cách tạo chữ ký trong mail cũng có sự khác biệt. Tuy nhiên hiện nay, Gmail Google vẫn là hòm thư được sử dụng phổ biến nhất. Hòm thư này không chỉ được sử dụng cho các cá nhân, mà nó còn được các doanh nghiệp sử dụng rất nhiều. Đây là hòm thư có tính năng bảo mật cao, giao diện thân thiện, dễ sử dụng. Vậy, cách tạo chữ ký trên Gmail có khó không? Câu trả lời là không. Và bạn hoàn toàn có thể tự chèn chữ ký vào mail đẹp, chuyên nghiệp.
Mục lục
Video hướng dẫn cách tạo chữ ký trong Gmail
Trong video này, Đỗ Bảo Nam Blog thao tác trực tiếp việc tạo chữ ký trong Gmail để bạn có thể tham khảo. Công việc này khá đơn giản, bạn có thể dễ dàng cài đặt chữ ký Gmail. Chi tiết về các bước thiết lập chữ ký này, bạn có thể tham khảo trong nội dung video dưới đây. Trong trường hợp bạn muốn thay đổi chữ ký Gmail, hoặc chỉnh sửa, thì các bước bạn vẫn thực hiện theo video.
Video chia sẻ trên kênh Đỗ Bảo Nam Blog!
Xem thêm: Cách tạo Google Form chuyên nghiệp
Cách tạo chữ ký Gmail và sửa nó khi cần thiết
Sau khi bạn đăng nhập vào Gmail, bạn chỉ cần triển khai theo vài bước đơn thuần. Bạn chỉ cần vào phần setup trong Gmail, sau đó tìm đến mục chữ ký. Khi đó, bạn sẽ nhìn thấy một box để hoàn toàn có thể tạo chữ ký hoặc chỉnh sửa theo nhu yếu. Chi tiết những bước bạn làm như sau :
Bước 1: Click vào cài đặt trong Gmail
Sau khi đã đăng nhập vào tài khoản Gmail, bạn tìm đến biểu tượng cài đặt (hình bánh răng ở góc trên bên phải cửa sổ Gmail. Sau khi click vào biểu tượng này, bạn chọn cài đặt.
 Bạn tìm đến biểu tượng cài đặt trong hòm thư, sau đó click vào biểu tượng này và chọn cài đặt như hình.
Bạn tìm đến biểu tượng cài đặt trong hòm thư, sau đó click vào biểu tượng này và chọn cài đặt như hình.
Bước 2: Viết nội dung cho chữ ký
tin tức trong chữ ký bạn hoàn toàn có thể chèn tùy theo ý muốn. Tuy nhiên thường thì khi tạo chữ ký Gmail, những thông tin thường có gồm :
- Logo (hoặc tên thương hiệu…). Bạn có thể chèn liên kết cho Logo, hoặc tên thương hiệu để khi người nhận mail có thể click vào web của bạn.
- Thông tin số điện thoại, email liên hệ, website…
- Thông tin về địa chỉ, những câu sologan bạn muốn truyền đạt
- Hoặc một số dịch vụ chính mà bạn đang cung cấp…
 Trong phần chữ ký này, bạn viết nội dung cho chữ ký và định dạng cho chữ ký. Bạn có thể chọn font chữ, thay đổi màu sắc chữ, màu nền, chọn kích thước chữ, chữ đậm, nghiêng… Đồng thời, bạn cũng có thể chèn liên kết cho chữ (hoặc ảnh). Bạn có thể chèn hình ảnh vào chữ ký, tạo danh sách cho chữ ký…
Trong phần chữ ký này, bạn viết nội dung cho chữ ký và định dạng cho chữ ký. Bạn có thể chọn font chữ, thay đổi màu sắc chữ, màu nền, chọn kích thước chữ, chữ đậm, nghiêng… Đồng thời, bạn cũng có thể chèn liên kết cho chữ (hoặc ảnh). Bạn có thể chèn hình ảnh vào chữ ký, tạo danh sách cho chữ ký…
Bước 3: Click vào Lưu thay đổi để lưu lại chữ ký trong Gmail.
Bạn cuộn chuột xuống dưới cùng. Khi đó, bạn sẽ nhìn thấy nút Lưu biến hóa. Và bạn chỉ cần click chuột trái vào nút này. Khi đó, thông tin chữ ký mà bạn vừa tạo sẽ được lưu lại .
Nếu sau khi bạn đã cài đặt chữ ký trên Gmail, trường hợp bạn muốn sửa chữ ký Gmail thì bạn lại thực hiện lại 3 bước như ở trên. Để chữ ký được đẹp và chuyên nghiệp, bạn nên sử dụng mẫu chữ ký Gmail chuyên nghiệp. Bạn có thể sử dụng một số mẫu sẵn mà Đỗ Bảo Nam Blog đã tạo. Hoặc bạn có thể tự tạo mẫu cho riêng mình theo thông tin mà Đỗ Bảo Nam Blog chia sẻ dưới đây. Thông qua công cụ này, bạn có thể tự tạo chữ ký Gmail đẹp, chuyên nghiệp.
Một số mẫu chữ ký Gmail chuyên nghiệp bạn có thể sử dụng.
Những mẫu này Đỗ Bảo Nam Blog đã tạo sẵn. Bạn hoàn toàn có thể tìm hiểu thêm 1 số ít hình ảnh minh họa dưới đây. Nếu bạn muốn dùng mẫu này, bạn chỉ cần gửi mail đến [email protected]. Sau đó, mình sẽ gửi thông tin mẫu chữ ký Gmail đẹp cho bạn. Hoặc bạn hoàn toàn có thể comment thông tin ở dưới bài viết này để mình tương hỗ .
 02 Mẫu chữ ký Gmail đã được Đỗ Bảo Nam Blog tạo. Bạn có thể gửi mail cho Đỗ Bảo Nam Blog để nhận mẫu chữ ký Gmail chuyên nghiệp này.
02 Mẫu chữ ký Gmail đã được Đỗ Bảo Nam Blog tạo. Bạn có thể gửi mail cho Đỗ Bảo Nam Blog để nhận mẫu chữ ký Gmail chuyên nghiệp này. Thêm 02 mẫu chữ ký Gmail đẹp chuyên nghiệp khác.Sau khi bạn nhận mẫu chữ ký Gmail chuyên nghiệp này, bạn chỉ cần copy và paste vào phần chữ ký của bạn. Tiếp đến, bạn chỉnh sửa thông tin liên hệ, logo thành thông tin của bạn. Như vậy, bạn hoàn toàn có thể tạo chữ ký trong Gmail chuyên nghiệp rất đơn thuần .
Thêm 02 mẫu chữ ký Gmail đẹp chuyên nghiệp khác.Sau khi bạn nhận mẫu chữ ký Gmail chuyên nghiệp này, bạn chỉ cần copy và paste vào phần chữ ký của bạn. Tiếp đến, bạn chỉnh sửa thông tin liên hệ, logo thành thông tin của bạn. Như vậy, bạn hoàn toàn có thể tạo chữ ký trong Gmail chuyên nghiệp rất đơn thuần .
Cách tạo chữ ký Gmail đẹp chuyên nghiệp bằng website hỗ trợ
Bạn hoàn toàn có thể sử dụng một số ít website khác để tạo mẫu chữ ký cho mình. Và trong nội dung bài viết này, Đỗ Bảo Nam Blog ra mắt đến bạn một website được cho phép bạn hoàn toàn có thể tạo ra những mẫu chữ ký Gmail chuyên nghiệp. Khi sử dụng website này, bạn chỉ cần nhập thông tin liên hệ, hình ảnh … của bạn vào. Khi đó, công cụ này sẽ tự động hóa tạo ra chữ ký, và bạn cũng chỉ cần copy chữ ký này và dán vào mail của bạn .
Link website tìm hiểu thêm : https://www.hubspot.com/email-signature-generator
Theo giao diện hiện tại, các bước để tạo mẫu chữ ký Gmail chuyên nghiệp bạn làm như sau:
Bước 1: Thiết lập thông tin cho chữ ký
 Sau khi truy cập vào website ở trên, bạn sẽ nhìn thấy giao diện web tạo chữ ký Gmail như ảnh. Trong web này có 4 tab bạn cần thiết lập, các tab này được Đỗ Bảo Nam Blog đánh số thứ tự từ 1-4 gồm: Tab 01 bạn chọn mẫu chữ ký. Tab 02 bạn điền thông tin cá nhân, như tên, số điện thoại, địa chỉ… Tab 03 bạn thiết lập màu, cỡ chữ, font chữ… Tab 04 bạn chọn ảnh (logo) cho chữ ký…
Sau khi truy cập vào website ở trên, bạn sẽ nhìn thấy giao diện web tạo chữ ký Gmail như ảnh. Trong web này có 4 tab bạn cần thiết lập, các tab này được Đỗ Bảo Nam Blog đánh số thứ tự từ 1-4 gồm: Tab 01 bạn chọn mẫu chữ ký. Tab 02 bạn điền thông tin cá nhân, như tên, số điện thoại, địa chỉ… Tab 03 bạn thiết lập màu, cỡ chữ, font chữ… Tab 04 bạn chọn ảnh (logo) cho chữ ký…
Bước 2: Click chuột vào Create Signature
Sau khi bạn đã thiết lập vừa đủ thông itn trong 4 tab ở trên, bạn chỉ cần click chuột vào Create Signature. Sau đó, bạn sẽ xem được chữ ký của bạn. Và bạn chỉ cần copy chữ ký này và dán vào phần chữ ký trong mail của mình. Chỉ như vậy bạn đã hoàn toàn có thể tạo ra những mẫu chữ ký Gmail chuyên nghiệp, đẹp, độc lạ .
Xem thêm: Cách làm video chữ chạy trên máy tính
5/5 – ( 1 bầu chọn )
Source: https://expgg.vn
Category: Thông tin