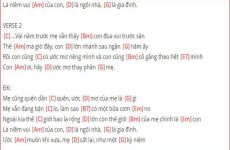TeraByte Image for Windows đã có trong Anhdv Boot 2018. Nếu cần bản khá đầy đủ, vui vẻ để lại E-Mail trong phản hồi cuối bài viết .
Mục lục
Ưu điểm khi tạo file ghost, bung file ghost TBI với terabyte
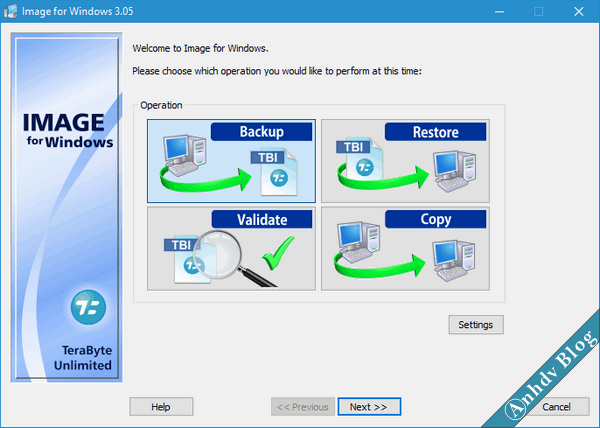
Terabyte đến với mình theo kiểu “ tình yêu sét đánh ”. Mình ấn tượng với Terabyte ngay lần đầu sử dụng nhờ vận tốc cực nhanh. Thêm nữa là dung tích của Terabyte nhỏ đến khó tin với chỉ 1,2 Mb cho bản 64 bit .
- Tạo file ghost, bung file ghost TBI với terabyte theo cả 2 chuẩn UEFI – GPT lẫn Legacy – MBR
- Chạy trực tiếp trên Windows, Mini Windows (WinPE).
- Tạo file ghost TBI với tùy chọn sao lưu thay đổi dựa trên bản ghost cũ
- Tốc độ tạo ghost và bung ghost cực nhanh, file ghost TBI dung lượng nhỏ.
- Tính năng kiểm tra toàn vẹn file ghost
- Có lựa chọn bung ghost sang máy có phần cứng khác
Đọc thêm
Hướng dẫn cách tạo file ghost TBI với terabyte
Chọn vào ô Backup và bấm Next để tạo file Ghost.
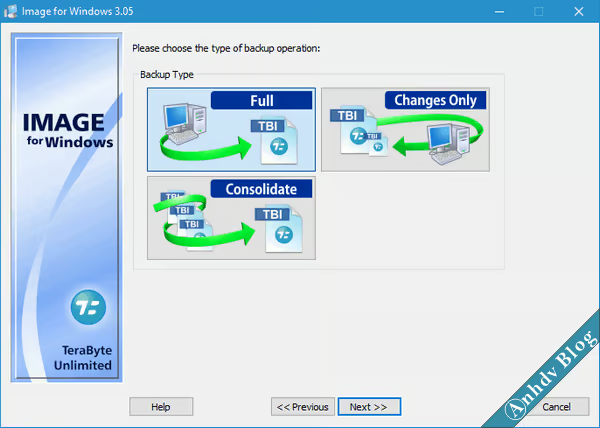
Bạn có thể chọn Full để tạo file ghost mới. Chọn Changes Only để tạo file ghost dựa trên file ghost có sẵn. Còn Consolidate giúp gộp các bản sao lưu Change Only thành 1 file. Bạn chọn Full và bấm Next để tiếp tục.
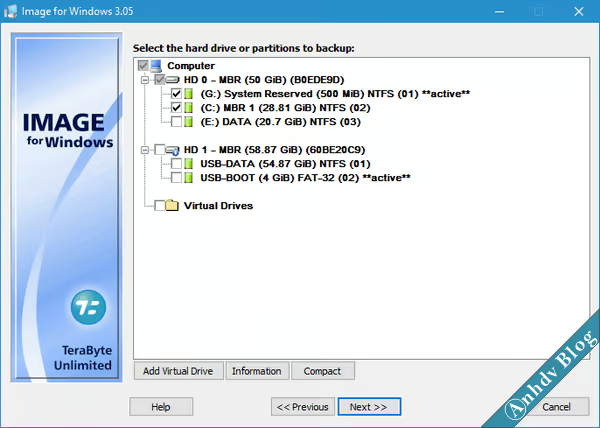
Thường nếu cài Windows đúng cách, bạn sẽ có 2 phân vùng cần sao lưu. Đó là phân vùng System ( hoặc EFI ) và phân vùng chứa Windows ( C :). Riêng với Windows UEFI thì chọn thêm phân vùng MSR ( 16M b ). Chọn những phân vùng cần tạo file ghost và bấm Next .
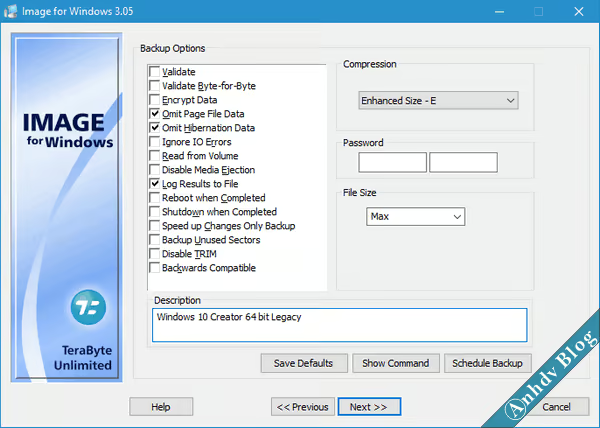
Bước này quan trọng nhất là chọn mức nén. Bạn nên chọn Enhaced Size – E để tạo sự cân bằng về tốc độ và kích thước file ghost. Enhaced Size A/B/C sẽ cho mức nén cao hơn nhưng thời gian lâu hơn. Để ưu tiên tốc độ tạo file thì bạn chọn Enhaced speed A/B. Nhập password file ghost vào nếu muốn. Phần Desciption để viết ghi chú cho file ghost của bạn. Thiết lập xong bấm Next để tạo file ghost.
Hướng dẫn cách bung file ghost TBI với Terabyte
Trước khi bung ghost, bạn nên xóa hết những phân vùng Windows cũ đi. Vì đằng nào khi bung ghost thì những phân vùng đó cũng bị xóa. Nên xóa trước để tránh gây lỗi và tăng vận tốc bung ghost .
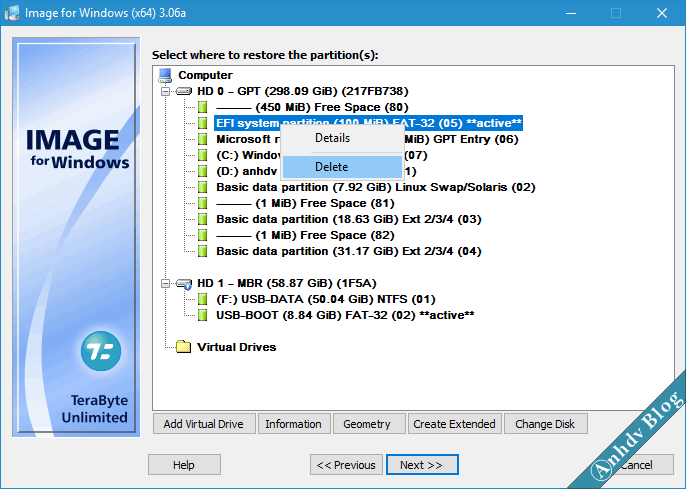
Muốn xóa phân vùng nào thì chọn rồi nhấp chuột phải > Delete để xóa. Nên xóa các phân vùng cài Win cũ đi (gồm EFI (hoặc System), MSR (với Win EFI) và ổ C. Nếu máy tính vẫn vào được Win mà muốn ghost lại, chỉ cần xóa và bung mỗi ổ C là đủ.
Chọn ô Restore để bung file ghost với Terabyte. Tiếp theo chọn Automatic để tự động quá trình bung file ghost. Nếu File TBI được tạo từ máy khác thì bạn cần chọn Manual.

Bạn dẫn đến nơi chứa file ghost đã tạo, bấm Next để liên tục .
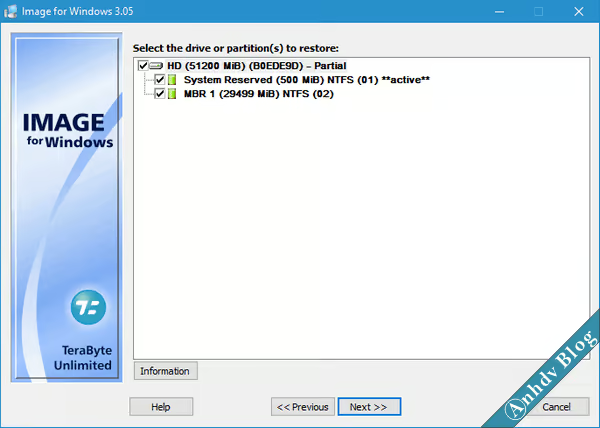
Chọn phân vùng cần bung ghost và bấm Next. Bạn sẽ nhận được cảnh báo nhắc nhở là tổng thể tài liệu của phân vùng chọn ghost lên sẽ mất. Chú ý rằng mặc định ứng dụng sẽ chọn ổ đích là HD0. Nếu bạn có nhiều ổ cứng mà ổ đích không phải là HD0 thì bạn cần chọn No để hủy .
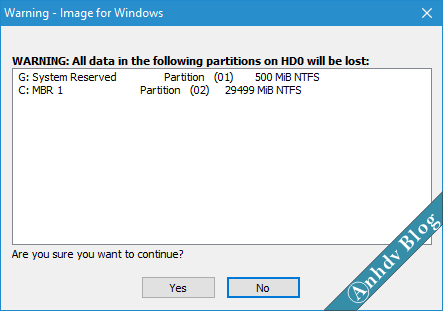
Bấm Yes để liên tục. Tiếp theo bạn chỉ cần bấm Start để bung ghost. Đợi đến khi quy trình bung ghost hoàn tất .
Lỗi gặp phải khi tạo file ghost, bung file ghost TBI với terabyte
Trong quy trình sử dụng TeraByte, nếu phân vùng ổ C mà không đổi khác so với khi tạo file ghost. Thì TeraByte tự động hóa nhận diện và bung ghost rất nhanh. Còn nếu bạn đã đổi khác size phân vùng ổ C thì trong quy trình bung ghost sẽ gặp 1 số ít lỗi sau .
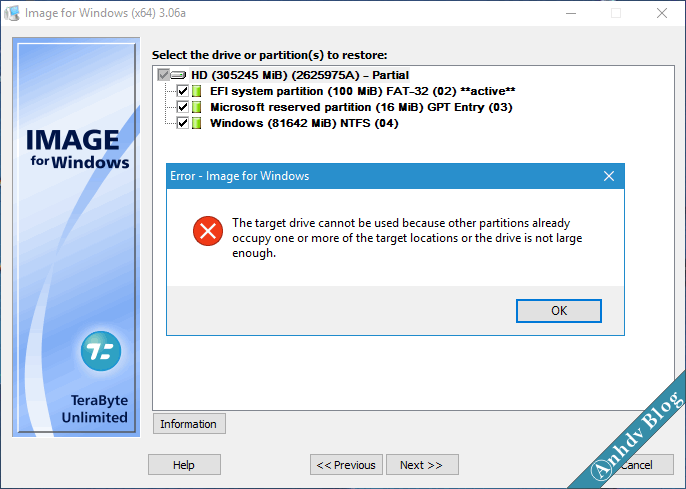
Khi chọn toàn bộ những phân vùng để bung file ghost thì lỗi trên Open. Cách khắc phục là ghost lần lượt từng phân vùng : EFI trước, sau đó đến MSR ( với Win UEFI ) và sau cuối là phân vùng C .
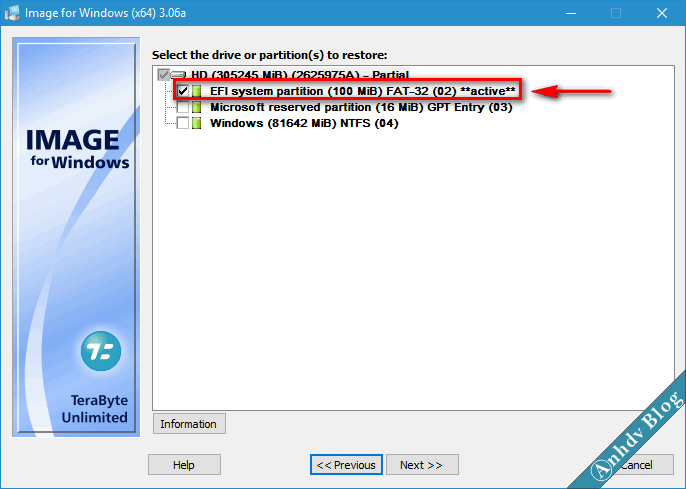
Chọn phân vùng tiên phong EFI ( hoặc System với Legacy ) để bung ghost trước .
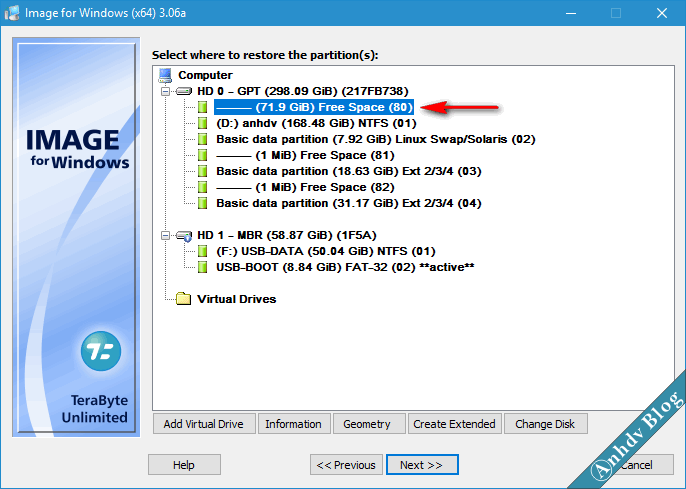
Chọn phân vùng để bung ghost ( phân vùng Win cũ sau khi xóa ) .

Bung ghost xong phân vùng EFI để quay về chọn tiếp Restore để bung tiếp lần lượt các phân vùng MSR và ổ C.
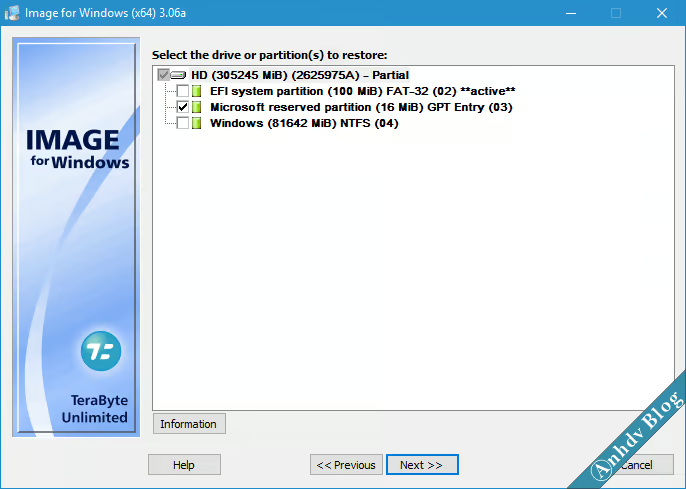
Chọn phân vùng MSR Microsoft reseverved partition (chỉ với Win UEFI)
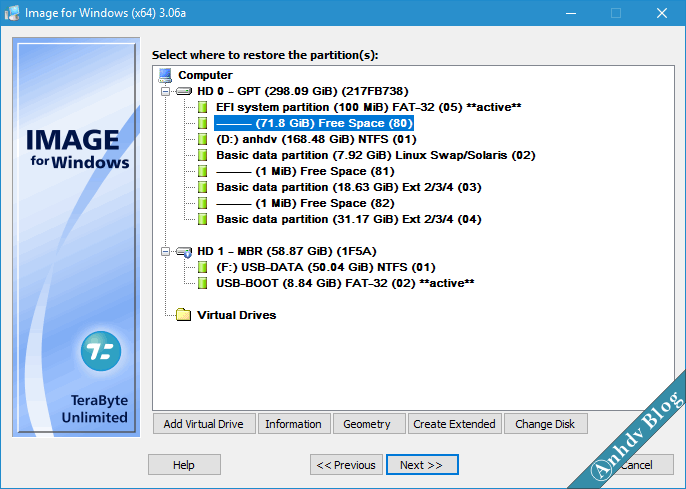
Vẫn chọn phân vùng Free Space như trên > Next. Bung ghost phân vùng MSR xong thì chọn Menu để bung nốt ổ C.
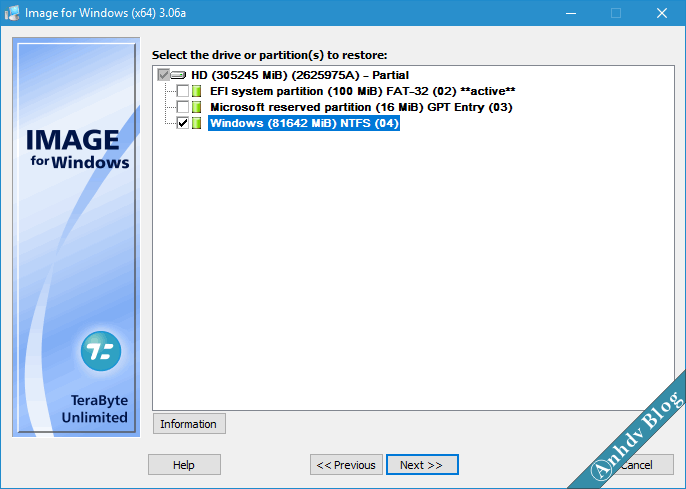
Chọn Next
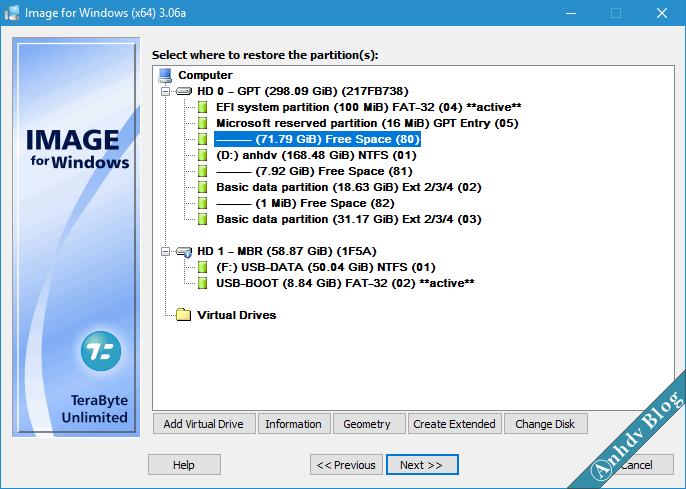
Chọn phân vùng Free Space và kết thúc bung ghost. Ngoài ra, nếu gặp lỗi thông báo phải chọn cả ổ cứng như sau.
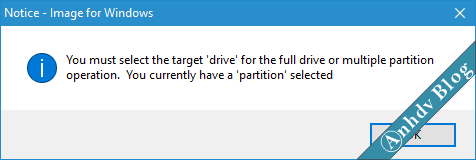
Thì bạn cũng lần lượt bung từng phân vùng như trên. Chi tiết mời những bạn xem video hướng dẫn tạo file ghost, bung file ghost TBI với terabyte
4. Kết luận
Như vậy mình đã hướng dẫn những bạn tạo file ghost, bung file ghost TBI với terabyte. Ưu điểm của TeraBytes là vận tốc nhanh và rất không thay đổi. Mình có so sánh với TrueImage ở mức thiết lập tương tự. Thì dung tích file ghost của TeraByte và TrueImage lần lượt là 6,25 Gb và 6,26 Gb. Thời gian tạo file ghost của TeraByte nhanh hơn TrueImage khoảng chừng 30 s. Thời gian bung ghost của TeraByte là 5 ’ 49 ”, của TrueImage là 6 ’ 21 ” .
4.7 / 5 – ( 20 bầu chọn )
Source: https://expgg.vn
Category: Thông tin