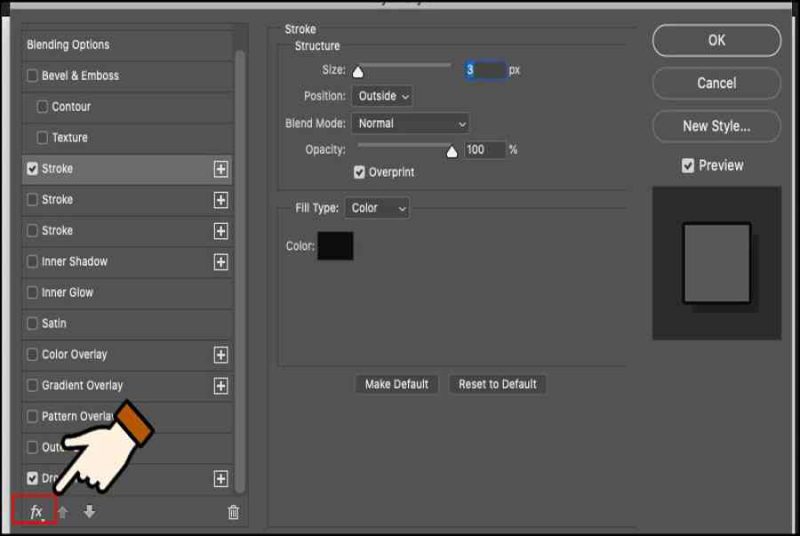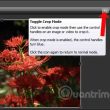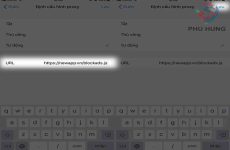Mục lục
Đổ bóng hay tạo viền cho chữ sẽ giúp bức ảnh bạn trở nên nghệ thuật, đẹp mắt hơn rất nhiều. Nếu bạn là người mới bắt đầu hoặc chưa biết cách tạo đổ bóng, tạo viền chữ trong Photoshop thì cùng theo dõi bài viết để biết cách thực hiện nhé! Các thực hiện rất đơn giản và hướng dẫn chi tiết sẽ giúp bạn thao tác được ngay!

Cách đổ bóng, tạo viền cho chữ trong Photoshop đẹp, thuận tiện nhấtBài viết triển khai trên Laptop MacBook, phiên bản Adobe Photoshop CC 2018. Bạn trọn vẹn hoàn toàn có thể triển khai tựa như trên những máy tính nền tảng Windows và bản Adobe Photoshop khác .
Trên MacBook không có phím Ctrl mà chỉ có phím Command, nên trong bài hướng dẫn ghi Command thì tức là bạn cần nhấn Ctrl để thực hiện nhé!
I. 3 cách đổ bóng, tạo hiệu ứng chữ trong Photoshop
1. Tạo đổ bóng chữ đơn giản
Hướng dẫn nhanh
- Mở Photoshop, vào file > Open để mở hình ảnh có sẵn hoặc File > New để tạo mới.
- Chọn công cụ T để nhập văn bản hoặc dán đoạn chữ bất kỳ bạn muốn tạo vào layer.
- Nhấn chuột phải Layer muốn nhân đôi > Chọn Duplicate Layer… hoặc Command + j để nhân đôi layer.
- Nhấn chuột phải > Chọn Flip Vertical để quay ngược Layer.
- Chọn chuột phải vào layer vừa chỉnh > Chọn Rasterize Type để thay đổi sang dạng Graphic
- Chọn biểu tượng Add Vector mask để tạo một mặt nạ bên trên layer.
- Chọn vùng Add Vertor mask của Layer copy > Chọn công cụ Gradient Tool (phím tắt G) để đổ màu chữ.
- Chọn Opacity để chỉnh độ mờ cho Layer là hoàn tất đổ bóng.
Hướng dẫn chi tiết
Bước 1: Mở Photoshop, vào file > Open để mở hình ảnh có sẵn hoặc File > New để tạo mới với kích thước tùy bạn chọn.

Chọn công cụ T để nhập văn bản
Bước 3: Nhân đôi Layer text bằng cách chọn nhấn chuột phải Layer muốn nhân đôi > Chọn Duplicate Layer… hoặc Command + j (Windows là Ctrl + J)

Nhân đôi Layer text
Bước 4: Chọn layer vừa nhân đôi (có chữ coppy) nhấn Command + T (Windows là Ctrl + T) để di chuyển vị trí, layer được nhân đôi này sẽ được chỉnh sửa để tạo bóng nhé!
Sau khi di chuyển vị trí phù hợp, nhấn chuột phải > Chọn Flip Vertical để quay ngược Layer (giữ nguyên chức năng Command + T). Di chuyển lại layer cho phù hợp.

Chọn hình tượng Add Vector mask
Đây là layer có biểu tượng Add Vector mask sau khi bạn tạo xong, Chọn vùng Add Vertor mask của Layer copy.

hình tượng Add Vector mask sau khi bạn tạo xong
Bước 7: Chọn công cụ Gradient Tool (phím tắt G) để đổ màu chữ.

Chọn công cụ Gradient Tool ( phím tắt G ) để đổ màu chữGiữ và kéo chuột trên Layer này theo chiều từ dưới lên trên, chữ sẽ khởi đầu mờ đi, kéo tới khi vừa lòng .

Giữ và kéo chuột trên Layer này theo chiều từ dưới lên trên
Lưu ý:
Để kéo, giữ chiều tạo gradient thẳng, bạn nhớ nhấn giữ shift nhé !
Bước 8: Chọn Opacity để chỉnh độ mờ cho Layer. Điều chỉnh thanh công cụ cho tới khi bạn vừa ý là xong.

Chọn Opacity để chỉnh độ mờ cho LayerNhư vậy là đã hoàn tất nhé ! Nếu chưa vừa lòng về độ mờ, sắc tố, bạn hoàn toàn có thể chỉnh lại độ mờ Opacity hoặc đổ màu chữ bằng Gradient Tool .
2. Tạo đổ bóng ngắn
Hướng dẫn nhanh
Đổ bóng ngắn: Chọn chuột phải vào layer chữ > Chọn Blending Option > Chọn Drop Shadow, chỉnh các thông số > Nhấn OK để hoàn tất.
Hướng dẫn chi tiết
Đổ bóng ngắn:
Bước 1: Chọn chuột phải vào layer chữ > Chọn Blending Option để tạo hiệu ứng đổ bóng.
Angle: Độ nghiêng bóng, bạn có thể để ở mức 130 đến 135 độ hoặc tùy thích.

Chọn Drop Shadow, chỉnh những thông số kỹ thuậtĐây là tác dụng sau khi chỉnh xong của mình .

Đây là hiệu quả sau khi chỉnh xong của mình .
3. Đổ bóng dài
Hướng dẫn nhanh
Chọn Blending Option > Chọn cả 2 Drop Shadow và Stroke, Ở Stroke, chỉnh các thông số > Chọn fx > Chọn Drop Shadow > Điều chỉnh thuộc tính Distance tăng lên.
Thực hiện tương tự để thêm Drop Shadow > Sau khi thêm đủ Drop Shadow > Nhấn OK để hoàn tất và xem kết quả nhé!
Hướng dẫn chi tiết
Bước 1: Thực hiện tương tự, Chọn chuột phải layer, Chọn Blending Option > Chọn cả 2 Drop Shadow và Stroke, Ở Stroke, chỉnh các thông số sau.
- Size: Kích thước viền chữ.
- Position: Vị trí viền, đổi sang Outside nhé!
- Color: Màu sắc viền chữ.

Thêm một Drop Shadow nữa bằng cách chọn fx .
Chọn Drop Shadow > Điều chỉnh thuộc tính Distance tăng lên.

Chọn Drop Shadow
Bước 3: Tiếp tục thêm Drop Shadow và điều chỉnh Distance bước 2. Bạn có thể thêm nhiều Drop Shadow tùy thích.

Tiếp tục thêm Drop Shadow và kiểm soát và điều chỉnh Distance
Sau khi thêm đủ nhấn OK để hoàn tất.

Sau khi thêm đủ nhấn OK để hoàn tất .Như vậy là xong, bạn đã tạo bóng đổ dài thành công xuất sắc .

Như vậy là xong, bạn đã tạo bóng đổ dài thành công xuất sắc .
II. Cách tạo viền chữ trong Photoshop
Hướng dẫn nhanh
Để tạo viền chữ các bạn thực hiện như sau: Chọn chuột phải vào layer chữ > Chọn Blending Option > Chọn Stroke, chỉnh các thông số > Nhấn OK để hoàn tất.
Hướng dẫn chi tiết
Bước 1: Chọn chuột phải vào layer chữ > Chọn Blending Option.

Chọn Stroke, chỉnh những thông số kỹ thuật cơ bảnChỉ với bài bước, mình đã hướng dẫn những bạn 3 cách tạo bóng đổ cho chữ trong Photoshop và cách tạo viền chữ. Nếu có vướng mắc bạn để lại phản hồi phía dưới nhé ! Chúc những bạn triển khai thành công xuất sắc .