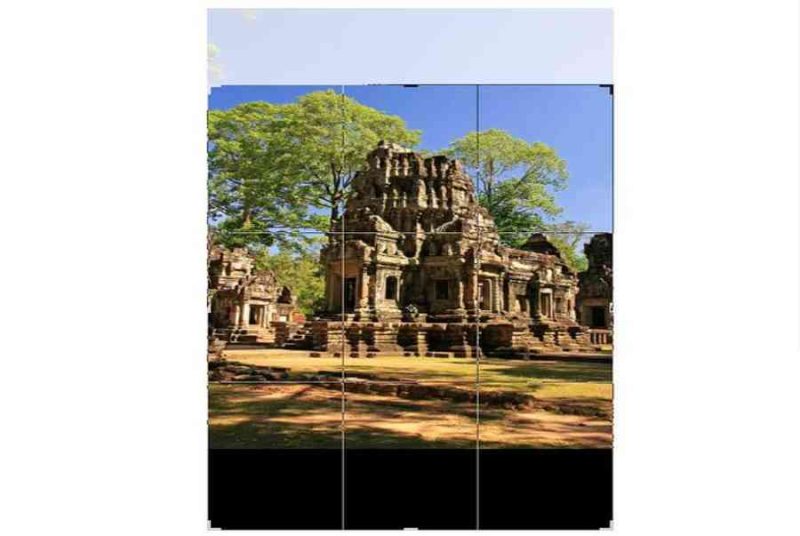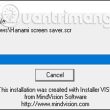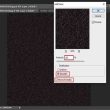Mục lục
1. Cách tạo ra một phản chiếu đơn giản
Tạo cảnh phản chiếu là một cách tuyệt vời để học một số ít kiến thức và kỹ năng giải quyết và xử lý ảnh cơ bản. Cách tiếp cận rất đơn thuần : tạo một bản sao của phần muốn được phản chiếu và lật ngược nó lại. Sau đó kiểm soát và điều chỉnh phối cảnh để làm cho phần phản chiếu trông giống như là một phần của mặt nước phẳng theo phương ngang .
Bước 1
Chọn hình ảnh tương thích để khởi đầu thực thi kỹ thuật này là một trong những điểm quan trọng nhất để đạt được hiệu quả chất lượng cao .
Điều quan trọng nhất là tìm được một đường ngang rõ ràng để tạo phần tiếp giáp với bề mặt nước. Ví dụ, trong hình ảnh về đền Chau Say này (do nhiếp ảnh gia Donyanedomam chụp), phần chân đế của đền rất phù hợp để làm điểm phản chiếu.



Bước 2
Mở hình ảnh trong Photoshop và chọn công cụ Crop Tool (C). Kéo điểm giữa tại phần trên khung điều chỉnh của công cụ xuống một chút để cắt hình ảnh ngay phía trên cái cây lớn ở nằm ở bên trái của ngôi đền. Tiếp theo kéo phần dưới của khung điều chỉnh xuống phía dưới để tạo khoảng trống ngay phía dưới bức hình.



Bước 3
Bật hiển thị các thước đo trên màn hình bằng cách vào View > Rulers hoặc bấm tổ hợp phím Control-R (đối với hệ điều hành Windows) hay bấm tổ hợp phím Command-R (đối với hệ điều hành Mac). Sau đó bấm giữ chuột và kéo từ phần thước đo phía trên xuống dưới để tạo một đường chỉ dẫn nằm ngang. Kéo đường chỉ dẫn này xuống phần chân đế của ngôi đền. Đây sẽ là đường tiếp giáp với mặt nước của hồ nước ảo mà chúng ta tạo ra.



Bước 4
Sử dụng công cụ Rectangular Marquee Tool (M) để lựa chọn phần trên của hình ảnh. Khi kéo phần chọn xuống tới đường chỉ dẫn thì nó sẽ tiếp xúc (snap) với đường chỉ dẫn, đảm bảo là phần chọn được đặt chính xác ngay tại điểm phù hợp.



Bước 5
Tới mục Layer > New > Layer Via Copy hoặc bấm tổ hợp phím Control-J (đối với hệ điều hành Windows) hay Command-J (đối với hệ điều hành Mac) để nhân đôi phần được lựa chọn vào một layer mới. Trong bảng hiển thị Layer bạn có thể thấy layer mới có tên là Layer 1. Nhấn đúp chuột vào phần tên của layer để đổi tên và nhập tên mới là Reflection.



Bước 6
Layer này sẽ được tiến hành làm méo hình đi một chút. Bất kỳ khi nào chúng ta thay đổi kích thước của một hình gồm nhiều điểm ảnh (pixel) thì một cách làm thông minh là phải chuyển layer chứa hình đó sang dạng smart object trước tiên – điều này sẽ đảm bảo khi làm méo hình mà không làm ảnh hưởng đến các thông tin điểm ảnh. Để thực hiện bước này, các bạn vào phần Layer > Smart Objects > Convert to Smart Object. Hình thu nhỏ của layer sẽ có một biểu tượng nhỏ ở góc dưới bên phải để biểu thị layer này là một Smart Object.



Bước 7
Tới mục Edit > Transform > Free Transform hoặc nhấn tổ hợp phím Control-T (hệ điều hành Windows) hay Command-T (hệ điều hành Mac) để làm xuất hiện khung điều chỉnh kích thước cho layer. Nhấn vào điểm điều chỉnh ở giữa của cạnh trên và kéo nó xuống phía cuối layer; việc này sẽ làm đảo ngược layer xuống dưới. Kéo điểm điều chỉnh đó cho đến khi nó chạm vào cạnh dưới của khung hình.



Bước 8
Trong khi vẫn đang chọn Free Transform, nhấp chuột phải vào layer và chọn Perspective. Bấm vào nút điều chỉnh kích thước ở góc trái phía dưới và kéo nó thêm một chút về phía bên trái. Lưu ý rằng góc bên phải cũng di chuyển để tạo cho layer có hiệu ứng phối cảnh. Bấm phím Enter hoặc nhấp chuột vào biểu tượng dấu chữ V trên thanh tùy chọn (options bar) để xác nhận thay đổi hình dạng.



2. Cách tạo ra mặt nước gợn sóng.
Nước là một chất không có hình dạng cố định và thắt chặt, và rất hiếm khi một mặt nước to lớn hoàn toàn có thể trọn vẹn phẳng phiu và cho hình ảnh phản xạ toàn phần giống như mặt gương. Hầu hết những mặt nước nước, đặc biệt quan trọng là trong một khung cảnh rừng cây, thì có gợn sóng hoặc sự nhấp nhô trên mặt nước .
Bước 1
Tạo một layer mới trên layer phản chiếu bằng cách đi tới phần Layer > New Layer hoặc bấm tổ hợp phím Shift-Control-N (Windows) hay Shift-Command-N (Mac).
Trong hộp thoại New Layer, nhập tên Water Gradient, kích hoạt tùy chọn mục Use Previous Layer to Create Clipping Mask, và nhấn OK. Sẽ không có bất kỳ thay đổi gì hiện trên bản vẽ, nhưng bảng điều khiển Layer sẽ hiển thị layer mới với hình thu nhỏ thụt vào. Điều này thể hiện rằng layer đó bị cắt bớt, hoặc bị giới hạn bởi phần có thể trông thấy được của layer Reflection.



Bước 2
Chọn công cụ Gradient Tool (G) và nhìn vào thanh tùy chọn trên cùng của bản vẽ. Trong mục các gradient có sẵn, mở trình đơn thả xuống và chọn Black,White (màu hòa trộn gồm màu đen và màu trắng). Sau đó hãy chắc chắn chọn biểu tượng Linear. Đó là hình đầu tiên trong số 5 biểu tượng. Bây giờ bấm vào vị trí cửa ngôi đền và kéo xuống dưới để tạo ra gradient. Kéo gradient đến gần dưới cùng của khung. Điều này sẽ tạo ra một gradient màu đen ở gần đầu trang và màu trắng ở phía dưới trang.



Bước 3
Phần màu hòa trộn hoàn toàn bao phủ phần bóng phản chiếu. Tìm menu thả xuống ở phần trên của bảng điều khiển Layer có ghi mặc định là Normal, đây là kiểu hòa trộn màu cho layer này.
Mở menu và chọn Multiply. Chế độ này chỉ hiển thị các màu tối, do đó, các phần màu trắng của gradient bây giờ đã biến mất!
Tiếp đó là phần thiết lập đô trong suốt (Opacity). Giảm độ trong suốt mặc định 100% xuống còn 47% để gradient trở nên mờ hơn.



Bước 4
Tiếp theo, chúng ta cần một tài liệu mới để tạo hình gợn sóng. Chọn phần File > New hoặc nhấn tổ hợp phím Control-N (Windows) hoặc Command-N (Mac) để mở hộp thoại tài liệu mới (New Document). Nhập chiều rộng (Width) là 2000 pixel và chiều cao (Height) là 2000 pixel, thiết lập Background Contents là White để chọn nền trắng và nhấn nút Create (hoặc OK trên các phiên bản trước của CC 2017).



Bước 5
Đảm bảo rằng các màu viền và nền được thiết lập để mặc định (Default) là màu đen và trắng bằng cách nhấn phím D. Sau đó đi đến phần Filter > Render > Fibers. Thiết lập giá trị Strength là 16 và giá trị Variance là 4. Điều này tạo ra một mẫu các đường dọc đứt quãng.



Bước 6
Sử dụng công cụ di chuyển (Move tool – V) để kéo mẫu hình sợi mới tạo ra lên trên tab của file chính. Đừng vội thả chuột! Khi Photoshop chuyển đổi file, thả mẫu sợi đó vào phần bản vẽ. Để ý rằng layer mẫu sợi dọc cũng hiện lên trong bảng điều khiển Layer — đổi tên nó thành Fibers. Tại thời điểm này, tập tin được sử dụng để tạo ra mẫu hình sợi ban đầu có thể được đóng lại mà không cần lưu vì nó sẽ không cần thiết nữa.



Bước 7
Chuyển đổi layer mẫu hình sợi thành một đối tượng thông minh (smart object) với Layer > Smart Objects > Convert to Smart Object. Sau đó sử dụng công cụ Free Transform một lần nữa để xoay layer, và trong khi xoay thì nhấn giữ phím Shift để giữ góc xoay từng 45 độ. Xoay layer một góc 90 độ và tăng kích thước (Scale) hình lên để bao phủ toàn bộ diện tích phần phản chiếu.



Bước 8
Đến phần Edit > Transform > Perspective và điều chỉnh góc độ của layer hình sợi theo cùng hướng như layer phần phản chiếu. Áp dụng sự chuyển đổi này bằng cách nhấn dấu xác nhận hoặc nhấn phím Enter.



Bước 9
Đến mục Filter > Blur > Gaussian Blur và sử dụng Radius có giá trị 1,5 px. Một ưu điểm của việc sử dụng Smart Object là bộ lọc sẽ được vận dụng như một Smart Filters, có nghĩa là những thông số kỹ thuật setup hoàn toàn có thể chỉnh sửa được sau này .
3. Làm thế nào để thêm một hiệu ứng chuyển động cho phần phản chiếu
Phần mặt nước gợn sóng liên tục, nhưng những phản xạ thì sẽ phải hơi gián đoạn một chút ít thì trông mới giống trong thực tiễn. Photoshop có một bộ lọc hữu dụng được gọi là Displacement rất tương thích để triển khai điều này .
Bước 1
Ở phần dưới của bảng điều khiển Layer là một biểu tượng nhỏ trông giống như một tờ giấy có gấp một góc nhỏ. Đây là biểu tượng của việc tạo một layer mới (New Layer). Giữ phím Control (Windows) hoặc phím Command (Mac) trong khi bấm vào biểu tượng này sẽ thêm một layer mới vào phía dưới layer hiện tại. Điều này đảm bảo các layer mới được thêm vào sẽ nằm bên dưới layer hình sợi.



Bước 2
Chuyển đến Edit > Fill và thay đổi giá trị của Contents là 50% Gray. Sau đó nhấn OK để đổ màu nhạt cho layer mới.



Bước 3
Vào phần Image > Duplicate và trong hộp thoại Duplicate Image hiện lên thì thay đổi tên của tài liệu thành Water_Ripples_Displacement và chọn phần Duplicate Merged Layers Only. Nhấn OK và Photoshop sẽ tạo một file mới chính là hình hợp nhất của phần nền màu xám và phần hình sợi.
Chọn phần lưu tài liệu Save As và lưu tên file là Water_Ripples_Displacement.psd. Điều quan trọng ở đây là chúng ta lưu file dưới dạng .psd — đó là định dạng tập tin của Photoshop. Một khi tập tin được lưu, nó có thể được đóng lại — chúng ta sẽ sử dụng nó như là một bản đồ thay thế (displacement map) sau này.



Bước 4
Quay trở lại file chúng ta đang làm lúc trước và xóa layer màu xám bằng cách vào phần Layer > Delete > Layer. Sau đó bấm vào layer hình sợi trong Layer panel để đảm bảo rằng đó là layer được chọn. Đặt chế độ hòa trộn thành Soft Light và giảm độ trong suốt (Opacity) đến 25%.



Bước 5
Bấm vào layer Reflection để chọn nó. Vào phần Filter > Distort > Displacement. Thiết lập các giá trị mục Horizontal Scale là 25 và mục Vertical Scale là 10. Đặt phần Undefined Areas là Repeat Edge Pixels và bấm OK. Photoshop sẽ nhắc bạn chọn bản đồ thay thế (displacement map). Bạn chọn tới tập tin Water_Ripples_Displacement.psd mà chúng ta đã tạo ra trước đó.


 Bản đồ Displacement hoạt động giải trí bằng cách sử dụng những giá trị màu xám của tập tin map để bóp méo hoặc thay thế sửa chữa những điểm ảnh ( px ) của layer này. Màu xám nhật không tạo ra sự biến hóa của điểm ảnh, trong khi màu đen và trắng tạo ra sự biến hóa đáng kể nhất nhưng theo những hướng trái chiều nhau. Số lượng điểm ảnh bị sửa chữa thay thế được thiết lập bởi những giá trị theo chiều ngang và chiều dọc. Trong trường hợp hình phản chiếu, những đổi khác theo chiều ngang cần phải rõ ràng hơn so với chiều dọc .
Bản đồ Displacement hoạt động giải trí bằng cách sử dụng những giá trị màu xám của tập tin map để bóp méo hoặc thay thế sửa chữa những điểm ảnh ( px ) của layer này. Màu xám nhật không tạo ra sự biến hóa của điểm ảnh, trong khi màu đen và trắng tạo ra sự biến hóa đáng kể nhất nhưng theo những hướng trái chiều nhau. Số lượng điểm ảnh bị sửa chữa thay thế được thiết lập bởi những giá trị theo chiều ngang và chiều dọc. Trong trường hợp hình phản chiếu, những đổi khác theo chiều ngang cần phải rõ ràng hơn so với chiều dọc .
Bước 6
Phần phản chiếu dưới nước cần phải có một tông màu hơi khác một chút và sáng hơn so với các hình ảnh thực tế được phản chiếu-điều này tạo ra trực quan tinh tế làm cho sự phản chiếu trở nên trung thực hơn. Tới phần Image > Adjustments > Hue/Saturation. Thiết lập độ giá trị mục Saturation là +28 và giá trị mục Lightness là -21.



Bước 7
Hình ảnh phản chiếu cũng phải mờ hơn một chút so với hình thực tế của ngôi đền. Vào phần Filter > Blur > Gaussian Blur. Sử dụng giá trị Radius là 1,5 pixel.



Xin nhắc với các bạn một chút là các bộ lọc đang được áp dụng bên dưới hình thu nhỏ của Reflection như là các Smart Filters. Khi nào bạn cần điều chỉnh các thông số của bộ lọc, đơn giản chỉ cần nhấp đúp vào tên bộ lọc đó để mở lại các hộp thoại điều khiển.
Bước 8
Trong bảng điều khiển Layer có một hình chữ nhật nhỏ màu trắng bên cạnh mục Smart Filters. Đây là hình ảnh thu nhỏ cho phần mặt nạ (mask) được sử dụng để áp dụng các bộ lọc cho layer Reflection. Nhấp chuột vào nó để chọn. Bạn có thể biết rằng nó đã được chọn khi thấy có đường viền trắng bao quanh hình ảnh thu nhỏ.
Tiếp theo, chọn công cụ Gradient (G) một lần nữa. Nó cần phải được thiết lập các thông số tùy chọn tương tự lần sử dụng trước, cài đặt sẵn màu Black, White và hình Linear. Kéo phần màu gradient xuống một chút để tạo dải màu trên phần mặt nạ. Điều này sẽ làm mờ dần hiệu ứng của các bộ lọc đối với các hình ảnh phản chiếu tại các vị trí gần hơn ngôi đền và xa dần tầm nhìn của chúng ta.
Nếu bạn không thích hiệu ứng mà phần gradient tạo ra sau khi thử lần tiên phong, bạn chỉ cần vẽ một lần nữa để thay thế sửa chữa cho gradient trước đó ! Tiếp tục làm điều này cho đến khi bạn thấy hài lòng với tác dụng .



Xin chúc mừng bạn đã hoàn thành hình ảnh trận lũ bằng dạng kỹ thuật số.
Bây giờ bạn đã làm xong ! Trong bài hướng dẫn này, bạn đã tạo ra một bề mặt nước kỹ thuật số cho một hình ảnh cảnh sắc gồm có những gợn sóng và hình bị biến dạng do phản chiếu dưới nước. Một tác phẩm tuyệt vời !



Source: https://expgg.vn
Category: Thông tin