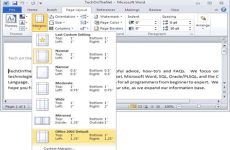Phương Anh Bùi03/08
Mục lục
Đối với các thủ thuật văn phòng, chúng ta sẽ được làm việc với nhiều thủ thuật khác nhau để tạo ra một file dữ liệu thích hợp phục vụ cho công việc máy tính hằng ngày. Ngay tại đây, mình sẽ giúp bạn thao tác một trong những thủ thuật này chính là cách tạo khung trong PowerPoint. Hãy cùng tìm hiểu bài viết này nhé!
Video hướng dẫn cách tạo khung viền đẹp cho slide PowerPoint cực đơn giản:
Lưu ý:
- Bài hướng dẫn dưới đây sẽ giúp bạn biết cách tạo khung viền đẹp cho slide PowerPoint cực đơn giản, giúp bạn tạo khung viền trang trí cho slide đẹp mắt, thu hút người xem.
- Thủ thuật này được thực hiện trên phiên bản PowerPoint 2019. Các phiên bản 2010, 2013, 2016 và PowerPoint 365 thực hiện tương tự.
1. Cách tạo khung viền cho slide PowerPoint
Cách 1: Tạo khung viền bằng template có sẵn
Bước 1: Tại slide cần chèn border > Vào View > Chọn Slide Master.

Tại slide cần chèn border vào View chọn Slide Master
Bước 2: Chọn tab Insert > Chọn Picture > Chọn Online Picture.

Chọn tab Insert chọn Picture chọn Online Picture
Bước 3: Nhập “border” vào ô tìm kiếm > Danh sách các khung viền hiển thị bạn chọn 1 khung thích hợp > Nhấn Insert.

Nhập border vào ô tìm kiếm tìm viền và nhấn Insert
Bước 4: Vào tab Slide Master > Nhấn Close để xem kết quả.

Vào tab Slide Master nhấn Close để xem hiệu quả
Cách 2: Tạo khung viền thủ công
Bước 1: Tại slide cần chèn border > Vào View > Chọn Slide Master.

Tại slide cần chèn border vào View chọn Slide Master
Bước 2: Chọn tab Insert > Chọn Shape > Chọn icon hình chữ nhật.

Chọn tab Insert chọn Shape chọn icon hình chữ nhật
Bước 3: Vẽ hình bao hết trang > Nhấn chuột phải vào khung vừa vẽ > Chọn Format Shape.

Vẽ hình bao hết trang nhấn chuột phải vào khung vừa vẽ và chọn Format Shape
Bước 4: Tại mục Fill chọn No Fill >Tại mục Line thay đổi màu sắc viền và độ dày viền cho cân xứng.

Chỉnh viền và sắc tố viền cho phù hợp
Bước 5: Vào Insert > Chọn Text Box và vẽ khung để chèn Symbol > Chọn mục Symbol.

Vẽ khung Text Box và chọn mục Symbol
Bước 6: Chọn biểu tượng phù hợp > Nhấn Insert > Nhấn Close.

Chọn hình tượng tương thích
Bước 7: Vào tab Slide Master > Nhấn Close để xem kết quả.

Vào tab Slide Master nhấn Close để xem hiệu quả
2. Một số lưu ý khi tạo khung viền cho slide PowerPoint
– Bạn nên mở chính sách Slide Master khi làm khung viền để vận dụng nhanh dạng khung viền này cho toàn bộ những slide .
– Trên PowerPoint thì không có sẵn tính năng tạo viền như Word nên bạn phải làm thủ công và phải căn chỉnh viền sao cho sát vào khung kích thước slide của mình.
– Khi sử dụng khung viền của mục Online Picture thì laptop của bạn cần kết nối mạng, nếu không sẽ không thể tìm khung viền được.

Cần liên kết mạng khi tạo khung viền bằng Online Picture
3. Một số câu hỏi liên quan khi tạo khung viền trong PowerPoint
Câu hỏi: Có thể xóa khung viền đi không?
Trả lời: Có nhé. Bạn chỉ cần vào lại chế độ Slide Master > Chọn đối tượng viền và nhấn Delete là xóa được nhé.

Khung viền đã được xóa bằng cách nhấn Delete
Câu hỏi: Không mở Slide Master có tạo viền được không?
Trả lời: Được nhé. Tuy nhiên bạn chỉ tạo viền được cho duy nhất vị trí trang đang đứng, các slide khác sẽ không được áp dụng viền tương tự như khung viền mà bạn đã tạo. Chính vì vậy để giúp bạn tiết kiệm thời gian, bạn có thể tạo khung viền bằng Slide Master nhé.
Một số mẫu laptop giúp bạn làm việc tốt hơn với khối việc văn phòng:
Trên đây là cách tạo khung viền đẹp cho slide trong Microsoft PowerPoint. Mong rằng bài viết này sẽ mang lại những thông tin bạn cần. Cảm ơn bạn đã theo dõi và chúc bạn thành công nhé!
895 lượt xem
Bạn có làm được hướng dẫn này không ?

Có

Không
Source: https://expgg.vn
Category: Thông tin