Mục lục
Cơ chế của cách tạo liên kết giữa các trang trong Word
Cơ chế hiển thị link trong Word được chia ra làm hai phần :
- Đoạn văn bản hiển thị cho địa chỉ cần liên kết tới.
- Địa chỉ cần liên kết dưới dạng URL.
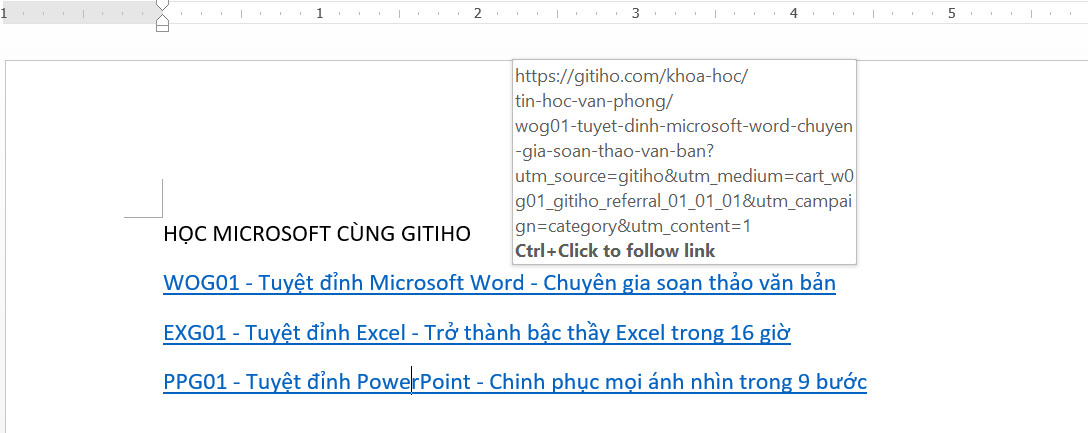
Đối với những nội dung email, Word sẽ tự động hóa gắn link đến địa chỉ email chứa nội dung được sử dụng trong file .
Cách tạo liên kết giữa các trang trong Word bằng tính năng Hyperlink
Để sử dụng tính năng Hyperlink ( Siêu link ) trong Word, tất cả chúng ta chỉ cần thực thi những bước sau đây :
- Bước 1: Chọn đoạn văn bản muốn gắn Hyperlink.
- Bước 2: Vào tab Inset > Hyperlink/Link. Bạn có thể sử dụng phím tắt Ctrl+K. Một cách khác để chèn Hyperlink là nhấn chuột phải ở đoạn văn bản đã chọn, ấn Hyperlink/Link.
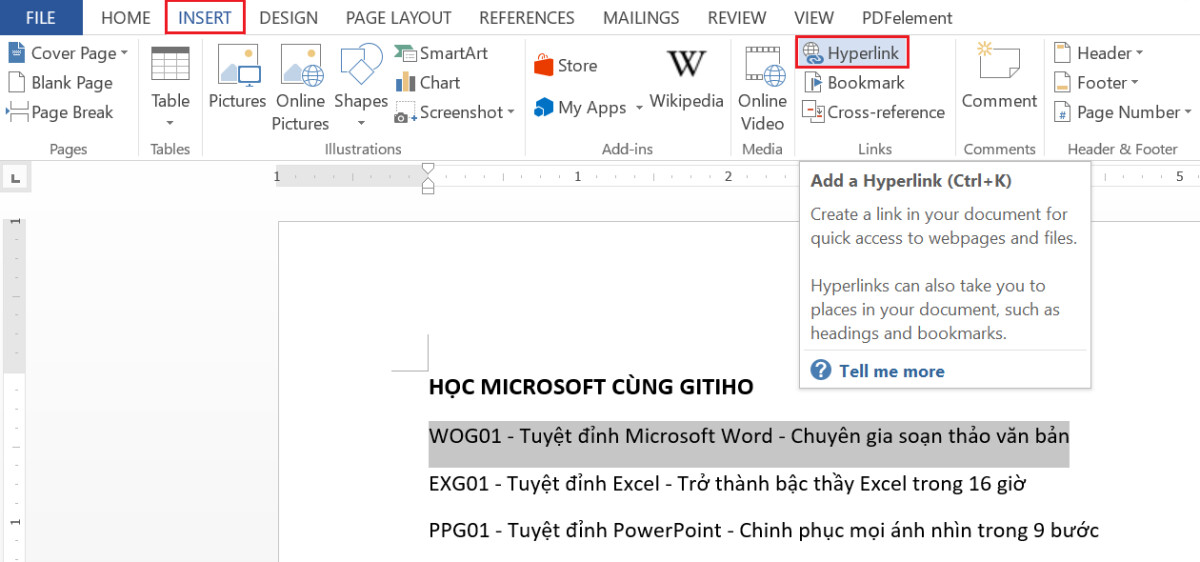
Xem thêm : 20 phím tắt tiếp tục được sử dụng trong Word bạn cần biết

- Bước 3: Hộp thoại Hyperlink hiện lên, nhập hoặc copy địa chỉ URL cần liên kết tới vào mục Address. Ở phần Text to Display, bạn sẽ thấy đoạn văn bản bạn đã chọn ở bước 1.
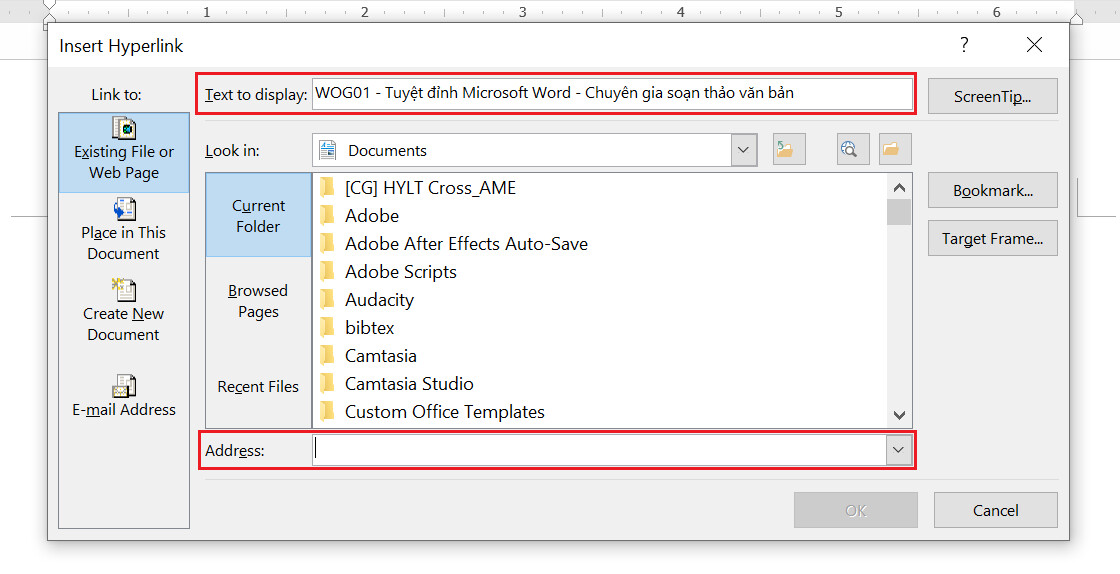
- Bước 4: Sau khi tạo liên kết, đoạn văn bản đã chọn ở bước 1 sẽ có định dạng khác do Word mặc định. Nếu bạn muốn thay đổi định dạng cho đoạn văn bản này, hãy sử dụng các chức năng trong tab Home.
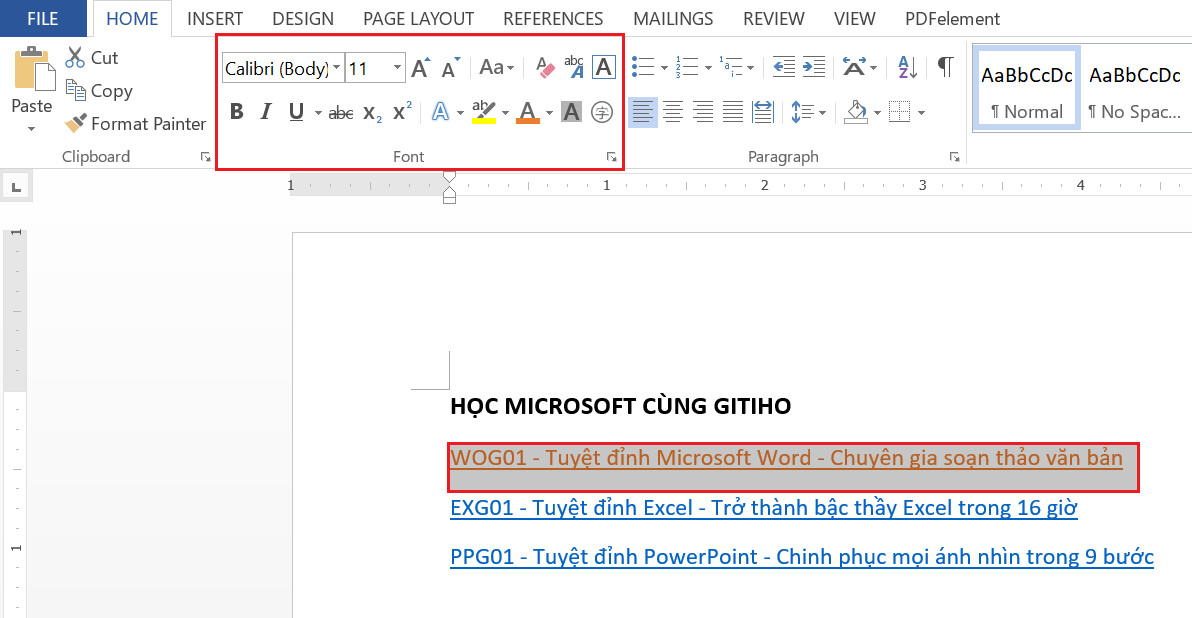
Cách chỉnh sửa liên kết giữa các trang trong Word
Nếu bạn muốn biến hóa link giữa những trang trong Word, hãy làm theo những bước sau :
- Bước 1: Chọn đoạn văn bản chứa liên kết cần thay đổi.
- Bước 2: Nhấn chuột phải và chọn Edit Hyperlink.
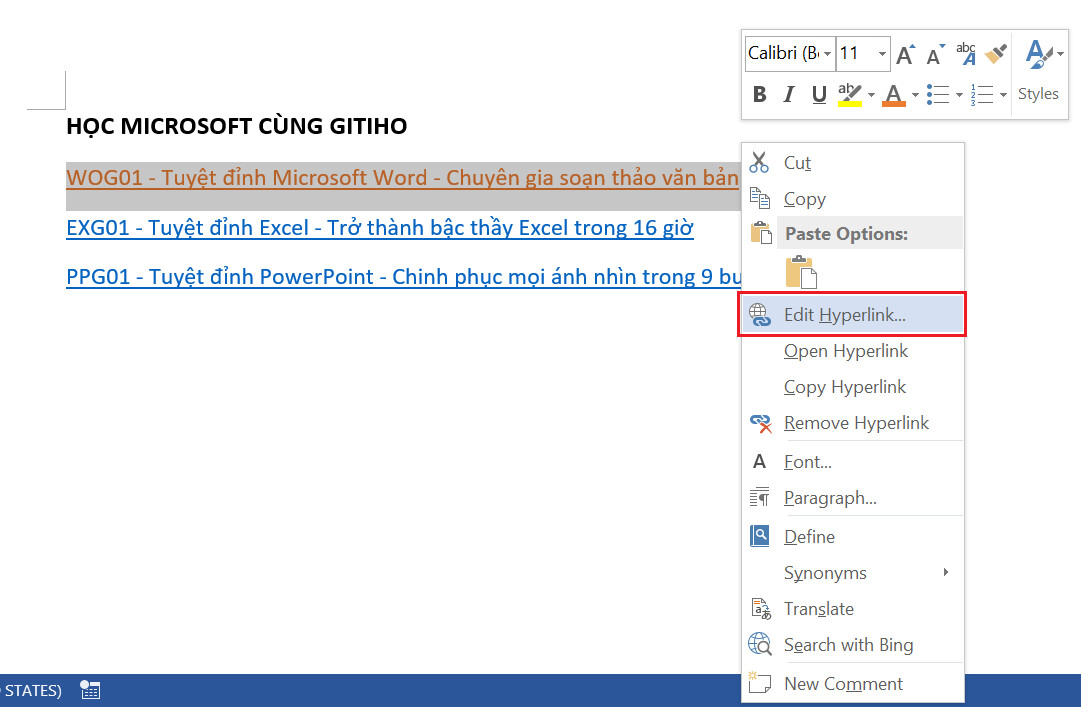
- Bước 3: Hộp thoại Hyperlink hiện lên, xóa địa chỉ URL cũ và nhập hoặc copy địa chỉ URL mới vào mục Address.
Cách xóa liên kết giữa các trang trong Word
Tương tự như cách thay đổi liên kết giữa các trang trong Word, chúng ta có thể xóa liên kết đã tạo bằng những bước sau:
- Bước 1: Chọn đoạn văn bản chứa liên kết cần xóa.
- Bước 2: Nhấn chuột phải và chọn Remove Hyperlink.
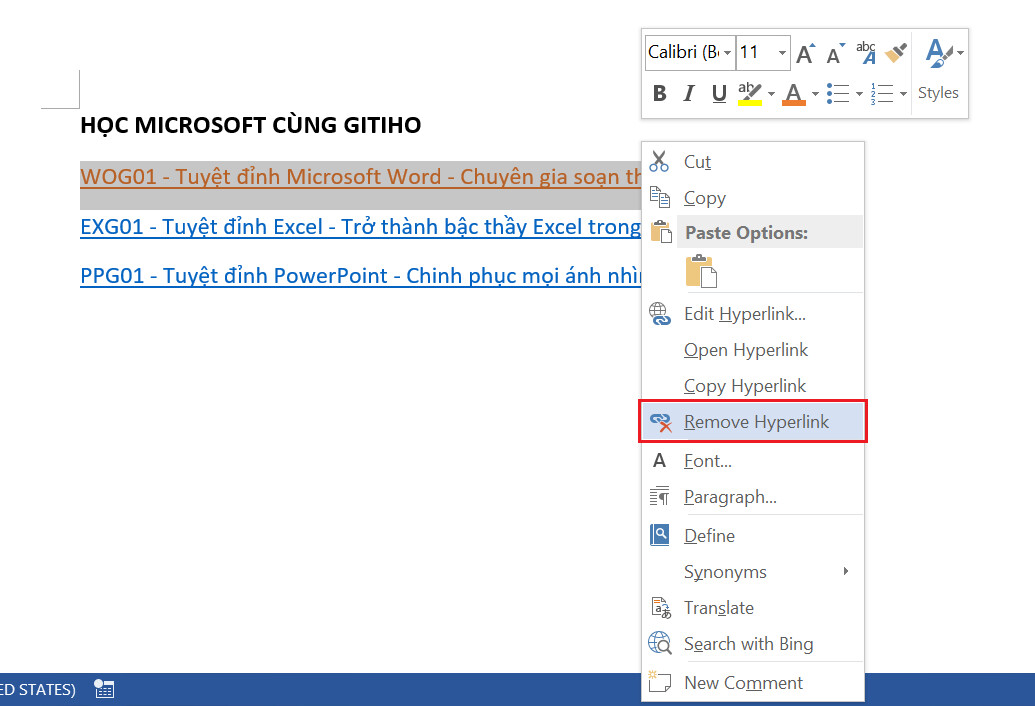
Kết luận
Qua bài viết này, tất cả chúng ta đã cùng tìm hiểu và khám phá về cách tạo link giữa những trang trong Word, gồm có những bước vô cùng đơn thuần : chọn đoạn văn bản, chèn Hyperlink, nhập địa chỉ cần link tới. Cách đổi khác hoặc xóa link đã tạo cũng không có gì phức tạp. Vậy là những bạn đã tiến thêm một bước trên con đường chinh phục Microsoft Word rồi, hãy tăng cường với những bài đọc trên blog Gitiho và nhanh tay đăng kí khóa học Word của Gitiho để nhanh gọn tiến đến vạch đich nào .Hi vọng bạn sẽ sử dụng kiến thức và kỹ năng này thật thành công xuất sắc !Tham khảo những bài viết khác về Word :Hướng dẫn cách đánh số trang bất kỳ trong WordHướng dẫn tạo và xóa ngắt trang trong WordHướng dẫn cách để vô hiệu Track Changes khỏi tài liệu Word
Hướng dẫn làm cách nào di chuyển/ sao chép các trang sang một file văn bản khác trong Word
Hướng dẫn cách tạo mục lục cho văn bản trên Word 2010 2013 2016
Source: https://expgg.vn
Category: Thông tin









