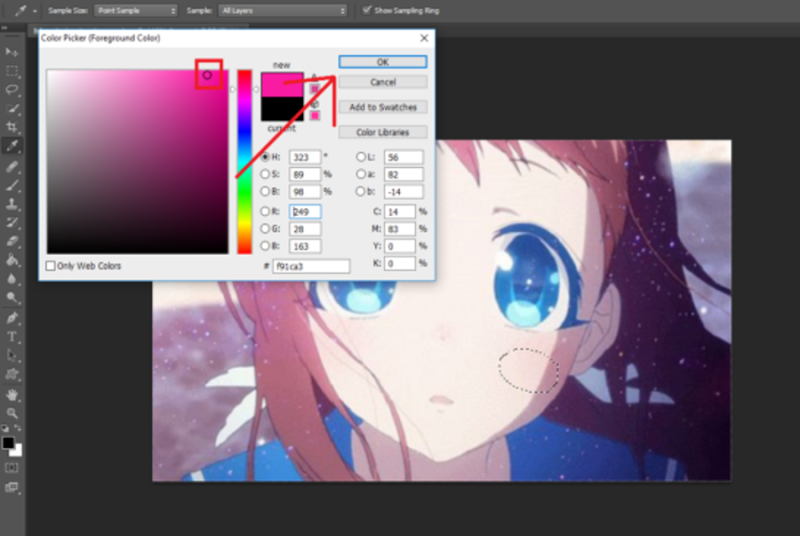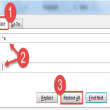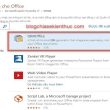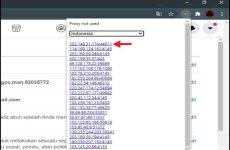Trong bài viết ngày ngày hôm nay hoc3giay.com sẽ hướng dẫn cho mọi người cách tạo ra một hiệu ứng vô cùng độc lạ đó là cách tạo má hồng. Đây là một kỹ thuật không phải danh môn chính phái gì nhưng có một số ít việc ta vẫn sẽ dùng đến kỹ thuật này. Do vậy giờ đây bạn nào học thì xem ngay bài viết bên dưới đây nhé .
Trong bài viết ngày ngày hôm nay hoc3giay.com sẽ hướng dẫn cho mọi người cách tạo ra một hiệu ứng vô cùng độc lạ đó là cách tạo má hồng. Đây là một kỹ thuật không phải danh môn chính phái gì nhưng có một số ít việc ta vẫn sẽ dùng đến kỹ thuật này. Do vậy giờ đây bạn nào học thì xem ngay bài viết bên dưới đây nhé .Mục lục
Hướng dẫn tạo má hồng cho nhân vật bằng Adobe Photoshop
Bước 1: Bạn mở ra bức ảnh cần chỉnh sửa vào phần mềm photoshop, bằng cách nhấn nút Ctrl + O.

Nhấn kế tiếp phím tắt Ctrl + Shift + N để tạo ra một layer mới hoặc nhấn vào biểu tượng trang giấy như hình hướng dẫn bên dưới.
Bạn đang đọc: Hướng dẫn tạo má hồng cho nhân vật bằng Adobe Photoshop
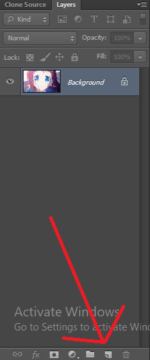
Bước 2: Trên thanh công cụ của phần mềm, bạn nhấn phím L để chọn công cụ Lasso Tool sử dụng nó cho việc tạo các vùng chọn trên má nhân vật.
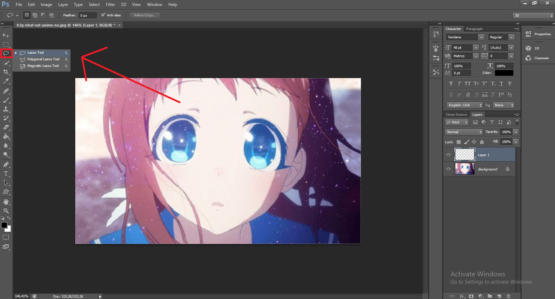
Bước 3: Bạn vẽ một vòng elip trên má nhân vật, sau đó nhấn chọn vào công cụ Color Picker trên thanh công cụ tay trái.
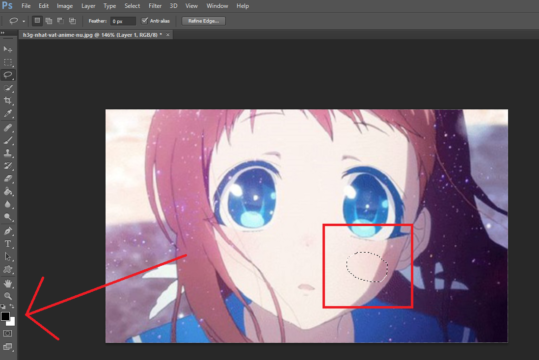
Bước 4: Cửa sổ có tên Color Picker hiện ra màn hình, ta sẽ tích vào vùng màu hồng để chọn và thêm vào đó nhấn OK để lưu thay đổi.
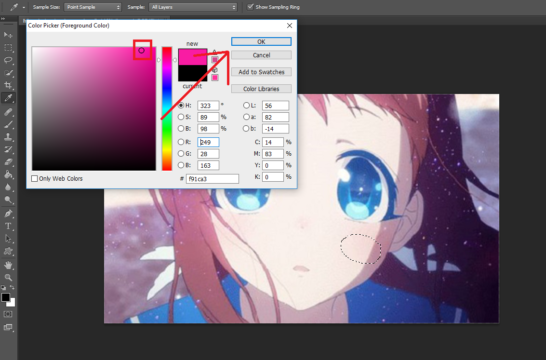
Bước 5: Nhấn phím G trên bàn phím để nhảy đến công cụ Gradient Tool, kế tiếp ta nhấn chuột phải vào công cụ để hiện lên các công cụ đồng loại trong đó có Paint Bucket Tool. Bạn nhấn vào nó để chọn cũng như dùng nó đổ màu vào vùng chọn trên gò má mà chúng ta vừa tạo.
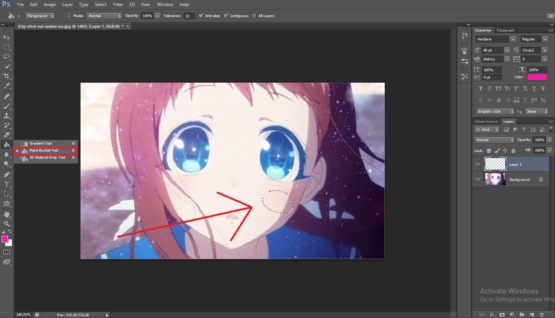
Bước 6: Thực hiện lại một lần tạo cho vùng gò má còn lại trên ảnh nhân vật.
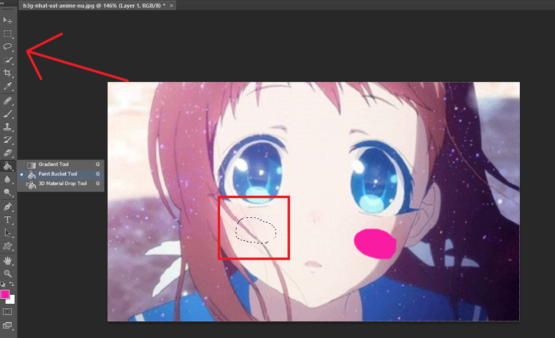
Bước 7: Bạn nhấn Ctrl + D để tắt vùng chọn đi đây là phím tắt của thao tác vào Select > chọn Deselect.
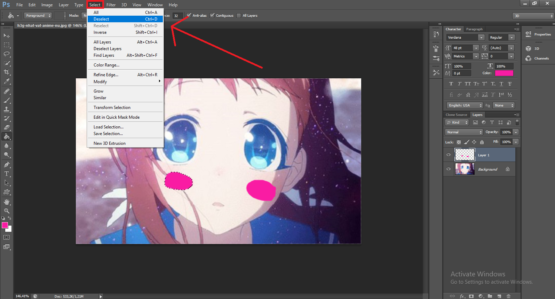
Bước 8: Bạn vào menu Filter trên thành Menu Top của phần mềm > nhấn vào mục Blur và chọn chức năng Gaussian Blur…
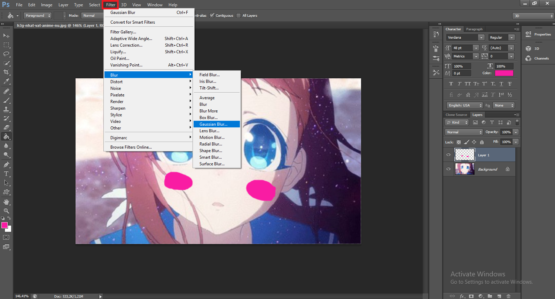
Bước 9: Cửa sổ có tên Gaussian Blur hiện ra màn hình, ta điền giá trị là 23 Pixels trong phần Radius hay một giá trị khác miễn phù hợp là được. Xong rồi bạn nhấn nút OK để ta lưu thay đổi và thoát ra ngoài.
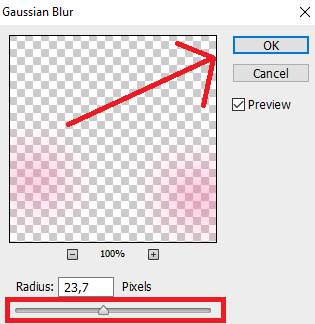
Bước 10: Tại bảng Layers bạn giảm độ Opacity cho vừa phải để thể hiện ra màu má hồng trên nhân vật.
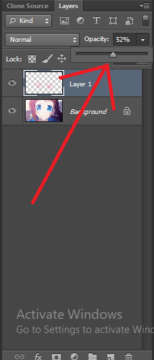
Và đây là kết quả.

Lời kết
Tóm tắt lại bài hướng dẫn ngày ngày hôm nay, tất cả chúng ta muốn tạo ra hiệu ứng mà hồng cho vật thứ nhất dùng công cụ tạo vùng chọn thực thi vẽ vào vị trí cần đánh má hồng trên nhân vật. Sau đó dùng công cụ Color Picker và công cụ cho đổ màu Paint Bucket Tool tạo ra màu hồng tại vị trí vùng chọn. Ta sử dụng công dụng Gaussian Blur để chỉnh độ nhè của điểm, liên tục lại giảm Opacity xuống mức tương thích là triển khai xong .Trên đây là cách tạo má hồng mà mình tin bạn sẽ thích cho mà xem. Hẹn gặp những bạn ở những bài viết tiếp theo trên website hoc3giay.com .
Source: https://expgg.vn
Category: Thông tin