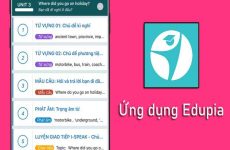- 1 Cách gửi Email từ Microsoft Word chi tiết nhất
Nếu bạn liên tục viết email của mình trong Word sau đó copy và paste vào hành lang cửa số nội dung của một ứng dụng email để gửi đi thì sẽ mất nhiều thời hạn. Bạn đang tìm kiếm một chiêu thức tốt hơn để thao tác này ? Trong bài viết này Gitiho sẽ cùng những bạn khám phá cách để hoàn toàn có thể gửi trực tiếp nội dung của Email được soạn sẵn trong Word đến người nhận mà không cần chuyển sang bất kể ứng dụng email nào. Hãy cùng khám phá ngay nào .
Cách gửi Email từ Microsoft Word chi tiết nhất
Các bước thực thi đơn cử như sau :
Bước 1: Mở tài liệu Word và truy cập vào thẻ File (phía bên trái thanh công cụ của Microsoft Word. Nếu bạn dùng Office bản 2010 thì thẻ này sẽ hiển thị dưới dạng hình cửa sổ, nhưng vẫn ở ở góc trên bên trái thanh công cụ)
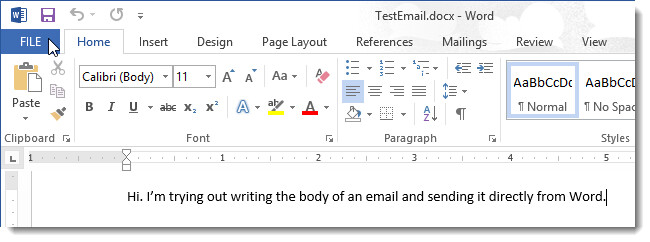
Bước 2: Trong menu xổ xuống chọn tùy chọn Options ở bên trái.
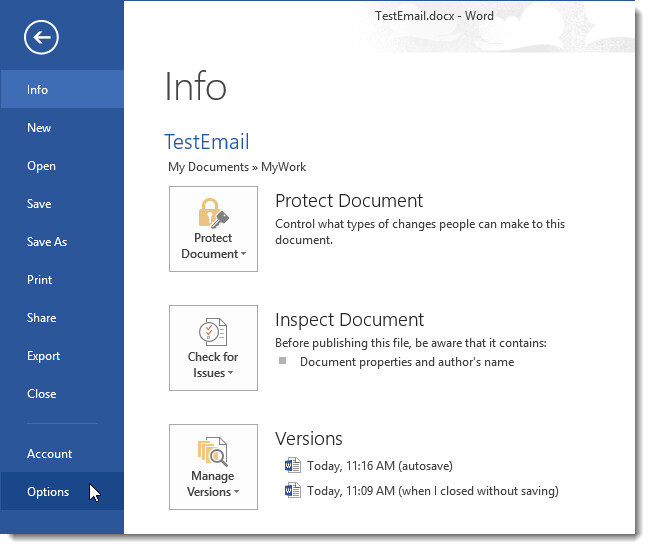
Bước 3: Trên hộp thoại Word Options hiển thị, kích chọn tùy chọn Quick Access Toolbar trong danh sách menu ở ngăn bên trái.
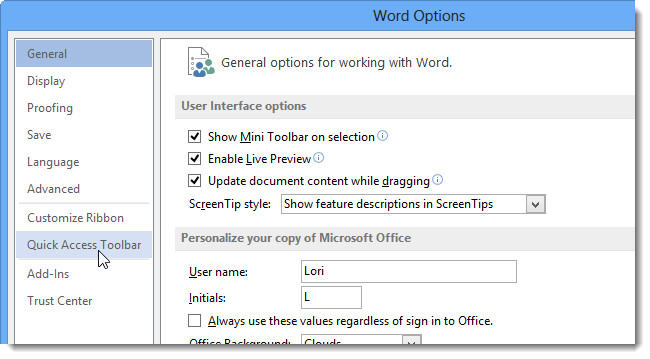
Bước 4: Tiếp theo ở khung bên phải, bạn kích vào biểu tượng mũi tên chỉ xuống phía dưới mục Choose commands from và chọn tùy chọn Commands Not in the Ribbon trong menu xổ xuống.
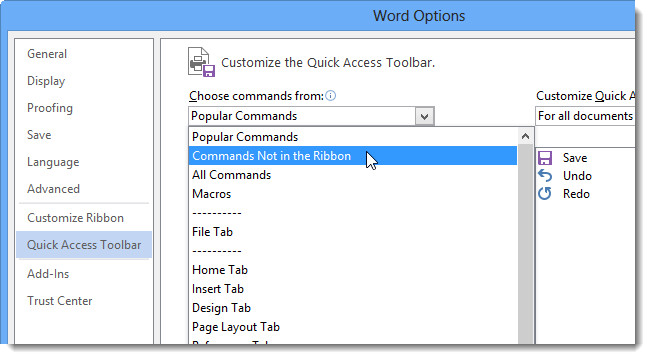
Bước 5: Cuộn xuống phía dưới danh sách và kích chọn tùy chọn Send to Mail Recipient. Tiếp theo bấm nút Add >> để để thêm tính năng này vào thanh công cụ truy cập nhanh Quick Access Toolbar ở bên phải.
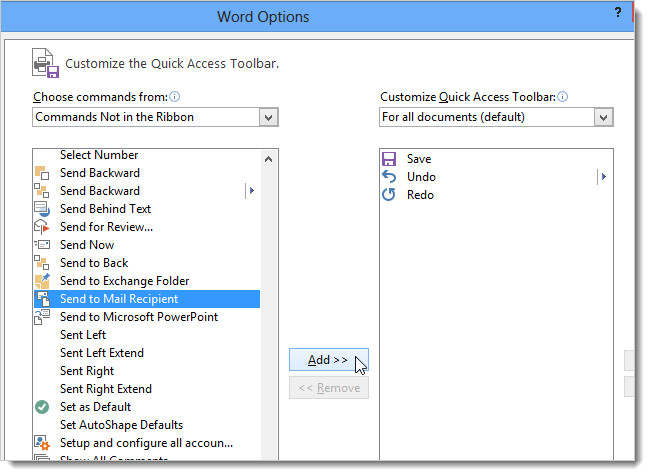

Bước 6: Bấm nút OK để chấp nhận thay đổi và đóng hộp thoại.
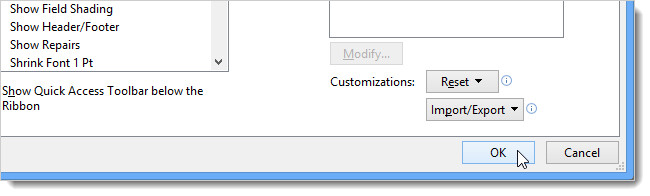
Bước 7: Bây giờ các bạn sẽ thấy nút Send to Mail Recipient được thêm vào thanh Quick Access Toolbar ở góc trên cùng bên trái cửa sổ làm việc của Word. Bằng cách baaso vào nút này để tạo email từ tài liệu hiện tại.
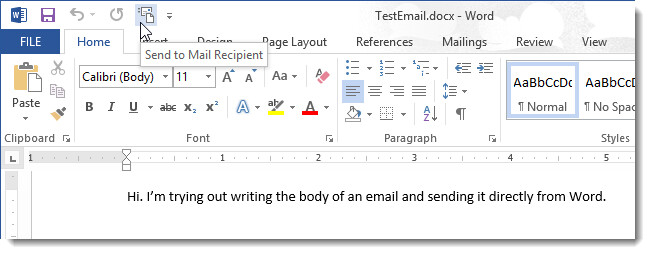
Bước 8: Lập tức một thanh công cụ mới hiển thị giống hệt với giao diện làm việc cửa ứng dụng email Outlook với các trường quen thuộc gồm To …, CC …, Subject và Introduction.
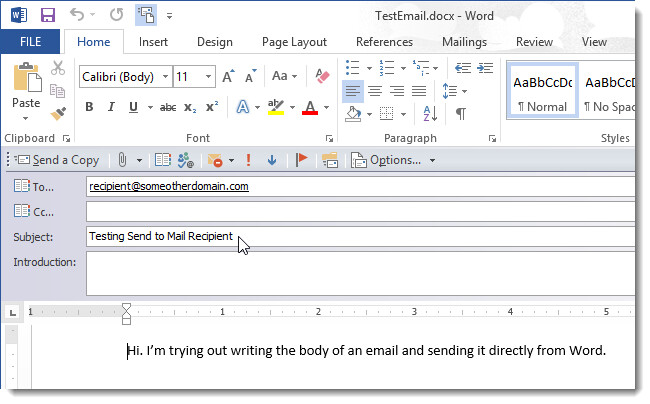
Bước 9: Nhiệm vụ của bạn chỉ là nhập địa chỉ email của người nhận vào trường To .. chủ đề cho email trong trường Subject. Nhập địa chỉ CC nếu muốn gửi thêm cho những người khác và phần giới thiệu (Introduction), nếu muốn.
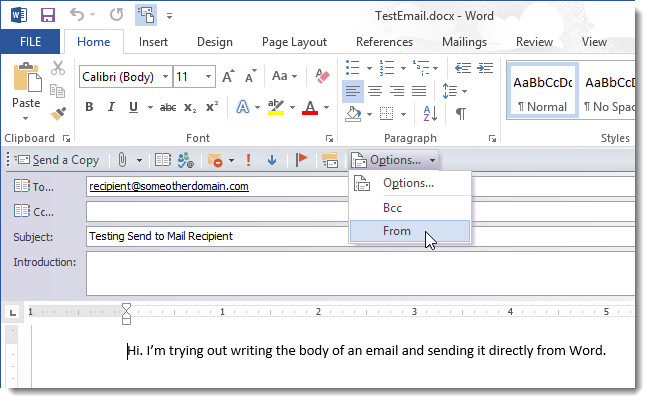
Nếu bạn muốn địa chỉ email của mình được hiển thị khi người nhận nhận được email, hãy bấm nút Options và chọn tùy chọn From từ trình đơn thả xuống. Sau đó nhập địa chỉ email của bạn vào trường From ..
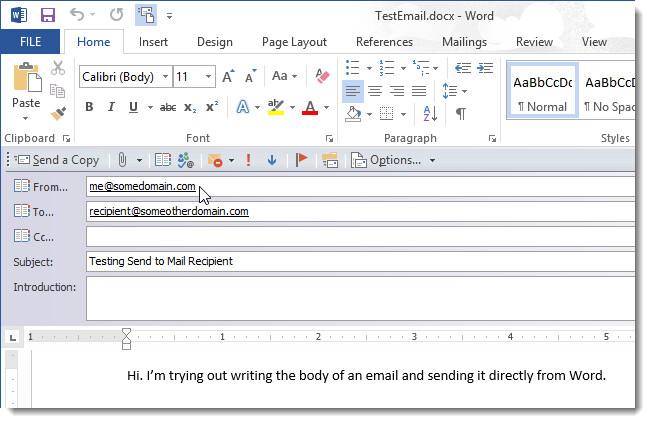
Bước 10: Nếu bạn muốn thay đổi các thuộc tính liên quan đến email gửi đi. Chỉ cần bấm nút Options rồi chọn tùy chọn Options … từ trình đơn thả xuống.
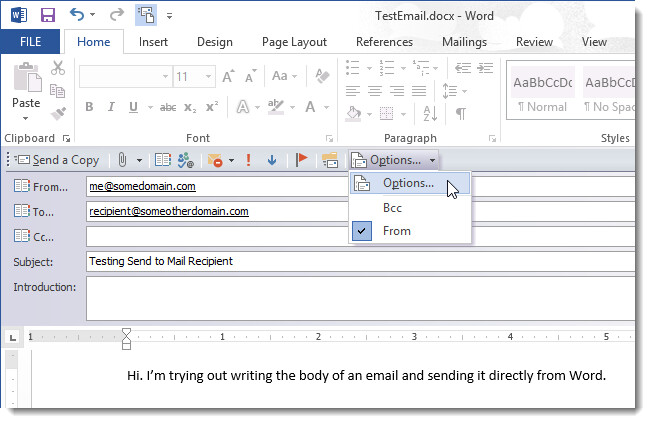
Bước 11: Đặt cài đặt bảo mật cho email, sử dụng các tùy chọn của mục Voting and Tracking options và Delivery options trong hộp thoại hiển thị. Để thay đổi cài đặt bảo mật bổ sung cho thư email này, bấm nút Security Settings …
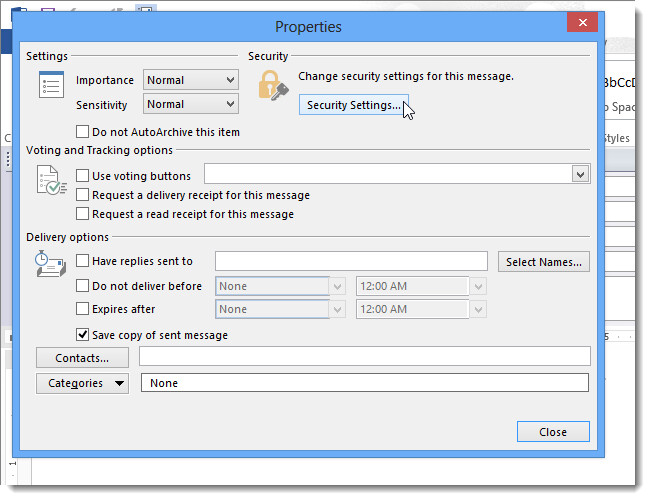
Bước 12: Thực hiện các cài đặt bảo mật mong muốn trên hộp thoại Security Properties và bấm nút OK. Tiếp theo bấm nút Close trong hộp thoại Properties để quay lại email của bạn.
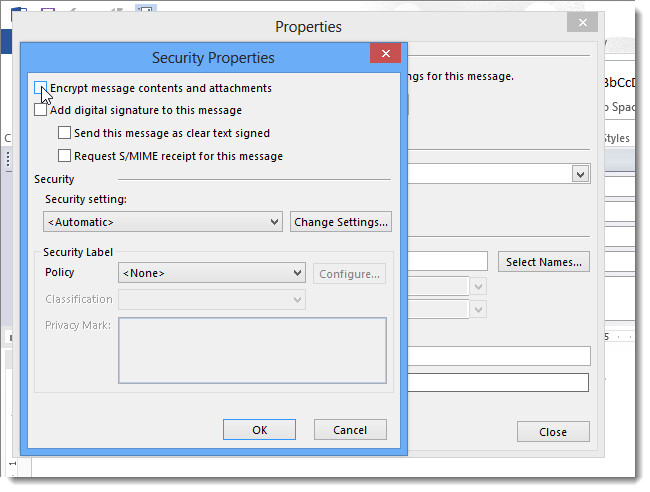
Bước 13: Cuối cùng dể gửi email chỉ cần bấm nút Send a Copy trên thanh công cụ hoặc bấm tổ hợp phím Alt + S.
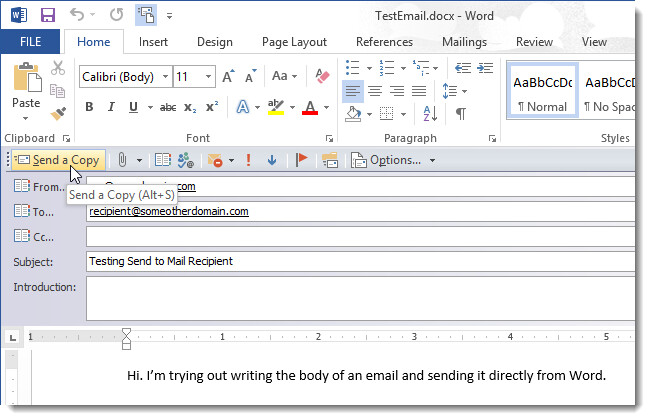
Nếu bạn đã thêm địa chỉ vào mục From thì địa chỉ đó sẽ hiển thị trên tin nhắn khi người nhận nhận được, giống như hình ảnh dưới đây .
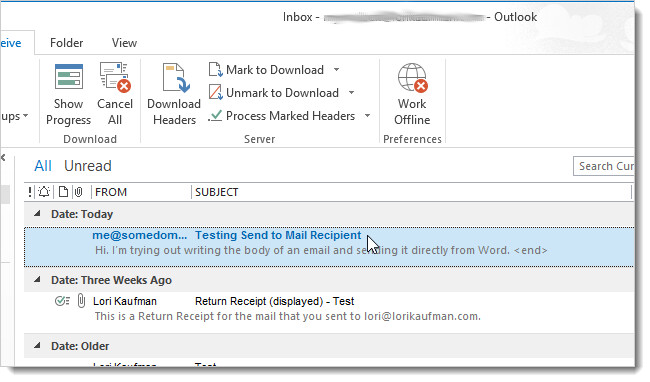
Lưu ý:
Khi gửi mail theo cách này sẽ không có bản ghi thực sự nào về email đã gửi của bạn ngoại trừ dưới dạng tài liệu Word. Nếu bạn muốn giữ một bản sao của email do chính mình gửi trong chương trình email ( Outlook, Thunderbird … ) thì hãy chọn Bcc từ trình đơn thả xuống của mục Options ( cùng một trình đơn nơi bạn đã chọn để thêm trường From ) và nhập địa chỉ email của bạn trong trường Bcc .
CÓ THỂ BẠN CŨNG QUAN TÂM
Source: https://expgg.vn
Category: Thông tin