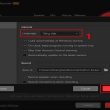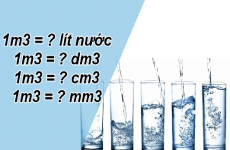Trước khi tìm hiểu về cách tạo nút tắt máy nhanh chúng ta sẽ cùng nhau tìm hiểu về cách tắt máy trên win 10 nhé:
Bạn đang đọc: Tạo nút tắt máy nhanh cho windows 10 nhanh chóng
Đầu tiên là có 2 cách tắt máy tính mà tất cả chúng ta vẫn thường hay dùng đó là :
- Tắt máy bằng nút nguồn: tắt máy bằng nút nguồn có thể là nhanh nhưng nó có thật sự an toàn không? Khi nhấn Khi nhấn phím nguồn chúng ta sẽ thấy máy tính tắt ngay lập tức. việc này cũng như khi bạn đang làm việc với máy tính mà bị giật mạnh rắc cắm ra khỏi ổ cắm vậy. Mọi hoạt động sẽ bị ngừng lại đột ngột, điều đó sẽ ảnh hưởng đến những bộ phận bên trong máy tính, từ chế độ làm việc bị đột ngột chuyển sang nghỉ ngơi làm máy tính không kịp thích nghi. Như vậy việc tắt máy bằng phím nguồn không thật sự hiệu quả.
- Tắt máy bằng thao tác: click chuột vào menu Start, sau đó chọn Power > Shutdown để tắt máy.
Hay bạn có thể click chuột phải vào nút Start sau đó chọn Shut down or sign out > Shut down Win 10 để tắt máy. Đây là cách tắt máy mặc định và đúng cách đối với win 10 nhưng nó lại gây mất khá nhiều thời gian với những thao tác bắt buộc. Vậy để tắt máy một cách an toàn mà lại nhanh chóng chúng ta nên tạo một lối tắt nhanh trên máy. Để tạo nó trên win 10 như thế nào chúng ta sẽ cùng tìm hiểu ngay đây nhé.
Mục lục
Có nên tạo nút tắt máy nhanh cho windows 10
Thực chất thì việc tạo nút tắt máy nhanh trên máy tính máy tính, pc windows 10 là điều trọn vẹn không thiết yếu bởi microsoft đã tối ưu phần này hết cho mọi người rồi. Thế nên việc tạo nút tắt máy nhanh trên máy tính win 10 là điều không thiết yếu, nhưng mà việc học hỏi thêm một kỹ năng và kiến thức mới cũng là điều nên làm
Trước khi tạo shortcut shutdown cho win 10 tất cả chúng ta phải biết nó là gì đúng không nào. Tạo shortcut shutdown nghĩa là tạo một lối tắt nhanh cho máy tính, chỉ cần một cái nháy chuột là tất cả chúng ta hoàn toàn có thể tắt máy, nó sửa chữa thay thế cho những thao tác cồng kềnh mất thời hạn khi phải tắt máy trên win 10. Việc tắt máy nhanh hay shortcut tắt máy đều là một mọi người hoàn toàn có thể tìm kiếm được thông tin tại đây shortcut là gì
Tại sao phải tạo nút tắt máy nhanh cho windows 10?
Tại sao phải tạo shortcut shutdown à ? Vì điều đó giúp cho những bạn rất nhiều đấy. những bạn hoàn toàn có thể tắt máy một cách nhanh gọn mà không mất nhiều thời hạn bởi những thao tác tắt máy trước đó. Có những người không quen khi triển khai những thao tác này hoàn toàn có thể bị nhầm lẫn dẫn đến việc tắt máy không đúng cách. Việc tạo lối tắt này cũng là một cách tắt máy bảo đảm an toàn mà lại thuận tiện triển khai .
không chỉ như thế mà ở tính năng này bạn còn hoàn toàn có thể tạo icon khác nhau để đánh lừa bạn hữu nữa đấy. Thật mê hoặc đúng không nào. Muốn vậy tiên phong những bạn phải tạo được shortcut cho máy tính của mình đã .
Cách tạo nút tắt máy nhanh trên windows 10
Bước 1: đầu tiên bạn ra ngoài màn hình chính của máy tính. Di chuột vào khoảng không trống bất kỳ rồi nhấp chuột phải > tìm và chọn mục New > chọn Shortcut.

Bước 2 : Màn hình máy tính sẽ hiện lên giao diện như hình dưới .
bạn hãy nhập dòng lệnh sau {5c76a521d424a4e61e4723f4419cc15e53e24718e589e97f7b7dfaa2c93c83f1}windir{5c76a521d424a4e61e4723f4419cc15e53e24718e589e97f7b7dfaa2c93c83f1}\System32\shutdown.exe /s /t 0 vào ô trống.
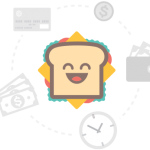
Sau đó thì hãy nhấp chọn Next
Bước 3: tiếp theo bạn đặt tên cho shortcut này. hãy chọn bất cứ tên nào mà bạn thích, không cần mặc định là Shutdown.
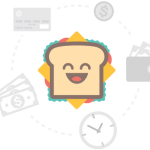
Sau khi đặt tên xong nhấn chọn finish
Bước 4: bước này là bạn chọn icon cho shortcut của bạn. Hãy nhấp chuột phải vào shortcut vừa tạo > chọn mục Properties.
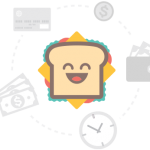
Bước 5: Trong giao diện Properties > nhấp chọn mục Change Icon để thay đổi icon cho shortcut của bạn
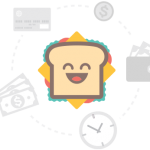
Bước 6 : Bạn hãy chọn cho mình một icon thương mến trong những icon có sẵn
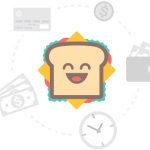
Sau đó nhấp nút OK.
Bước 7: Đây là bước cuối cùng, để hoàn tất bạn chỉ cần nhấp vào Apply hoặc Ok.
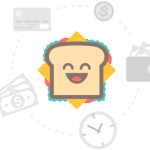
Như vậy là bạn đã hoàn thành xong xong việc tạo cho mình một shortcut, một lối tắt nhanh trên máy tính rồi đấy. Hãy quay trở lại màn hình hiển thị chính của mình để xem thành phẩm nhé. Phần mềm này sẽ giúp cho những bạn có một cách tắt máy tính nhanh gọn và bảo đảm an toàn không ảnh hưởng tác động đến những bộ phận khác của máy tính .
Source: https://expgg.vn
Category: Thông tin