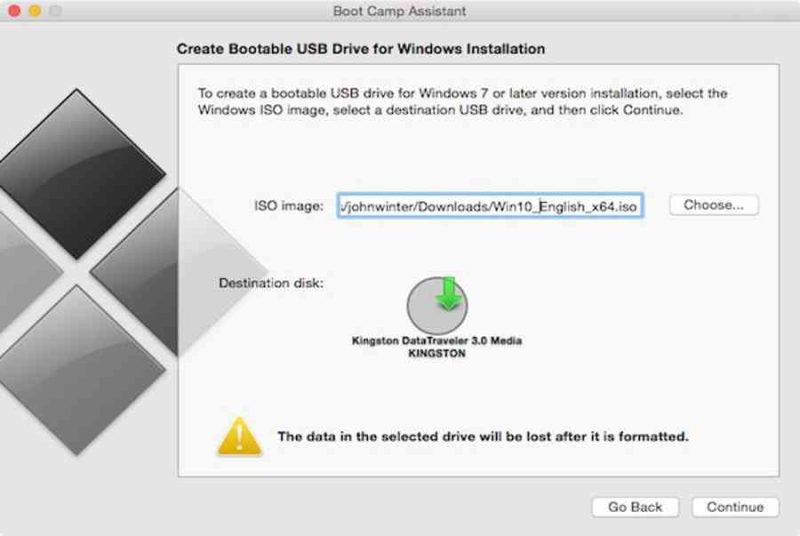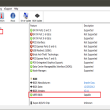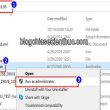Nếu, giống như tôi, bạn đang tò mò và/hoặc tận hưởng việc thử nghiệm công nghệ sau đó bạn muốn vọc nó với một hệ điều hành khác.
Trong hướng dẫn này, tôi sẽ chỉ cho bạn cách làm thế nào để tạo một ổ USB có khả năng khởi động Microsoft Windows 10 bằng cách sử dụng máy Mac. Có thể là bạn hiện không có một máy tính Windows để làm điều này hoặc có thể bạn muốn tạo ra các thứ với một máy Mac thay vì phải dùng đến Windows.
Mục lục
Chuẩn bị
Đối với hướng dẫn này, bạn sẽ cần những thứ sau đây:
- Máy tính Mac của Apple
- ISO tải về của Windows 10
- Một ổ USB 8GB hoặc nhiều hơn
Phần mềm mà tôi sẽ sử dụng để tạo USB cài đặt là:
Bạn đang đọc: Cách tạo một ổ USB cài đặt Windows 10 trên máy Mac
- OS X Yosemite 10.10.5
- Boot Camp Assistant
Không nhất thiết phải sử dụng Yosemite. Quá trình thực hiện là như nhau cho các phiên bản gần đây của OS X.
Tài về tập tin ISO của Windows 10
Trước tiên cần tải về một bản sao ISO của Windows 10, bạn sẽ cần phải đăng nhập trước .

 Tải về ISO của Windows 10 từ Microsoft Insider
Tải về ISO của Windows 10 từ Microsoft Insider
Để tải về Windows 10, bạn sẽ cần phải có đăng ký chương trình Windows Insider với một Microsoft Account ID.
Chương trình này tương tự như Developer của Apple và tham gia miễn phí. Nếu bạn không có một Microsoft Account ID hoặc tài khoản đăng nhập Windows Insider, bạn có thể tạo một cái tại insider.windows.com.
Tạo USB Cài đặt
Một khi bạn đã tải về ISO của Windows 10, bạn sẽ tạo USB cài đặt bằng cách sử dụng của Boot Camp Assistant của Apple.
Boot Camp Assistant thường được sử dụng để phân vùng ổ cứng của máy Mac để mà nó có thể được khởi động vào hệ điều hành Mac OS X hoặc Microsoft Windows.
Trong trường hợp này, Boot Camp Assistant sẽ chỉ được sử dụng để tạo USB cài đặt và cần phải chú ý để không phân vùng ổ cứng bên trong, hoặc SSD, bên trong máy Mac.
Nếu bạn không chắc, hãy sao lưu Mac trước khi bạn tiến hành. Bạn sẽ có một sao lưu thường xuyên, dù sao, cũng không có vấn đề gì.
1. Cắm ổ đĩa USB 8GB trống

 Cắm một ổ USB trống ít nhất là 8GB
Cắm một ổ USB trống ít nhất là 8GB
Ổ đĩa USB mà bạn sẽ sử dụng sẽ hoàn toàn bị ghi đè bởi quá trình, vì vậy bạn cần chắc chắn rằng bất kỳ dữ liệu trên ổ đĩa USB được sao lưu ở nơi khác. Ngoài ra, hãy sử dụng một ổ USB mới hoàn toàn, còn trống để an tâm.
Lưu ý, ổ USB phải có tối thiểu là 8GB. Có thể sử dụng một USB 16GB, hoặc lớn hơn nếu bạn không có ổ 8GB.
2. Chạy Boot Camp Assistant
Tiện ích Boot Camp Assistant nằm trong Applications > Utilities. Bạn có thể di chuyển đến thư mục này này và nhấp chuột vào ứng dụng để khởi động nó.

 Sử dụng Spotlight để tìm kiếm và khởi động Boot Camp Assistant
Sử dụng Spotlight để tìm kiếm và khởi động Boot Camp Assistant
Một cách nhanh hơn là nhấn kết hợp Command-Spacebar, để bật Spotlight. Gõ Boot Camp Assistant để tìm tiện ích và nhấn Enter để khởi động nó.
Bạn sẽ thấy rằng Spotlight đã tìm thấy tiện ích ngay sau khi bạn nhập từ đầu tiên.
Nếu bạn dùng Alfred, bạn có thể tìm thấy Boot Camp Assistant bằng cách nhấn kết hợp Option-Spacebar, gõ Boot Camp Assistant để tìm tiện ích và nhấn Enter để khởi động nó.

 Màn hình Giới thiệu của Boot Camp Assistant
Màn hình Giới thiệu của Boot Camp Assistant
Khi bạn đã đọc phần giới thiệu, hãy nhấn Continue.
Chọn các tác vụ trong Boot Camp
Boot Camp Assistant có thể thực hiện ba tác vụ:
- Tạo ra một USB cài đặt Windows cho Windows 7, hoặc mới hơn
- Tải về phần mềm hỗ trợ Windows mới nhất từ Apple
- Cài đặt Windows 7 hoặc mới hơn trên máy Mac

 Các tác vụ trong Boot Camp, phải bỏ tuỳ chọn cài đặt (Install)
Các tác vụ trong Boot Camp, phải bỏ tuỳ chọn cài đặt (Install)
Tất cả ba tùy chọn này được chọn theo mặc định. Bạn sẽ cần phải bỏ chọn tùy chọn 3, Install Windows 7 or later version, nếu không Boot Camp Assistant sẽ tiến hành phân vùng ổ đĩa bên trong của máy Mac. Đây là phần không cần thiết của quá trình tạo USB cài đặt.

 Các tác vụ của Boot Camp, tùy chọn cài đặt đã được bỏ
Các tác vụ của Boot Camp, tùy chọn cài đặt đã được bỏ
Khi bạn chỉ có tuỳ chọn 1 và 2 được chọn, hãy bấm vào Continue.
4. Định vị trí ISO để tạo ổ USB có khả năng khởi động
Để tạo ra một ổ đĩa USB có năng lực khởi động cho Windows 10, hãy chọn tập tin ISO của Windows 10 mà bạn đã tải về trước đó .
Rất có thể bạn đã được tải về trong thư mục Downloads. Nếu vậy, Boot Camp Assistant có thể cũng đã xác định được nó và tự điền đường dẫn của tập tin ISO.

 Chọn ổ đĩa USB cần để cài đặt Windows 10
Chọn ổ đĩa USB cần để cài đặt Windows 10
Nếu không, bấm Choose… và điều hướng đến tập tin ISO tải về và chọn nó.
Đảm bảo rằng Destination Disk được thiết lập thành ổ đĩa USB mà bạn đã cắm vào Mac.

 Chuẩn bị ổ đĩa USB để định dạng
Chuẩn bị ổ đĩa USB để định dạng
Nhấn Continue để tiến hành việc xóa và định dạng ổ đĩa USB.
5. Cấu hình

 Định dạng ổ đĩa USB
Định dạng ổ đĩa USB
 Sao chép các tập tin Windows
Sao chép các tập tin Windows
 Tải về Phần mềm hỗ trợ Windows của Apple
Tải về Phần mềm hỗ trợ Windows của Apple
Hãy để Boot Camp Assistant làm nhiệm vụ của nó. Nó sẽ mất một lúc để định dạng và tạo USB boot cài đặt.
6. Hoàn tất
Khi quy trình tạo ổ đĩa USB boot thiết lập đã hoàn tất .

 Quá trình tạo USB có khả năng khởi động Windows 10 đã hoàn tất
Quá trình tạo USB có khả năng khởi động Windows 10 đã hoàn tất
Boot Camp Assistant sẽ hiển thị một thông báo nói rằng Your bootable USB drive has been created. Ổ đĩa USB sẽ được đổi tên thành WININSTALL.
Nhấp vào Quit để đóng Boot Camp Assistant.
Ổ đĩa USB cài đặt bây giờ đã hoàn tất. Nhấp chuột phải vào biểu tượng WININSTALL, trên Desktop, và chọn Eject “WININSTALL”.

 Nhấp chuột phải vào biểu tượng WININSTALL, trên Desktop, và chọn Eject “WININSTALL”.Ổ đĩa USB có năng lực khởi động Windows 10 giờ đây đã hoàn tất và sẵn sàng chuẩn bị cho việc tiến hành trong thông số kỹ thuật máy tính mới .
Nhấp chuột phải vào biểu tượng WININSTALL, trên Desktop, và chọn Eject “WININSTALL”.Ổ đĩa USB có năng lực khởi động Windows 10 giờ đây đã hoàn tất và sẵn sàng chuẩn bị cho việc tiến hành trong thông số kỹ thuật máy tính mới .
Tóm tắt
Trong bài này tôi đã hướng dẫn bạn cách để tạo ra một ổ đĩa USB setup Windows 10 cho những mục tiêu setup lại Windows 10 hoặc setup Windows 10 trên máy tính mới .
Source: https://expgg.vn
Category: Thông tin