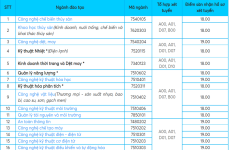Khánh Duy01/11
Mục lục
Nếu bạn không biết chế độ Compatibility Mode là gì? Cách thức tắt chế độ Compatibility Mode như thế nào trong Word, vậy thì hãy theo dõi hết bài viết này để được hướng dẫn bạn cách tắt chế độ Compatibility Mode trong word nhanh chóng và vô cùng tiện lợi nhé.
Bài viết được triển khai trên latop hệ điều hành quản lý Windows với phiên bản Word năm nay, ngoài những bạn cũng hoàn toàn có thể triển khai trên những phiên bản Word 2007, 2010, 2013, 2019 và trên MacOS với thao tác tương tự như .
I. Chế độ Compatibility Mode trong Microsoft Office là gì?
Người dùng khi sử dụng phần mềm Microsoft chắc hẳn đã biết Microsoft Office có các phiên bản từ Office 2003, Office 2007, Office 2010, Office 2013, Office 2016, Office 2019 và Office 365. Thế nhưng, từng bản Office này lại có bộ Office riêng phục vụ việc mở và xử lý file tài liệu.
Và khi bạn dùng bản Office mới để mở file tài liệu của bản Office trước đó (như khhi bạn dùng bản Microsoft Excel 2010 để mở một file được tạo ra trong bản Microsoft Excel 2007) thì file tài liệu được mở ra sẽ xuất hiện thêm dòng chữ Compatibility Mode ngay bên cạnh tên file.
Chế độ Compatibility Mode này hiện ra có nghĩa là file tài liệu đó ở bản Office trước (Microsoft Excel 2007) đã được mở ra trong chế độ tương thích với bản Office này (Microsoft Excel 2010).
II. Cách tắt chế độ Compatibility Mode trên Word
1. Hướng dẫn nhanh
- Nhấn chọn vào mục File > Chọn mục Info > Chọn tiếp mục Check for Issues > Nhấn vào Check Compatibility > Chọn Select Version to Show và chọn phiên bản Word > Nhấn OK.
- Tại giao diện trang chủ nhấn chọn mục File > Nhấn vào Info > Chọn mục Convert để tài liệu của bạn sẽ được chuyển về đúng định dạng với phiên bản Office bạn đang sử dụng.
- Tại giao diện chính, bạn nhấn vào mục File > Chọn Options > Nhấn vào mục Save > Tại mục Save file in this format chọn đúng phiên bản Office cũ.
2. Hướng dẫn chi tiết
Bước 1: Đầu tiên, tại giao diện trang chủ bạn nhấn vào mục File.

Nhấn vào mục File
Bước 2: Sau đó bạn nhấn chọn vào mục Info, rồi nhấn chọn tiếp vào mục Check for Issues.

Chọn tiếp vào mục Check for Issues .
Bước 3: Tại mục Check for Issues, bạn nhấn chọn vào mục Check Compatibility.

Nhấn chọn vào mục Check Compatibility
Bước 4: Sau đó, hệ thống sẽ hiển thị giao diện với hộp thoại để bạn chọn phiên bản Office đang sử dụng, bạn chọn Select Version to Show và chọn phiên bản Word rồi nhấn OK.

Chọn Select Version to Show và chọn phiên bản Word rồi nhấn OK
Bước 5: Để tài liệu ra khỏi chế độ Compatibility Mode, bạn mở tài liệu đó lên bằng ứng dụng Office thích hợp. Tiếp theo đó nhấn vào File chọn mục Info, chọn tiếp mục Convert. Lúc này tài liệu của bạn sẽ được chuyển về đúng định dạng với phiên bản Office bạn đang sử dụng.

Chọn mục Convert
Bước 6: Đa phần mọi Office bản mới đều mở và đọc được Office bản cũ, nhưng Office bản cũ chưa chắc có thể đọc được tài liệu bản mới. Nếu bạn muốn file Office bản mới đọc được trên Office bản cũ thì bạn cần chỉnh định dạng lưu đúng với phiên bản Office cũ.
Muốn chỉnh, bạn nhấn vào mục File, chọn Options, sau đó nhấn vào mục Save, ở phần Save file in this format chọn đúng phiên bản Office cũ.

Chọn đúng phiên bản Office cũ
Bài viết này đã hướng dẫn bạn cách tắt chế độ Compatibility Mode trong word nhanh chóng, hy vọng sẽ giúp ích cho bạn. Nếu có thắc mắc đừng quên để lại ý kiến bên dưới phần bình luận nhé. Chúc các bạn thành công!
980 lượt xem
Bạn có làm được hướng dẫn này không ?

Có

Không
Source: https://expgg.vn
Category: Thông tin