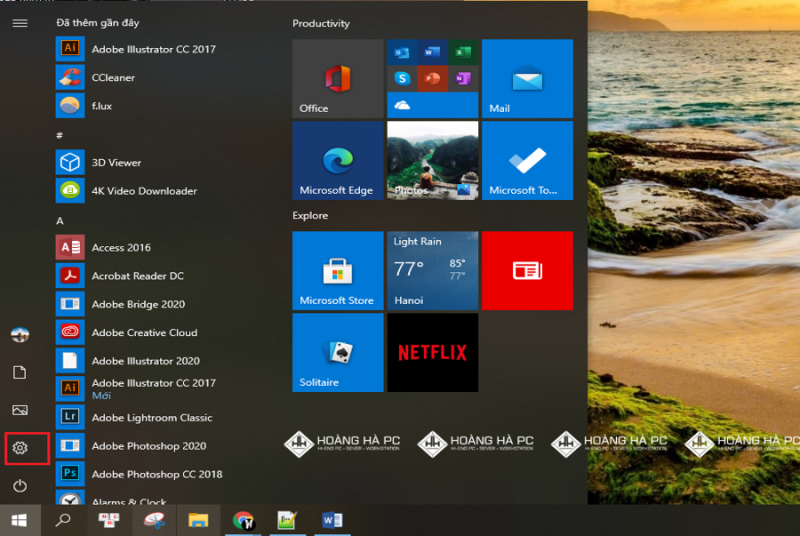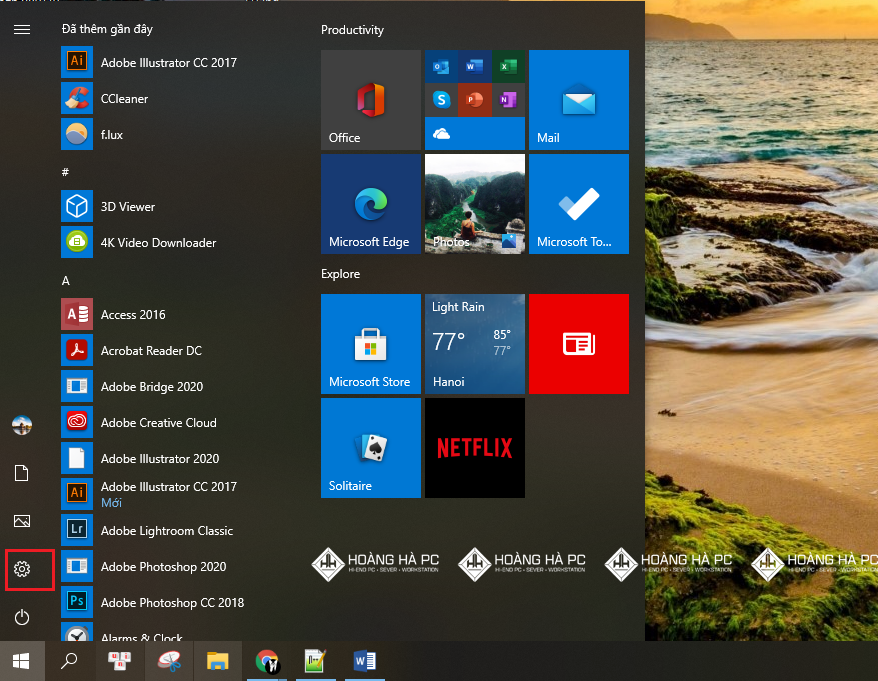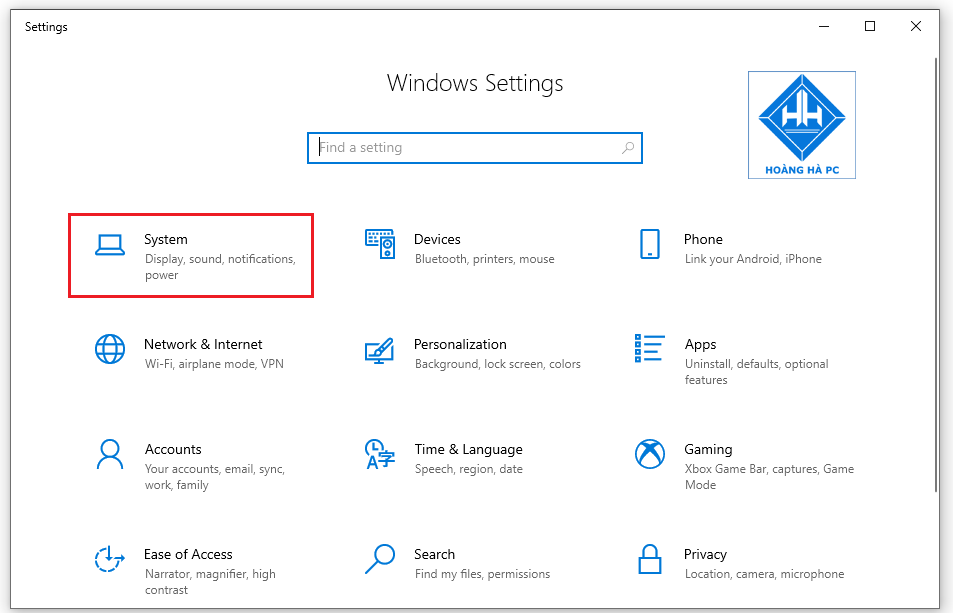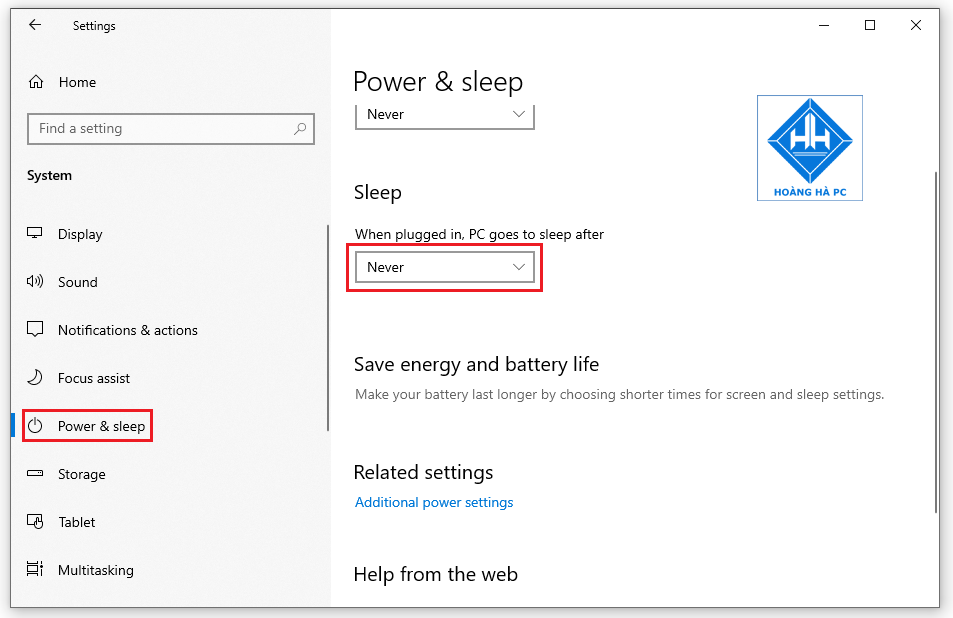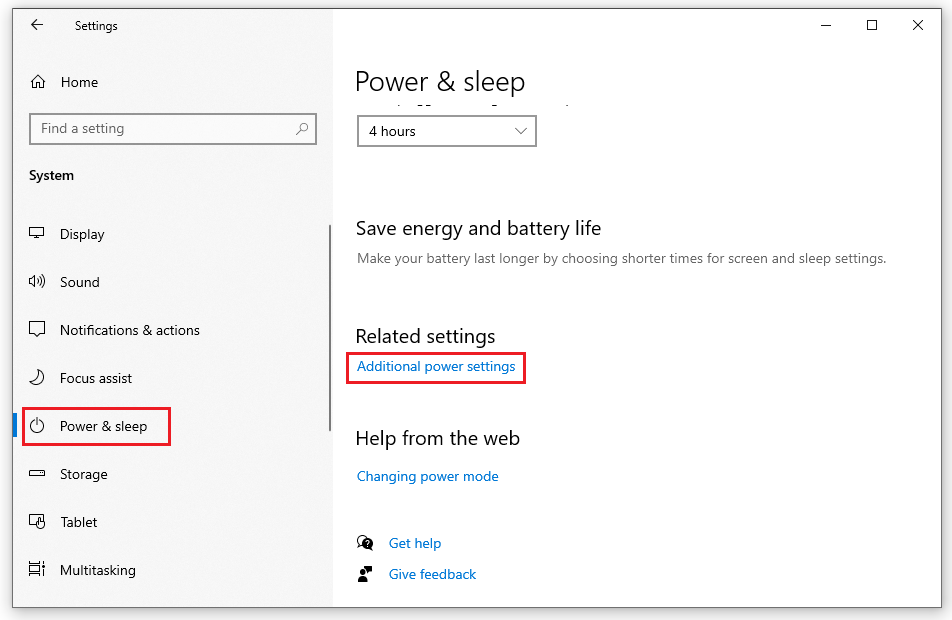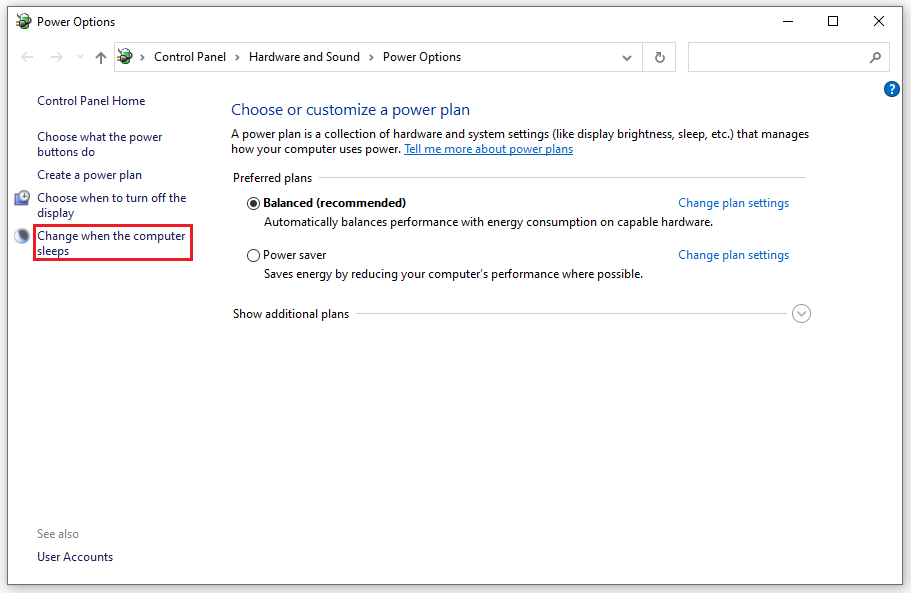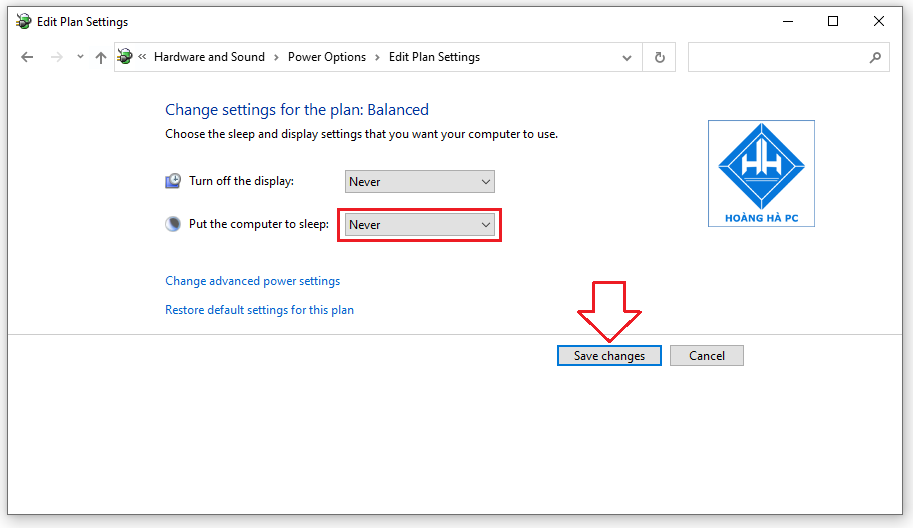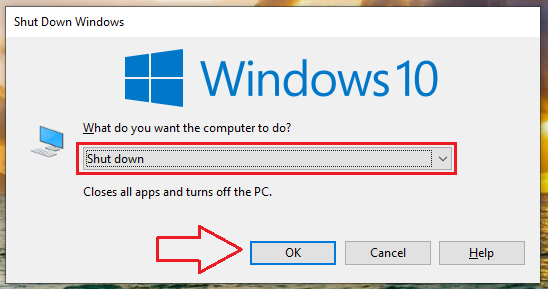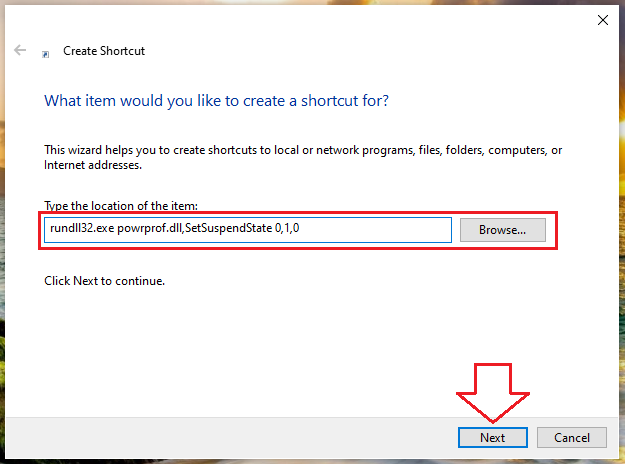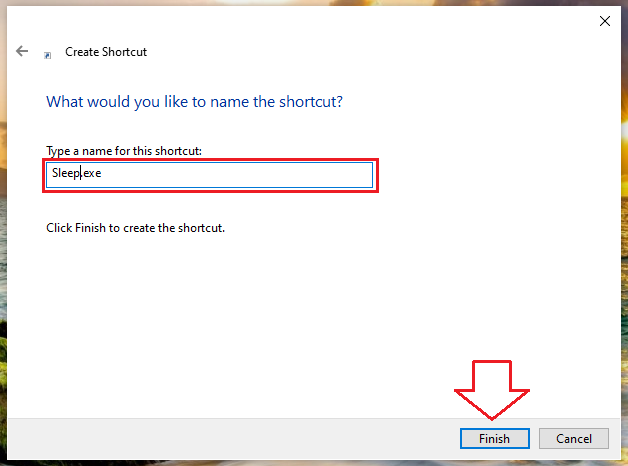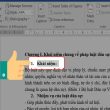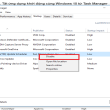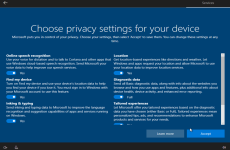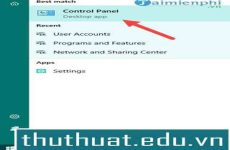Chế độ Sleep là cách giúp cho máy của bạn tạm thời nghỉ ngơi và khởi động lại nhanh, giúp bạn tiếp tục làm việc mà không phải khởi động lại. Thế nhưng đôi khi chế độ này khiến cho máy của gặp nhiều khó khăn, nhất là đang làm việc đột nhiên máy làm việc với Sleep. Vì vậy Hoàng Hà PC muốn chỉ bạn cách tắt chế độ Sleep win 10. Hãy cùng tìm hiểu cách sử dụng công cụ hữu ích này qua bài viết dưới đây!
Mục lục
Cách tắt chế độ sleep trong win 10 với Windows Settings
Để thực thi việc tắt chính sách Sleep Win 10, những bạn triển khai theo hướng dẫn dưới đây :
Bước 1: Trước hết bạn cần mở giao diện Windows Settings Win 10. Bạn chỉ cần vào menu Start → chọn Settings (có biểu tượng bánh răng). Để mở nhanh, bạn nhấn chọn phím Windows +I.
Bước 2: Tại cửa sổ Windows Setting, các bạn chọn System để cài đặt hệ thống.
Bước 3: Một giao diện mới hiện ra, tại cột bên trái màn hình các bạn chọn chế độ mục Power & Sleep.
Bước 4: Lúc này xuất hiện tùy chọn mới ở mục Sleep.
Ở Laptop xuất hiện 2 tùy chọn ở mục Sleep:
– On battery Power, PC goes to sleep after: Khi dùng pin, máy tính sẽ tự động chuyển sang chế độ ngủ sau khoảng thời gian …
– When plugged in, PC goes to sleep after: Khi cắm điện, máy tính sẽ tự động chuyển sang chế độ sau khoảng thời gian …
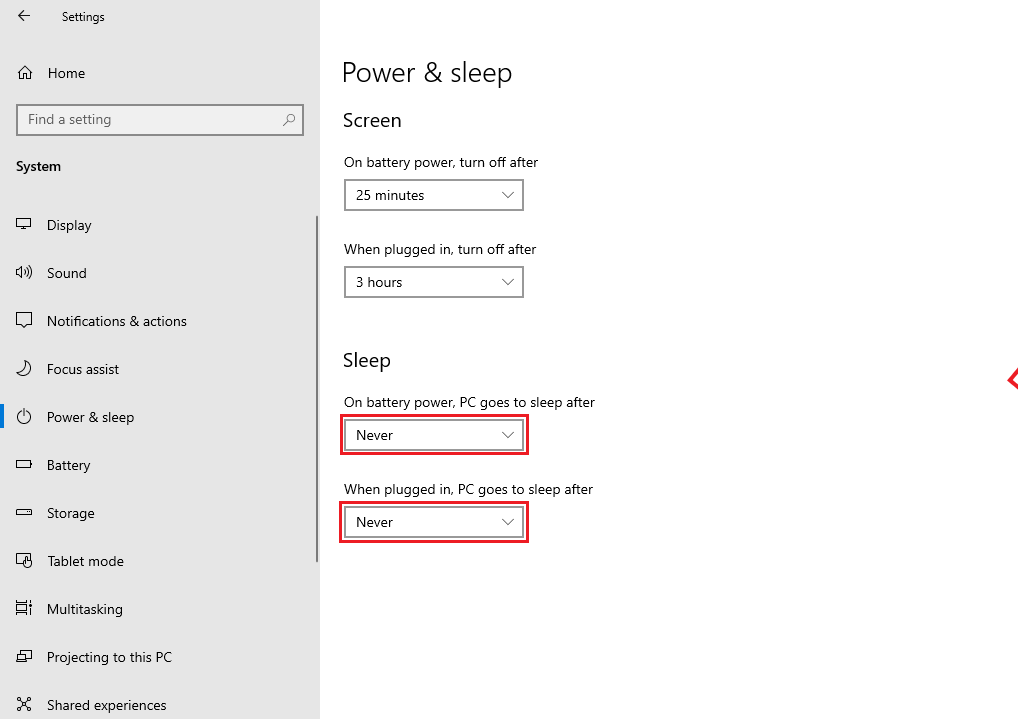
Cùng với đó là những khoảng thời gian tương ứng ở dưới mỗi tùy chọn để bạn thay đổi theo ý muốn. Nếu muốn tắt chế độ Sleep Win 10, chọn Never cho mỗi tùy chọn. Bạn cũng có thể lựa chọn thay đổi khoảng thời gian mà bạn muốn máy tính chuyển sang chế độ Sleep. Lựa chọn khoảng thời gian phù hợp là thời gian ngắn hơn đối với chế độ sử dụng pin và dài hơn đối với khi cắm điện.
Ở trên PC xuất hiện 1 tùy chọn ở mục Sleep:
– Tại mục “When plugged in, PC goes to sleep after” các bạn chọn chế độ “Never” để tắt chế độ Sleep trên windows 10 nhé !
Lưu ý: Nếu bạn đang sử dụng PC, bạn sẽ không thấy được cả hai tùy chọn như trên. PC sẽ không có chế độ sử dụng pin (Battery Power). Đối với laptop hoặc máy tính mới sẽ có cả 2 như hướng dẫn ở trên.
Tắt chế độ sleep win 10 bằng Power Options
Một cách khác để tắt chế độ Sleep win 10 mà Hoàng Hà PC muốn hướng dẫn cho các bạn đó chính là bằng Power Options. Đối với cách này, bạn thực hiện như sau:
Bước 1: Bạn mở Power & Sleep: thao tác thực hiện theo như ba bước đầu tiên của việc tắt chế độ Sleep win 10 bằng Windows Settings.
Bước 2: Trong mục Related Settings bạn chọn Additional Power Settings.
Bước 3: Cửa sổ Power Options xuất hiện. Bạn chọn Change when the computer sleeps.
Bước 4:Trong cửa sổ Edit Plan Settings vừa xuất hiện.
Đối Với Laptop bạn cũng sẽ thấy:
– Hai mục On Battery (dùng pin) và Plugged In (cắm nguồn điện) trong mục Put the computer to sleep.
Trạng thái mặc định cho hai tùy chọn là Never. Nếu muốn cài đặt lại thời gian chuyển sang chế độ sleep cho máy tính, bạn cũng có thể tùy chỉnh.
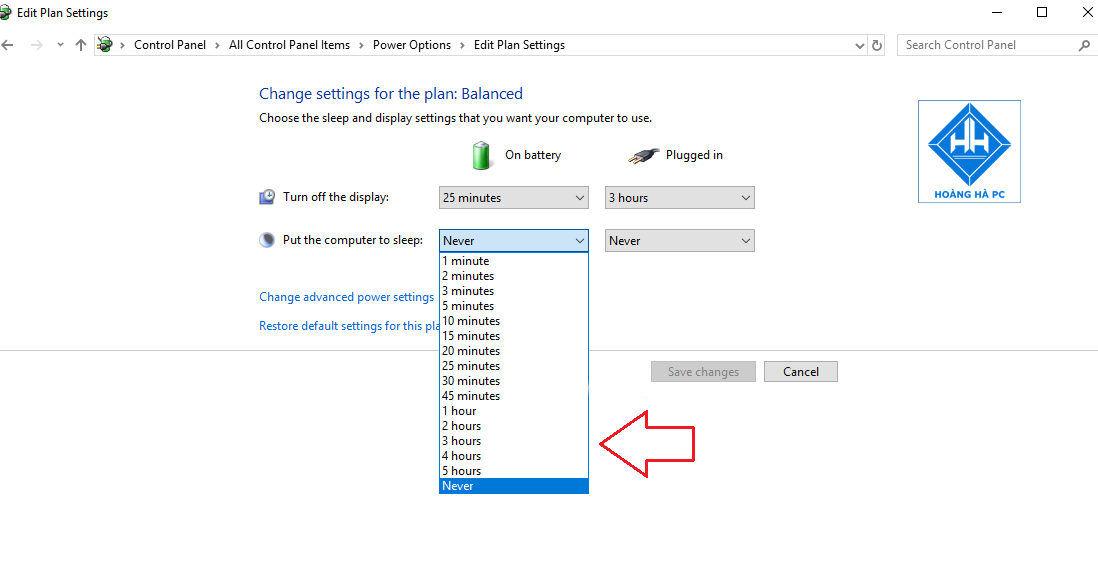
Đối với máy tính để bàn PC
– Các bạn chọn “Never” trong mục “Put the computer to sleep“
Bước 5: Bạn nhấp chọn Save changes để lưu lại những thiết lập mới vừa thay đổi. Như vậy là bạn đã có thể thực hiện việc tắt chế độ Sleep win 10 rồi!
Dùng Shortcut để tắt chế độ sleep trong win 10
Một trong những cách nhanh gọn để tắt chính sách Sleep Win 10 là dùng shortcut. Dưới đây là 1 số ít cách dùng shortcut đơn thuần mà bạn hoàn toàn có thể tìm hiểu thêm .
Sử dụng shortcut menu Power User
Bản chất của giải pháp này chính là sử dụng một chuỗi phím nhanh. Ưu điểm của cách này đó chính là bạn hoàn toàn có thể sử dụng nó trên nhiều loại ứng dụng và hoạt động giải trí không cần những thiết lập nào .
Bạn chỉ cần nhấn giữ tổ hợp phím Windows + X để mở Power User. Bạn nhấn chọn phím U và cuối cùng là phím S. Như vậy là máy tính của bạn đã bước vào trạng thái Sleep một cách dễ dàng và nhanh chóng rồi. Hoặc nếu muốn đưa máy tính vào trạng thái ngủ đông thì bạn chỉ cần chọn phím H thay cho phím S.
Dùng phím tắt chế độ Sleep Alt+F4
Thông thường, tổ hợp phím Alt + F4 có chức năng đóng cửa sổ đang dùng hiện tại. Tuy nhiên một chức năng khác mà có thể bạn chưa biết đó chính là làm phím tắt cho chế độ Sleep Win 10.
Thao tác thực hiện khá đơn giản. Bạn nhấn tổ hợp phím Windows + D. Sau đó, nhấn Alt + F4 để mở hộp thoại Shutdown Windows. Tại mục What do you want the computer to do? và sẽ có những tùy chọn bên dưới. Trạng thái mặc định tùy thuộc mỗi hệ thống sẽ hiển thị Sleep hay Shutdown. Để tắt chế độ Sleep win 10, bạn chọn Sleep và nhấn OK. Hoặc cũng có thể chọn các tùy chọn khác và nhấn OK.
Tạo shortcut riêng
Tuy thao tác này phức tạp hơn những cách ở trên nhưng bạn chỉ cần thiết lập một lần để hoàn toàn có thể sử dụng nó, tiết kiệm chi phí được khá nhiều thời hạn về sau. Bạn triển khai theo trình tự dưới đây :
Bước 1: Tại Desktop, bạn kích chuột phải, thực hiện lệnh New → Shortcut.
Bước 2: Tại cửa sổ Create Shortcut bạn nhập lệnh Rundll32.exepowrprof.dll,SetSuspendState 0,1,0 rồi bấm Next.
Bước 3: Bạn đặt lại tên Sleep cho file này và bấm Finish để kết thúc.
Lúc này một shortcut được tạo ra trên màn hình nền. Khi muốn sử dụng bạn chỉ cần nháy đúp chuột vào file này là xong.
Lưu ý: Bạn cũng có thể tạo shortcut để tắt máy hay khởi động lại, … tương tự với các lệnh khác như:
– Shutdown: Shutdown.exe -s -t 00.
– Restart: Shutdown.exe -r -t 00.
– Lock: Rundll32.exe User32.dll,LockWorkStation.
Hi vọng rằng bài này mang tới cho bạn nhiều cách để có thể tắt chế độ Sleep Win 10 để tránh bị gặp các trường hợp máy tự động rơi vào trạng thái sleep. Chúc các bạn thực hiện thành công!
Xem thêm: Máy tính – PC Workstation cấu hình cao nhất năm 2021 sử dụng trong các lĩnh vực chơi game, đồ họa, render video, kiến trúc, làm phim 3D
Source: https://expgg.vn
Category: Thông tin