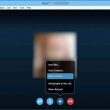OneDrive là một trong những dịch vụ tàng trữ đám mây tốt nhất trên quốc tế, nhưng điều đó không nhất thiết có nghĩa là mọi người đều thích nó. Nếu bạn có nó trên máy tính Windows của bạn, nhưng bạn không muốn nó, bạn hoàn toàn có thể đang tìm kiếm một cách để vô hiệu nó. Có thể bạn muốn điều đó vì bạn thích những dịch vụ và ứng dụng đám mây khác như Google Drive hoặc Dropbox. Hoặc có lẽ rằng bạn không sử dụng bộ nhớ đám mây. Dù nguyên do của bạn là vì muốn gỡ thiết lập OneDrive khỏi Windows, hướng dẫn này cho bạn biết cách triển khai, trong Windows 10, Windows 7 và Windows 8.1. Hãy khởi đầu nào :
OneDrive là một trong những dịch vụ tàng trữ đám mây tốt nhất trên quốc tế, nhưng điều đó không nhất thiết có nghĩa là mọi người đều thích nó. Nếu bạn có nó trên máy tính Windows của bạn, nhưng bạn không muốn nó, bạn hoàn toàn có thể đang tìm kiếm một cách để vô hiệu nó. Có thể bạn muốn điều đó vì bạn thích những dịch vụ và ứng dụng đám mây khác như Google Drive hoặc Dropbox. Hoặc có lẽ rằng bạn không sử dụng bộ nhớ đám mây. Dù nguyên do của bạn là vì muốn gỡ thiết lập OneDrive khỏi Windows, hướng dẫn này cho bạn biết cách triển khai, trong Windows 10, Windows 7 và Windows 8.1. Hãy khởi đầu nào :LƯU Ý: Hướng dẫn này dựa trên các phiên bản mới nhất của Windows, với tất cả các bản cập nhật hệ thống được cài đặt: Windows 10 Fall Creators Update, Windows 8.1 và Windows 7 với Gói Dịch vụ 1. Nếu bạn đang sử dụng các phiên bản Windows khác, các bước cần thiết để vô hiệu OneDrive trên hệ thống của bạn có thể hơi khác.
Mục lục
Cách xóa OneDrive khỏi Windows 10
Trong Windows 10, để loại bỏ OneDrive khỏi máy tính của bạn, bạn chỉ phải gỡ cài đặt nó. Cách nhanh nhất và dễ nhất để làm điều đó là từ ứng dụng Cài đặt . Bắt đầu bằng cách khởi chạy ứng dụng Cài đặt. Một cách nhanh chóng để làm điều đó là mở Menu Bắt đầu và sau đó nhấp hoặc chạm vào nút Cài đặt hoặc nhấn các phím Windows + I trên bàn phím của bạn. Sau đó, mở danh mục Ứng dụng .
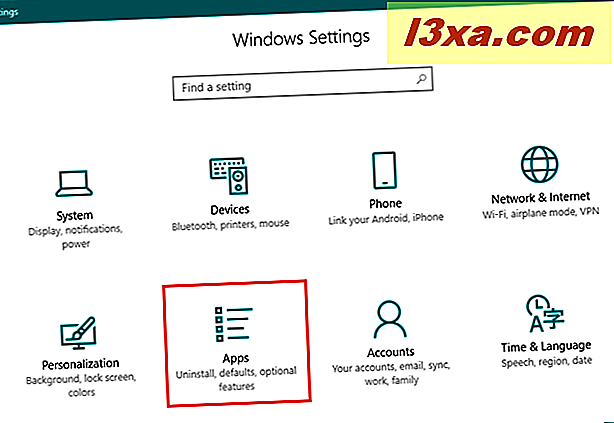
Đợi danh sách Ứng dụng và tính năng tải tất cả các ứng dụng có sẵn trên hệ thống của bạn, sau đó cuộn cho đến khi bạn tìm thấy ứng dụng Microsoft OneDrive .
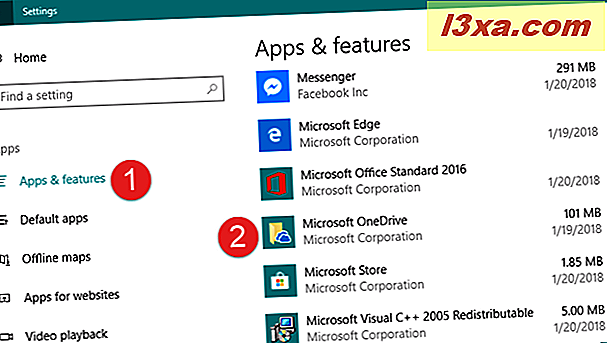
Chọn ứng dụng Microsoft OneDrive, rồi bấm hoặc chạm vào nút Gỡ cài đặt .
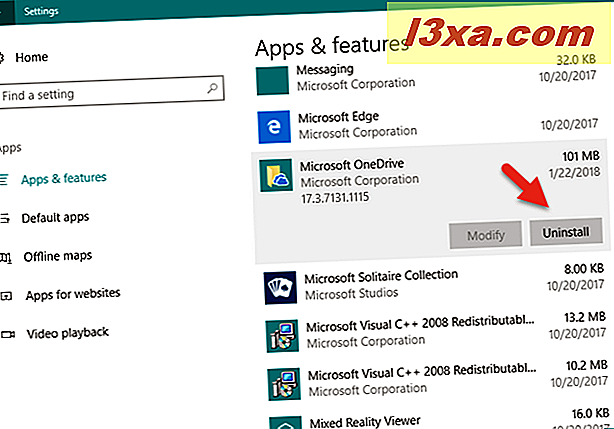
Windows 10 cho bạn biết rằng “Ứng dụng này và thông tin liên quan của nó sẽ bị gỡ cài đặt” và yêu cầu bạn xác nhận hành động của mình bằng cách nhấn nút Gỡ cài đặt một lần nữa. Làm việc đó đi!
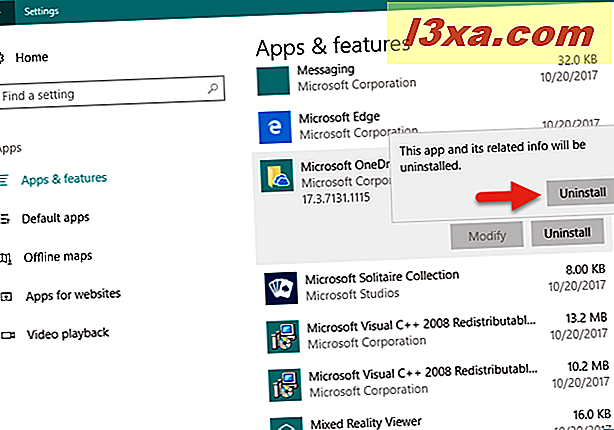
Tiếp theo, bạn có thể thấy màn hình xác nhận UAC (User Account Control), trên đó bạn phải nhấn Yes nếu bạn muốn tiếp tục.
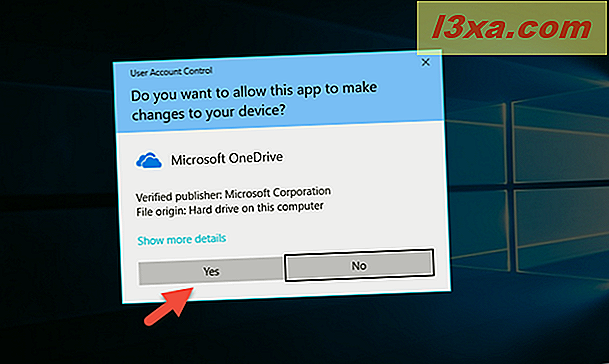
Sau đó, ứng dụng OneDrive sẽ được xóa hoàn toàn khỏi hệ thống của bạn và không còn hiển thị trong Windows 10. Bạn sẽ không thấy nó trong khay hệ thống, cũng như trong File Explorer .
Lưu ý rằng bạn cũng có thể xóa OneDrive khỏi thiết bị Windows 10 của mình bằng cách sử dụng phần Chương trình và Tính năng từ Bảng Điều khiển và hướng dẫn từ hướng dẫn này: 9 cách để xóa chương trình trên máy tính và ứng dụng hiện đại trong Windows.
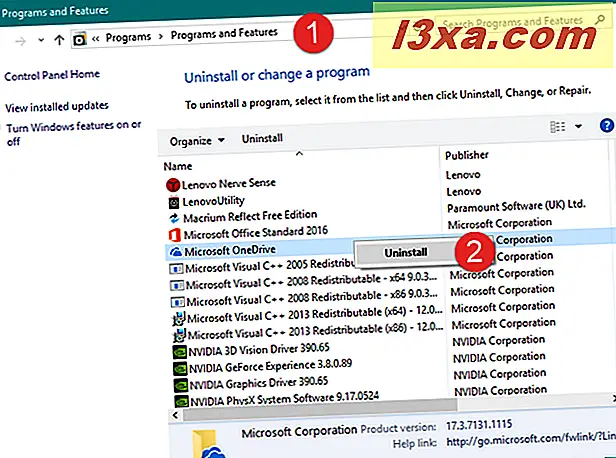
Nếu bạn thay đổi ý định vào một thời điểm sau đó và muốn khôi phục lại, bạn có thể cài đặt lại OneDrive từ Microsoft Store, sau liên kết này: OneDrive.
Làm thế nào để loại bỏ OneDrive từ Windows 7
Ứng dụng OneDrive không được thiết lập sẵn theo mặc định trong Windows 7, nhưng bạn hoàn toàn có thể thiết lập nó theo cách thủ công bằng tay nếu bạn tải xuống từ website của ứng dụng đó. Ngoài ra, 1 số ít nhà phân phối hoàn toàn có thể gói OneDrive trên máy tính xách tay và PC với Windows 7, mà họ bán. Không có yếu tố làm thế nào OneDrive có trên máy tính Windows 7 của bạn, đây là cách để vô hiệu nó :
Bắt đầu bằng cách mở Control Panel. Một cách nhanh chóng để thực hiện điều đó là khởi chạy Menu Bắt đầu và sau đó nhấp vào phím tắt của Bảng điều khiển. Sau đó, điều hướng đến Chương trình và Tính năng .
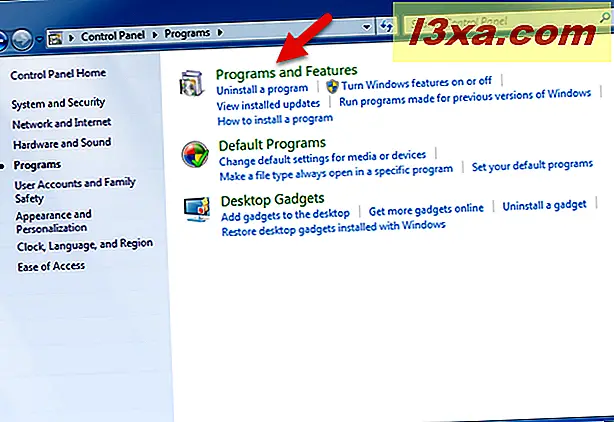
Khi danh sách các chương trình đã cài đặt được tải, di chuyển qua nó cho đến khi bạn tìm thấy một chương trình được gọi là Microsoft OneDrive. Nhấp đúp vào nó hoặc nhấp chuột phải và chọn Gỡ cài đặt .
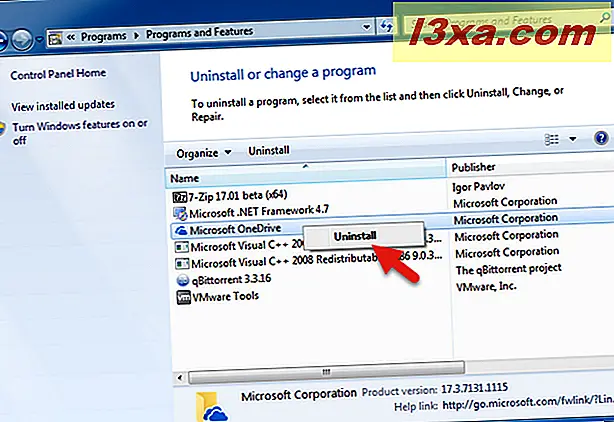
Nếu bạn thấy thông báo UAC (User Account Control), hãy nhấp vào Có để cho phép quá trình gỡ cài đặt tiếp tục.
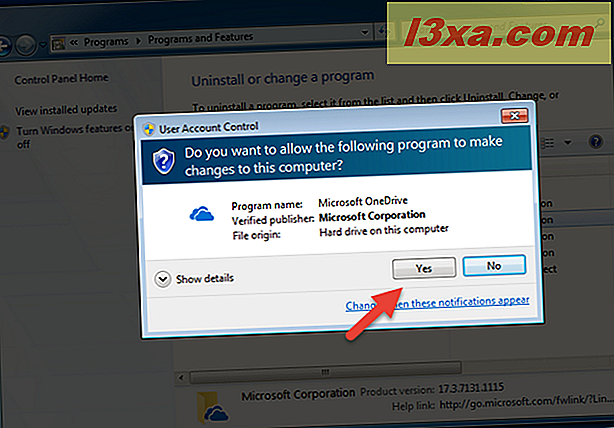
Sau một lát, chương trình OneDrive sẽ bị xóa khỏi máy tính Windows 7 của bạn.
Cách vô hiệu OneDrive từ Windows 8.1
Trong Windows 8.1, OneDrive không chỉ là một ứng dụng mà bạn có thể gỡ bỏ hoặc gỡ cài đặt từ máy tính của mình. Thật không may, OneDrive là một phần của hệ điều hành Windows 8.1 và không thể xóa nó. Tuy nhiên, bạn có thể vô hiệu hóa và ẩn nó, nếu không muốn nó chạy trên thiết bị của bạn. Để làm điều đó, có một vài bước mà bạn phải hoàn thành:
Trước tiên, bỏ ghim ô OneDrive từ màn hình Bắt đầu của bạn. Chuyển sang màn hình Bắt đầu và tìm ô xếp OneDrive. Sau đó, nhấp chuột phải hoặc chạm và giữ vào đó và chọn Bỏ ghim khỏi Bắt đầu trong trình đơn được hiển thị.
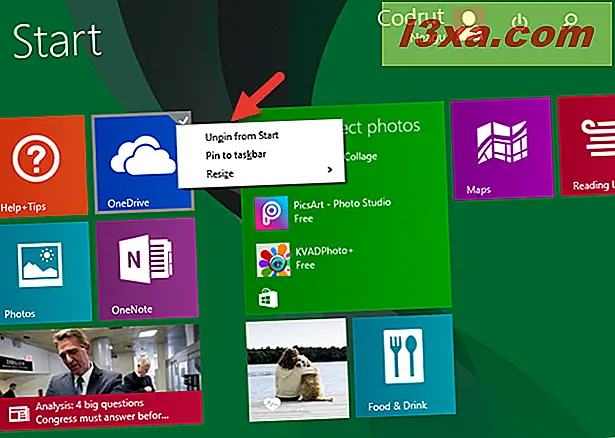
Tiếp theo, mở Cài đặt PC: cách nhanh chóng để thực hiện là truy cập các nút quyến rũ, chọn Cài đặt, rồi nhấp hoặc nhấn “Thay đổi cài đặt PC”. Trong Cài đặt PC, bấm hoặc chạm vào OneDrive .
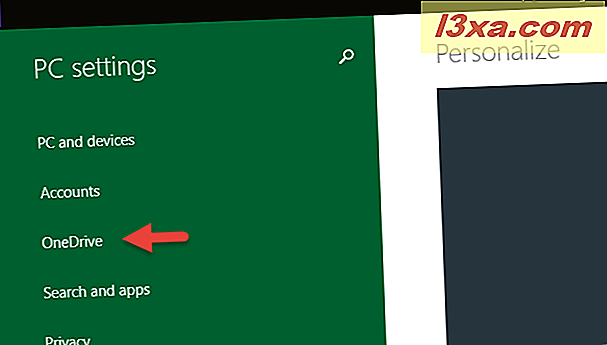
Trong phần “Lưu trữ tệp”, hãy tắt khóa chuyển “Lưu tài liệu sang OneDrive theo mặc định” .
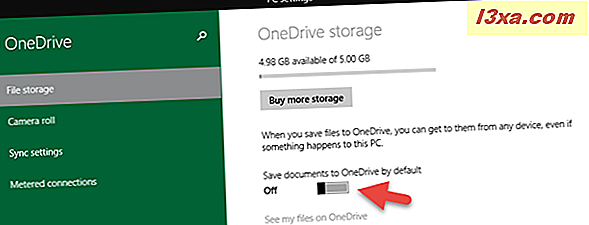
Trong phần “Cuộn camera”, chọn tùy chọn có nội dung “Không tải ảnh lên” và tắt “Tự động tải video lên OneDrive”.
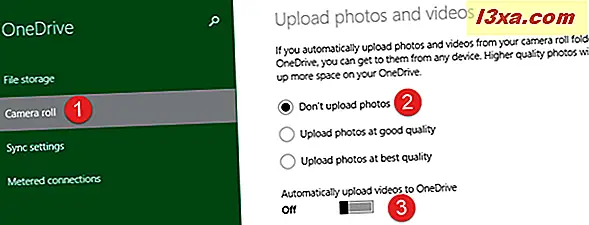
Trong phần “Cài đặt đồng bộ hóa”, tắt nút “Đồng bộ hóa cài đặt của bạn trên PC này” từ “Cài đặt đồng bộ hóa với OneDrive”.
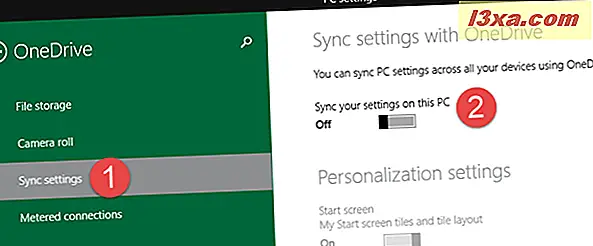
Cũng trong phần “Cài đặt đồng bộ hóa”, hãy tắt khóa chuyển “Sao lưu cài đặt của bạn cho PC này” từ “Sao lưu cài đặt”.
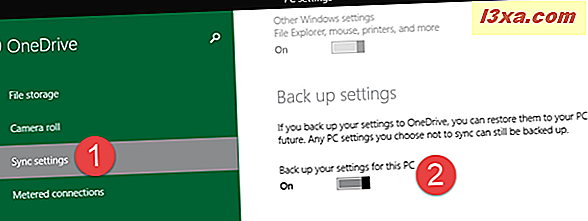
Trong phần “Kết nối được đo lường”, tắt tất cả các công tắc có sẵn:
- “Tải lên và tải xuống tệp qua kết nối được đo.”
- “Tải lên và tải xuống tệp qua kết nối được đo đồng hồ ngay cả khi tôi đang chuyển vùng”
- “Đồng bộ và sao lưu cài đặt qua kết nối được đo”
- “Đồng bộ và sao lưu cài đặt qua kết nối đồng hồ đo ngay cả khi tôi đang chuyển vùng”
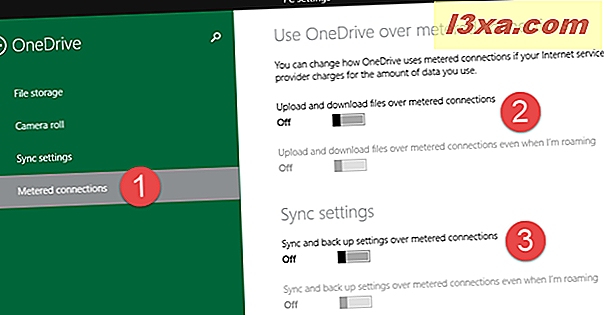
Bây giờ OneDrive bị tắt trên thiết bị Windows 8.1 của bạn.
Mặc dù một số giải pháp phức tạp liên quan đến Windows Registry tồn tại, không có cách dễ dàng và an toàn để loại bỏ thư mục OneDrive từ File Explorer hoặc biểu tượng OneDrive từ khay hệ thống.
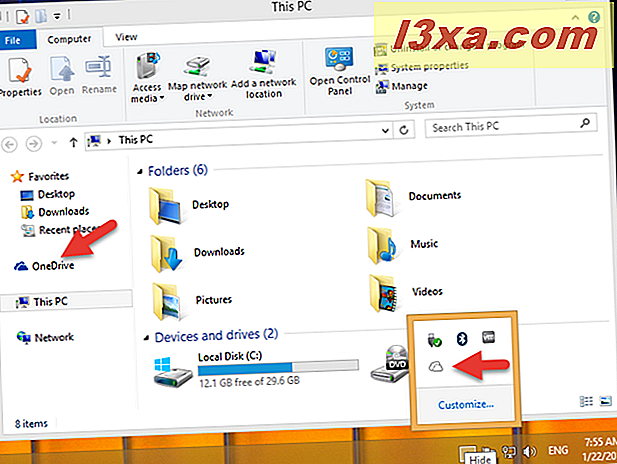
Phần kết luận
Bây giờ bạn biết cách dễ dàng để loại bỏ OneDrive từ Windows 10 hoặc Windows 7, nhưng cũng khó khăn như thế nào để vô hiệu hóa nó trong Windows 8.1. Trước khi đóng hướng dẫn này, hãy cho chúng tôi biết lý do bạn muốn loại bỏ OneDrive trên máy tính Windows của bạn. Sử dụng phần bình luận bên dưới để chia sẻ ý kiến của bạn.
Source: https://expgg.vn
Category: Thông tin