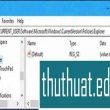Bạn khó chịu vì các thông báo trên máy tính Windows 10 cứ liên tục xuất hiện khi bạn cần tập trung vào màn hình để xem phim, chơi game? Hãy chặn chúng lại ngay bây giờ bằng các thao tác đơn giản có trang bài viết này.
 Thông báo Windows 10 thường xuất hiện ở góc phải màn hình, gây mất tầm nhìn lẫn sự tập trung
Thông báo Windows 10 thường xuất hiện ở góc phải màn hình, gây mất tầm nhìn lẫn sự tập trung
Windows 10 là phiên bản mới nhất của hệ điều hành được sử dụng phổ biến nhất hiện nay trên máy tính. Microsoft đã trang bị cho Windows 10 khá nhiều tính năng thế nhưng không phải tính năng nào cũng hữu ích, thậm chí còn dẫn đến phiền phức cho người sử dụng.
Tính năng bị người dùng khiển trách nhiều nhất trên Windows 10 có lẽ là việc hiển thị thông báo ở góc phải màn hình. Các thông báo xuất hiện bất ngờ cùng âm thanh, lại có kích thước khó to gây ảnh hưởng không hề nhỏ đến trải nghiệm quan sát. Nhất là khi bạn sử dụng chế độ toàn màn hình để xem phim, chơi game… lúc đó rất cần sự tập trung thì bỗng dưng có thông báo thì càng thêm ức chế.
 Một thông báo xuất hiện ở góc phải màn hình máy tính khi đang xem video trên Youtube
Một thông báo xuất hiện ở góc phải màn hình máy tính khi đang xem video trên Youtube
Hầu hết các thông báo hiển thị từ góc phải màn hình đều bắt nguồn từ các trang web mà bạn đã cấp quyền truy cập hoặc quảng cáo núp bóng thông báo trên trình duyệt. Về cách chặn toàn bộ thì mình đã hướng dẫn rõ trong liên kết trên, nhưng nếu là thông báo có ích thì giữ lại vẫn tốt hơn.
Tuy nhiên bạn cần thiết lập lại để những thông tin trên không được phép hiển thị khi máy tính chuyển sang chính sách toàn màn hình hiển thị để làm phiền khi chơi game, xem video … Tính năng này cũng có sẵn trên Windows 10 nhưng mặc định nó thường bị tắt đi, dưới đây là những bước kích hoạt – mời bạn tìm hiểu thêm.
Hướng dẫn chặn thông tin khi chơi game, xem phim trên Windows 10
Bước 1: Bấm tổ hợp phím Windows + I để mở trung tâm Cài đặt và tại đây chọn mục Sytem.

Bước 2: Ở cột phải chọn vào mục Focus assist, sau đó cuộn xuống dưới cùng rồi kích hoạt các dòng như sau:
- When I’m duplicating my display: Chặn thông báo khi màn hình máy tính chia đôi
- When I’m playing a game: Chặn thông báo khi chơi game
- When I’m using an app full screen mode: Chặn thông báo khi máy tính vào giao diện toàn màn hình (xem phim, video…)
 Như vậy là từ lúc này bạn sẽ không cần nhận thông tin làm phiền khi chơi game, xem phim như trước nữa.
Như vậy là từ lúc này bạn sẽ không cần nhận thông tin làm phiền khi chơi game, xem phim như trước nữa.
Bên cạnh đó, bạn cũng có thể cho phép tính năng chặn thông báo khi chơi game, xem phim hoạt động trong thời điểm nhất định bằng kích hoạt dòng During these time.
 Mặc định sau khi kích hoạt tính năng này sẽ hoạt động giải trí từ 11 h tối ( PM ) đến 7 h sáng ( AM ), bạn hoàn toàn có thể biến hóa bằng cách nhấp vào nó, sau đó thiết lập những tùy chọn sau :
Mặc định sau khi kích hoạt tính năng này sẽ hoạt động giải trí từ 11 h tối ( PM ) đến 7 h sáng ( AM ), bạn hoàn toàn có thể biến hóa bằng cách nhấp vào nó, sau đó thiết lập những tùy chọn sau :
- Start time: Thời gian bắt đầu chặn thông báo
- End time: Thời gian ngừng chặng thông báo
- Repeats: Lặp lại hằng ngày (Daily), chỉ Chủ Nhật (Weekends) hoạc tất cả các ngày trong tuần (Weekdays)

Ví dụ: Mình thường chơi game buổi tối và không muốn nhận thông báo vào thời gian này thì mình sẽ thiết lập Start time: 7 giờ PM và End time: 10 giờ PM. Vậy là xong.
Lưu ý: Thiết lập trên chỉ giúp bạn ngừng nhận thông báo khi chơi game hoặc xem video. Khi máy tính thoát khỏi 2 chế độ trên thông báo vẫn sẽ được tiếp tục gửi đến. Nếu bạn không muốn nhận bất kỳ thông báo nào từ hệ thống, ứng dụng thì có thể tham khảo bài Tắt tất cả thông báo hiện ở góc phải màn hình máy tính Windows 10
Source: https://expgg.vn
Category: Thông tin