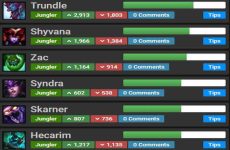Tuan Thanh26/02
Mục lục
Một cách dễ dàng giải phóng bộ nhớ trên máy tính của bạn là xoá đi các tập tin tạm thời, hay còn gọi là Temorary File. File này làm có máy tính của bạn trở nên chậm chạp hơn và bạn phải thường xuyên xóa nó để giải phóng bộ nhớ. Bài viết sau đây sẽ hướng dẫn cho bạn làm thế nào để xoá nó đi nhé!
1. Temporary File là gì?
Như tên gọi của nó, Temporary File là những tệp do những ứng dụng sinh ra và tàng trữ trên máy tính của bạn để lưu giữ thông tin trong thời điểm tạm thời .
Khi bạn sử dụng một phần mềm nào đó, chúng sẽ tạo ra các file tạm thời trong thư mục Temporary này để hoạt động. Sau khi các bạn đã lưu file đang sử dụng trên phần mềm thì các file tạm đó sẽ được xóa đi ngay lập tức.
Để hiểu rõ hơn về file TMP, cách mở file TMP thì bạn hãy tìm hiểu thêm bài viết :
- File .tmp là gì? Làm thế nào để mở file .tmp trên máy tính Windows?

Tuy nhiên không phải khi nào những tập tin trong thời điểm tạm thời này cũng tự động hóa được xoá đi gây tiêu tốn lãng phí bộ nhớ, làm chậm máy tính của bạn .
2. Xóa File Temporary có ảnh hưởng gì tới máy tính không?
Câu vấn đáp là không, bạn trọn vẹn hoàn toàn có thể xoá đi để quét dọn khoảng trống cho ổ cứng. Như mình đã lý giải ở trên, những file này gần như là file rác sau ứng dụng đóng .

3. Cách xóa File Temporary bảo đảm an toàn
– Xóa File Temporary trong Settings
Bước 1: Bạn mở Setting bằng cách nhấp chuột vào biểu tượng Windows > Chọn Settings.

Bước 2: Ở bước này bạn chọn System.

Bước 4: Chọn Storage > Bạn nhìn sang phải nhấp chọn Temporary File, các tập tin tạm thời nằm ở đây.

Bước 5: Bạn nhấp chọn nút Remove files để xoá đi các tập tin tạm thời.
 – Sử dụng ứng dụng CCleaner
– Sử dụng ứng dụng CCleaner
Bước 1: Truy cập trang chủ phần mềm CCleaner để tiến hành tải và cài đặt phần mềm lên máy.

Bước 2: Sau khi cài đặt xong, bạn mở phần mềm lên và làm các bước: Nhấp chọn tab Custom Clean > Nhìn sang bên phải mục System bạn tích vào Temporary files > Nhấp vào Run Cleaner.

Bước 3: Chọn tiếp Continue ở bước này.

Phần mềm chạy xong bạn sẽ thấy danh sách những tập tin tạm được xoá đi.

Một số laptop đang được kinh doanh tại Thế Giới Di Động:
Như vậy mình đã hướng dẫn xong cho bạn cách để xoá file tạm thời trên máy tính, hy vọng bài viết này có thể giúp ích cho bạn.
17.237 lượt xem
Bạn có làm được hướng dẫn này không ?

Có

Không
Source: https://expgg.vn
Category: Thông tin