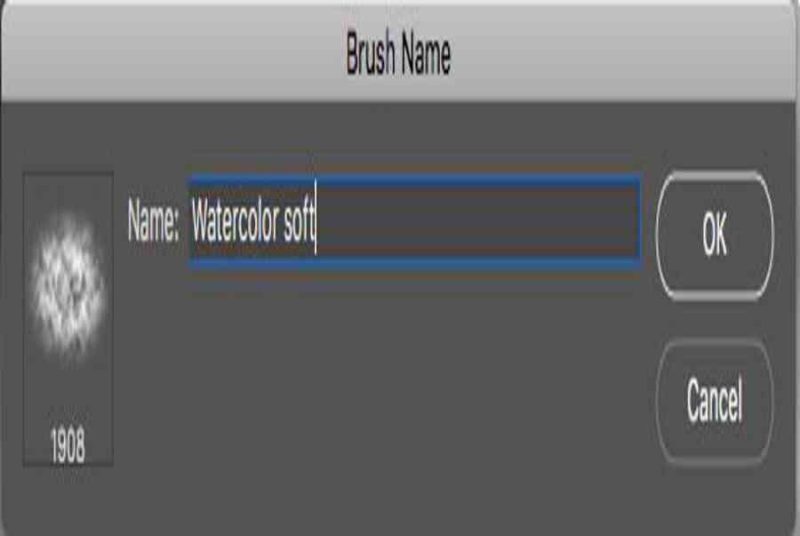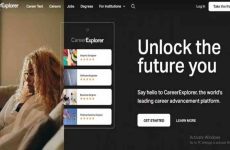Chuyển ảnh chụp thành tranh vẽ màu nước là một trong những hiệu ứng cực kỳ thích mắt mà bất kể ai cũng muốn triển khai bằng Photoshop, tuy nhiên để làm được điều này thì phải thực thi khá nhiều thao tác rắc rối .

Bài viết này được đăng tại freetuts.net, không được copy dưới mọi hình thức.
Bạn đang đọc: Cách làm tranh màu nước bằng Photoshop từ ảnh thật
Vì thế trong bài viết này mình sẽ hướng dẫn chiêu thức thuận tiện nhất để bạn hoàn toàn có thể chuyển ảnh thành tranh màu nước bằng PTS nhanh gọn nhất hoàn toàn có thể .
Mục lục
Hướng dẫn chuyển ảnh thành tranh màu nước trong Photoshop

Bước I: Áp dụng bộ lọc màu nước và thêm đường viền
Bước 1: Nhân đôi lớp nền (copy layer gốc Background) bằng tổ hợp phím Ctrl / Cmd + J.

Bước 2: Áp dụng bộ lọc màu “nước” cơ bản bằng cách truy cập: Filter -> Filter Gallery…

Bước 3: Trong cửa sổ Filter Gallery, bạn hãy chọn mục Artistic.
Tiếp theo nhấp vào Watercolor và thiết lập các thông số như sau:
- Brush Detail = 3
- Shadow Intensity = 0
- Texture =1
Cuối cùng bấm OK để áp dụng.

Bây giờ bạn có hiệu ứng màu nước cơ bản. Còn rất nhiều điều tất cả chúng ta phải làm để chuyển ảnh thành tranh màu nước trong Photoshop trông thật hơn .
Bước 4: Nhân đôi layer thêm một lần nữa và kéo nó lên lớp trên cùng, bạn hãy đặt tên nó là OL.

Bước 5: Chọn Filter -> Stylize -> Find Edges.

Bây giờ bạn sẽ thấy đường viền màu ở khắp bức ảnh .

Bước 6: Chuyển những đường viền màu này thành đen trắng bằng cách bấm tổ hợp phím Cmd / Ctrl + Shift + U (khử bão hòa – desaturate).

Bước 7: Thay đổi bộ hòa trộn (blending mode) để ẩn tất cả màu trắng và chỉ hiển thị màu đen: Chuyển chế độ hòa trộn Normal -> Mutiply.

Kết quả:
Chúng ta đã đi được 1/5 quãng đường chuyển ảnh thành tranh màu nước trong Photoshop, nhìn hiệu ứng này cũng khá đẹp mắt nhưng bạn đừng vội vàng! Kết quả thực sự vẫn đang chờ bạn ở bước V.

Bước II: Chuyển ảnh thành tranh màu nước
Với những ai có yêu cầu đơn giản thì sau khi thực hiện xong những thao tác ở bước II, quá trình chuyển ảnh chụp thành tranh vẽ màu nước trong Photoshop gần như hoàn thiện, tuy nhiên để có kết quả hoàn thiện thì bạn hãy cố gắng thực hiện cả năm bước “lớn” nhé.
Bước 8: Bây giờ chúng ta hãy ẩn đường viền, nhấp vào mắt bên trái của lớp để ẩn layer đó.

Bước 9: Thêm hiệu ứng màu nước.
Bước này sẽ thêm vào hiệu ứng toàn diện và tổng thể. Tạo một lớp mới bằng cách nhấp vào hình tượng new layer ở cuối bảng tinh chỉnh và điều khiển .
Bước 10: Di chuyển layer mới này lên giữa background copy và layer OL như ví dụ dưới đây.

Bước 11: Chọn công cụ Eyedropper Tool sau đó nhấp vào màu vàng sáng đẹp từ hình ảnh. Điều này sẽ thiết lập màu nền trước.

Bước 12: Bây giờ chúng ta hãy đặt nền thành một màu khác để bổ sung cho màu vàng. Ví dụ màu nâu cam bằng cách giữ phím Alt và chọn màu nền.

Bước 13: Chọn Filter -> Render -> Clouds.

Bước 14: Pha trộn các màu mới vào: Thay đổi chế độ hòa trộn của Layer thành Soft Light.

Xem hiệu ứng mới mà tất cả chúng ta đã nhận được .

Bước 15: Nếu nhìn kỹ thì trông giải màu vừa bổ sung vẫn còn khá cứng và trông như những đám mây, vì vậy hãy làm dịu hiệu ứng đó.
Chọn Filter -> Blur -> Gaussian Blur. Mình đã thiết đặt giá trị Radius khoảng 8 sau đó bấm OK.

Bước 16: Bấm vào hình con mắt để bật lại Layer trên cùng (OL – viết tắt của out line tức là lớp ngoài cùng). Nếu nó có vẻ quá tối, hãy thay đổi chế độ hòa trộn thành Darken.

Bước III: Xử lý màu nước
Đây là phần hướng dẫn bạn không thể bỏ qua trong cả bài viết, chúng ta sẽ làm bức ảnh trông như được sơn bằng bút lông hoặc cọ, khiến kết quả chuyển ảnh thành tranh màu nước trong Photoshop trông thật nhất có thể.
Bước 17: Mở khóa lớp nền (layer background) bằng cách nhấp vào biểu tượng ổ khóa. (Biến nó thành một layer thông thường).

Bước 18: Tạo một layer mới ở dưới cùng của ngăn xếp.

Bước 19: Tô màu trắng hoặc màu nhạt. Đây sẽ là màu canvas mới, nếu chưa tìm được màu nào thì bạn có thể thử màu nhạt giống hình dưới đây.

Bước IV: Tạo Brush tranh màu nước
Để có tác dụng chuyển ảnh thành tranh màu nước trong Photoshop tốt nhất, bạn nên tạo một Brush mới theo những theo tác sau đây .
Bước 20: Tạo một tài liệu mới có độ phân giải là 1920×1080 Pixels với nền trắng.
Thao tác: Chọn File -> New sau đó thiết lập thông số như hình dưới đây rồi bấm OK.

Bước 21: Nhấn phím D để đặt lại (reset) các mẫu màu.

Bước 22: Chọn Filter -> Render -> Clouds để tài liệu mới có kết quả như hình dưới đây.

Bước 23: Chọn công cụ Elliptical Marquee Tool.

Bước 24: Vẽ một hình bầu dục.
Mẹo: Bấm giữ phím Alt (hoặc Options trên Mac) rồi click chuột trái và kéo từ giữa màn hình để tạo nhanh vùng chọn hình bầu dục.

Bước 25: Làm mềm cạnh của vùng chọn:
Chọn Select -> Modify Selection -> Feather.
Đặt nó ở khoảng 100 rồi bấm OK.

Bước 26: Tạo bàn chải bằng cách chọn Edit -> Define Brush Preset.
Đặt tên là Watercolor soft hoặc bất kể thứ gì bạn thực sự thích .

* Lưu ý:
- Sau khi tạo xong Brush, bạn có thể sử dụng nó tùy ý vào bất kỳ dự án nào trong tương lại.
- Dưới đây là hình ảnh minh họa việc sử dụng Brush Watercolor soft mới này của chúng ta, mình đã sử dụng Brush với màu đen trên nền trắng.

Bước V: Sử dụng Brush Watercolor Soft để có kết quả
Quay lại hình ảnh ( tài liệu / dự án Bất Động Sản ) khởi đầu, tất cả chúng ta liên tục thực thi những thao tác sau để chuyển ảnh thành tranh màu nước trong Photoshop .
Bước 27: Chọn tất cả các layer ngoại trừ nền (layer dưới cùng) bằng cách giữ phím Ctrl rồi click chọn (Bạn cũng có thể bấm vào layer trên cùng -> giữ Shift -> Bấm vào layer 0).

Bước 28: Đưa tất cả vào một nhóm (Group) bằng cách bấm tổ hợp phím Ctrl + G.

Bước 29: Thêm một Layer Mask, thao tác thêm mặt nạ này sẽ ẩn tất cả các layer trong nhóm group chúng ta vừa tạo.
Nhấn giữ Alt (hoặc Option trên MAC) và bấm vào biểu tượng Add layer mask để thêm một mặt nạ có màu đen. Kết quả là ẩn tất cả những gì phía bên dưới mặt nạ đi bao gồm các layer trong nhóm Group.

Bước 30: Bấm phím B để sử dụng công cụ Brush. Bạn hãy chắc chắn đã chọn Brush Watercolor soft chúng ta vừa tạo ở bước IV. (Nếu chưa thì hãy chọn nó từ bảng Brushes).
Bước 31: Ở thanh Options hãy giảm độ mờ (Opacity) xuống 30%.

Bước 32: Chọn màu trắng làm màu nền trước.

Bước 33: Bấm chuột trái một lần lên canvas bằng Brush (đảm bảo bạn đã chọn Layer Mask – mặt nạ lớp).
Hiệu ứng này giống như vẽ nhẹ lên giấy bằng bút vẽ thật .

Tiếp tục sử dụng Brush và bấm nhiều lần, tuy nhiên bạn hãy làm thật chậm để hiệu ứng tự nhiên nhất có thể.

Kết quả:

Đây là một ví dụ khác từ một bức ảnh khác.

Bài viết ” Hướng dẫn chuyển ảnh thành tranh màu nước trong Photoshop ” đến đây là kết thúc. Mình tin chắc rằng với hướng dẫn chi tiết cụ thể này thì bất kể ai cũng hoàn toàn có thể chuyển ảnh chụp thành tranh vẽ màu nước bằng Photoshop. Bạn đừng quên san sẻ bài viết này khi thấy hữu dụng nhé .
Nguồn : Photoshopcafe
Source: https://expgg.vn
Category: Thông tin