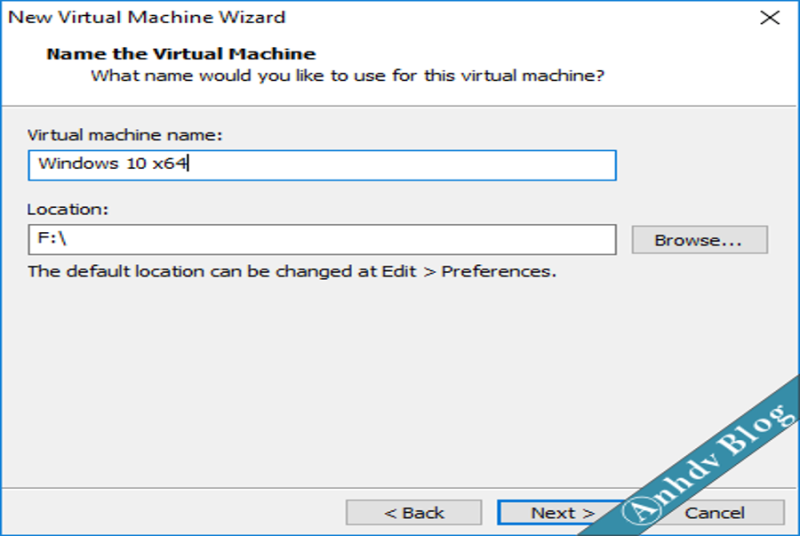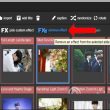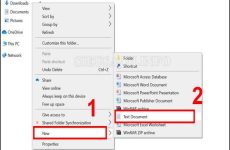Mục lục
1. Sử dụng VMware tạo máy ảo Windows 10 x64 bit
Để tạo máy ảo, chọn File > New Virtual Machine (hoặc bấm phím Ctrl + N)
Bạn đang đọc: Hướng dẫn sử dụng VMware tạo máy ảo toàn tập – Phần 1

Chọn Custom (advanced) để có thêm tùy chọn tạo máy ảo UEFI hay BIOS (Legacy)
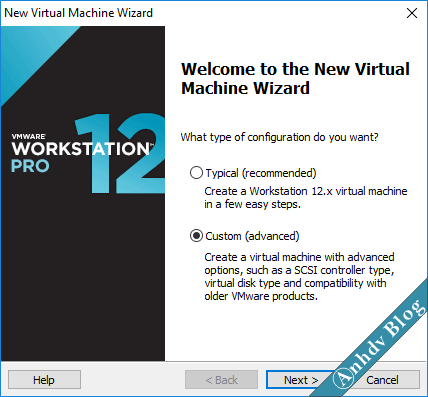
Chọn Next để chuyển sang bước tiếp theo
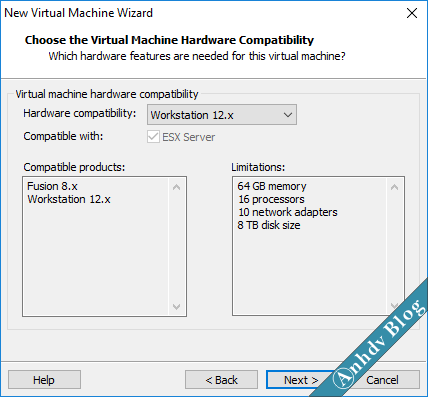
Chọn Workstation 12.x mới nhất trong danh sách rồi bấm Next >

Nếu muốn cài đặt Windows ngay khi khởi động máy ảo thì chọn Installer disc image file (iso). Mình thì chọn I will install the operating system later để cài Win sau.
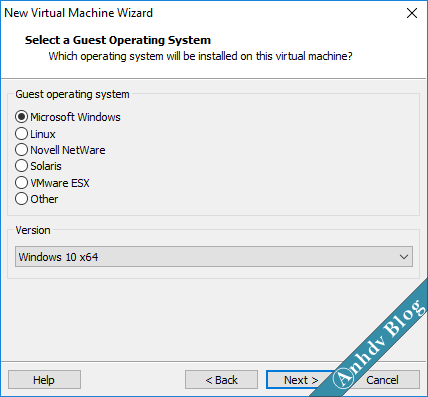
Chọn Microsoft Windows > Windows 10 x64 rồi bấm Next >
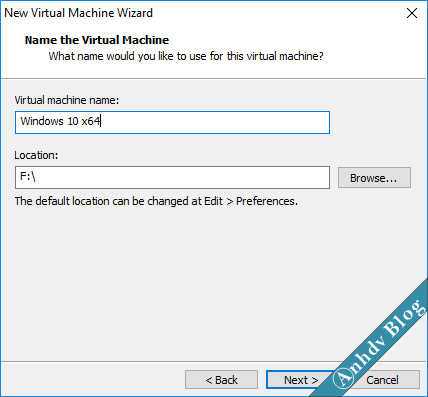
Bước này, bạn đặt tên máy ảo (mặc định là tên version Win ở bước trên). Tiếp nữa là chọn nơi lưu trữ máy ảo ở mục Location, mặc định VMware lưu ở \Documents\Virtual Machines. Chọn mục Browse… để dẫn đến nơi bạn định lưu may sảo (mình chọn ổ F).
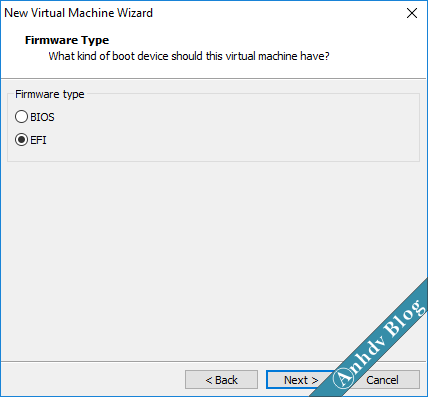
Bước này quan trọng, nếu muốn tạo máy ảo Legacy thì chọn Firmware là BIOS. Tạo máy ảo UEFI thì chọn mục EFI như hình trên.
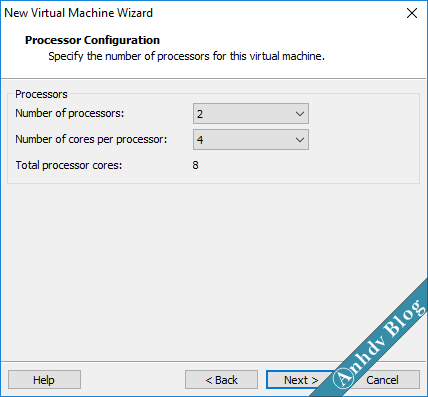
Chọn số nhân và só luồng cho CPU của máy ảo. Bạn không nên chọn nhiều quá, vì nếu thế sẽ ảnh hưởng tác động đến hiệu suất của máy tính của bạn .

Chọn mức RAM cho máy ảo, với Windows 64 bit thì chọn khoảng chừng 2048M b như hình trên .
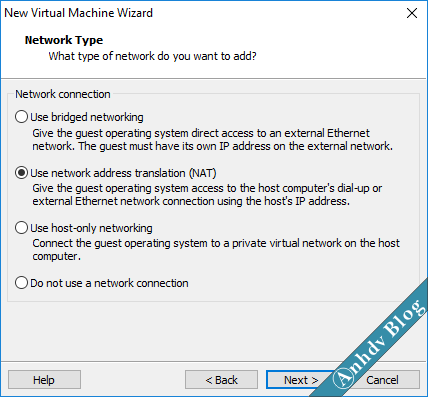
Chọn như hình trên và bấm Next > để tiếp tục.

Chọn LSI Logic SAS mặc định

Chọn loại giao tiếp của ổ cứng là SCSI như hình trên.

Bước này, bạn sẽ lựa chọn để tạo ổ cứng cho máy ảo. Nếu có ổ đĩa ảo sẵn thì chọn Use an existing virtual disk. Chọn Create a new virtual disk để tạo ổ cứng cho máy ảo.
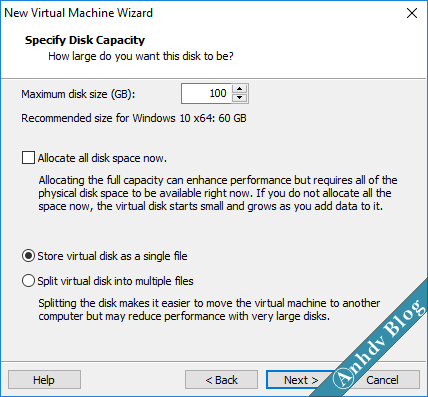
Chọn dung lượng tối đa của ổ đĩa ảo ở mục Maximum disk size (GB). Chọn tiếp Store virtual disk as single file để cho hiệu suất tốt nhất.
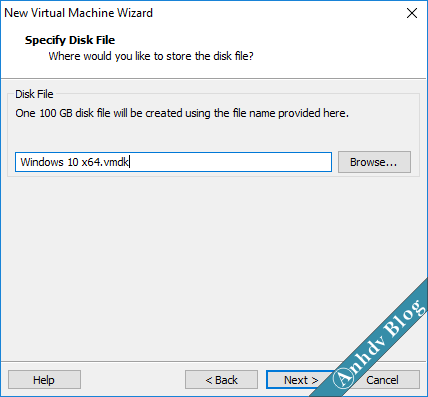
Đặt tên cho ổ đĩa ảo, muốn thay đổi đường dẫn ổ ảo thì chọn Browse. Chọn Next > để tiếp tục
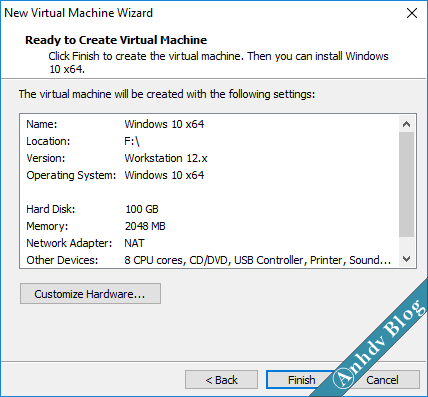
Nếu cần thay đổi lại thì chọn Customize Hardware. Phần CD/DVD, bạn tích chọn mục Connect at power on và dẫn đến bộ cài windows 10 Creator. Đến phần USB controller thì chú ý đặt là USB 2.0 để dễ boot usb.
Nếu chưa có bộ cài Windows 10 Creator, bạn tải windows 10 Creator tại đây
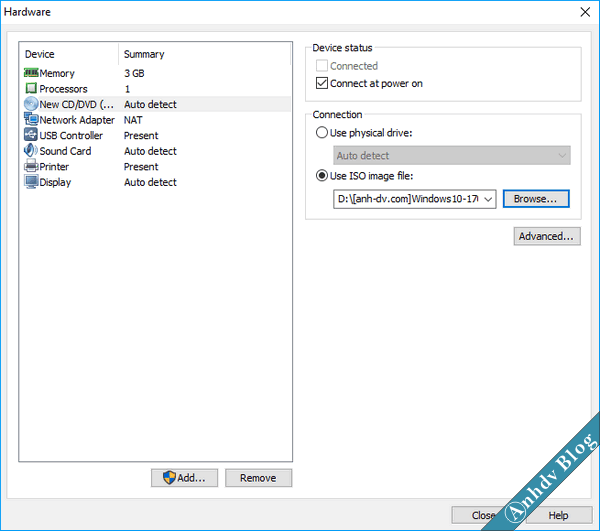
2. Cài đặt Windows 10 Creator trên máy ảo VMware
Cài đặt Windows trên máy ảo thì cũng giống như trên máy thật. Khởi động máy ảo, nó sẽ tự động hóa boot vào đĩa cài Windows 10 Creator. Trước khi khởi động lại máy tính để hoàn tất setup. Các bạn chú ý quan tâm ngắt khởi động từ CD / DVD. Chi tiết hơn mời những bạn xem Video sau :
3. Kết luận
Như vậy mình đã hướng dẫn những bạn sử dụng VMware tạo máy ảo. Bạn cần phải thuần thục cách thiết lập những thông số kỹ thuật cho máy ảo. Sau khi setup xong Windows 10 Creator, bạn cần vào thẻ VM > Install VMware Tool để thiết lập driver. Bài tiếp theo : Tạo máy ảo UEFI và boot USB trên máy ảo
5/5 – ( 2 bầu chọn )
Source: https://expgg.vn
Category: Thông tin