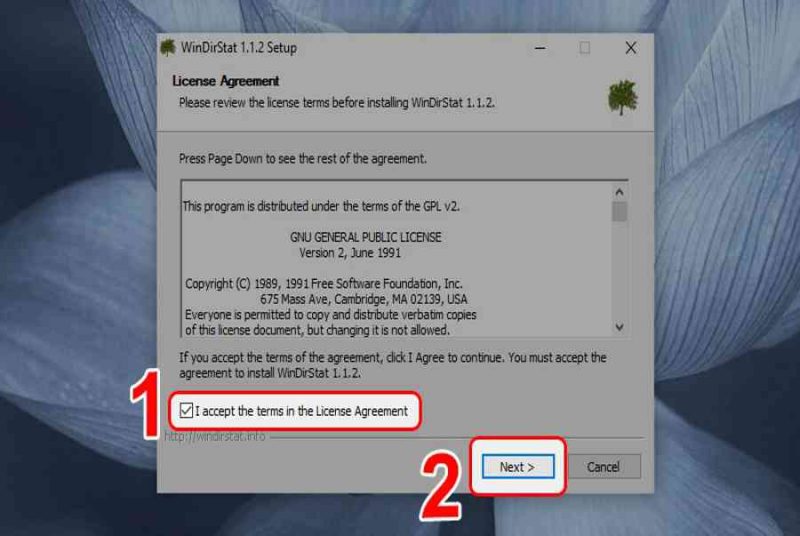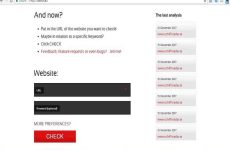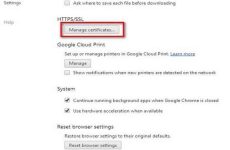Mục lục
Sau một thời gian sử dụng, laptop hay PC của bạn có hiện tượng chạy chậm hoặc nhận được thông báo sắp hết dung lượng. Có thể rằng máy của bạn đã chứa nhiều tập tin có dung lượng lớn hay thậm chí là còn lưu trữ những tập tin rác chưa xóa. Bạn cần tìm và loại bỏ những tập tin đó để có thể cải thiện tốc độ máy tính cũng như dọn dẹp các ổ đĩa. Hãy cùng mình tìm hiểu bài viết bên dưới để biết thêm các cách tìm tập tin chiếm dung lượng lớn trên Windows 10 đơn giản, hiệu quả nhé!

5 cách tìm tập tin chiếm dung tích lớn trên Windows 10 nhanh nhấtBài hướng dẫn được thực thi trên máy tính HP chạy hệ quản lý Windows 10. Bạn trọn vẹn có thể thao tác trên những dòng máy tính khác sử dụng hệ quản lý và điều hành Windows 10 tương tự như .
I. Sử dụng lệnh
1. Hướng dẫn nhanh
Nhấn tổ hợp phím Windows + E > Mở ổ đĩa cần tìm tập tin có dung lượng lớn > Nhập lệnh size:Gigantic trên khung Search > Nhấn Enter để tìm kiếm > Chọn tập tin muốn xóa > Nhấn Delete để đưa vào thùng rác (Recycle Bin) hoặc nhấn tổ hợp phím Shift + Delete để xóa vĩnh viễn.
2. Hướng dẫn chi tiết
Bước 1: Nhấn tổ hợp phím Windows + E để mở This PC > Mở ổ đĩa trên máy tính cần tìm các tập tin có dung lượng lớn.

Mở ổ đĩa cần tìm những tập tin có dung tích lớn
Bước 2: Tại khung Search phía trên bên phải màn hình, nhập lệnh size: Large > Nhấn Enter để hệ thống lọc ra các tập tin có dung lượng lớn.
II. Tính năng Storage
1. Hướng dẫn nhanh
Nhấn tổ hợp phím Windows + I > Chọn System > Chọn Storage > Bật tính năng Storage sense > Mở Free up space now > Tick chọn những mục muốn xóa > Chọn Remove files để xóa.
2. Hướng dẫn chi tiết
Bước 1: Nhấn tổ hợp phím Windows + I để mở Settings > Chọn System (hệ thống).
III. Sử dụng WinDirStat
1. Hướng dẫn nhanh
Truy cập link tải WinDirStat > Chọn Tải xuống > Mở link vừa tải và bắt đầu cài đặt ứng dụng vào máy > Mở WinDirStat > Chọn Individual Drives > Chọn ổ đĩa bạn muốn tìm tập tin có dung lượng lớn > Chọn OK để quét.
2. Hướng dẫn chi tiết
Bước 1: Truy cập link tải WinDirStat > Chọn Tải xuống > Mở thư mục vừa tải xuống ở bên dưới góc trái màn hình > Chọn Yes để cài đặt ứng dụng.
Chọn Individual Drives > Chọn ổ đĩa bạn muốn tìm tập tin
Lưu ý: Nếu bạn muốn quét tìm các tập tin trên toàn bộ ổ cứng, chọn All Local Drives > Chọn OK để quét.
Bước 5: Sau khi quét, WinDirStat sẽ hiển thị phần trăm dung lượng đã dùng và hiển thị bằng hình ảnh trực quan.
Bạn chỉ cần mở rộng cây thư mục hoặc chọn hình ảnh trực quan để xem được file có dung lượng lớn nhất. Nếu muốn xóa bất kỳ tập tin nào, bạn nhấn chuột phải vào tập tin > Chọn Delete để xóa.
IV. Dùng công cụ Filelight
1. Hướng dẫn nhanh
Truy cập link tải Filelight > Chọn Tải Filelight > Vào Windows > Mở công cụ Filelight > Chọn ổ đĩa bạn muốn kiểm tra > Chọn vào thư mục để kiểm tra dung lượng các tập tin > Nhấn chuột phải vào thư mục bất kỳ để hiển thị menu tùy chọn.
2. Hướng dẫn chi tiết
Bước 1: Truy cập link tải Filelight > Tại trang web, bạn chọn Tải.

Tại website, bạn chọn Tải
Bước 2: Sau khi hoàn tất quá trình tải về, bạn vào Windows góc trái màn hình > Chọn mở công cụ Filelight.

Chọn ổ đĩa bạn muốn tìm kiếm những tập tin có dung tích lớn
Lưu ý: Quá trình quét diễn ra nhanh hay chậm tùy thuộc vào tổng dung lượng của ổ đĩa, dung lượng đã sử dụng và tốc độ đọc của ổ cứng,…
Bước 4: Kết quả được hiển thị với vòng tròn nhiều màu sắc khác nhau, mỗi màu biểu thị cho từng thư mục trong ổ đĩa đó.

Kết quả được hiển thị với vòng tròn nhiều sắc tố khác nhau
Lưu ý:
- Khi di chuyển chuột vào các màu sẽ hiển thị tên thư mục và tổng kích thước dung lượng của thư mục đó. Bạn di chuyển chuột đến vòng tròn lớn nhất ngoài cùng để biết được đâu là thư mục chiếm nhiều dung lượng nhất trong ổ đĩa.
- Để kiểm tra kỹ hơn, bạn nhấn chọn vào thư mục để kiểm tra dung lượng các tập tin. Khi đưa chuột vào từng ô màu sẽ hiển thị được dung lượng của các tập tin. Ô màu nào càng to thì tập tin đó có dung lượng càng lớn.
Bước 5: Nhấn chuột phải vào thư mục bất kỳ để hiển thị menu tùy chọn.
Nếu đó là thư mục không cần thiết và bạn muốn xóa đi, nhấn chuột phải > Chọn Delete để xóa.
V. Dùng công cụ TreeSize Free
1. Hướng dẫn nhanh
Truy cập link tải TreeSize Free > Chọn Tải TreeSize Free > Vào Windows > Mở công cụ TreeSize Free > Chọn Scan > Chọn Select Directory > Chọn ổ đĩa bạn muốn quét.
2. Hướng dẫn chi tiết
Bước 1: Truy cập link tải TreeSize Free > Tại trang web, bạn chọn Tải.

Tại website, bạn chọn Tải
Bước 2: Sau khi hoàn tất quá trình tải về, bạn vào Windows > Chọn mở công cụ TreeSize Free.
Xem thêm: Chuẩn UEFI là gì? Chuẩn Legacy là gì? Uefi và Legacy?
Source: https://expgg.vn
Category: Thông tin