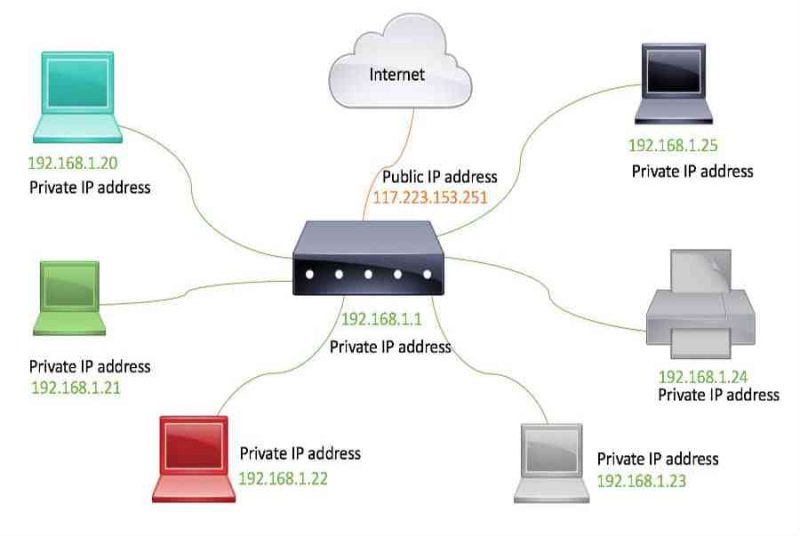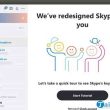Mục lục
IP là gì?
Địa chỉ IP tiêu chuẩn được định dạng với 4 nhóm chữ số khác nhau. Chúng được giới hạn từ 0 – 255 ngăn cách bởi dấu chấm.
IP hay Internet Protocol là địa chỉ số có trên mọi thiết bị kết nối mạng để chia sẻ dữ liệu với nhau giao thức kết nối Internet. Cùng Mắt Bão tìm hiểu về công dụng cũng như các thông tin cần viết về IP là gì nhé!
 IP là một địa chỉ giúp các máy tính nhận biết sự kết nối với nhau
IP là một địa chỉ giúp các máy tính nhận biết sự kết nối với nhau
IP có công dụng điều hướng dữ liệu. Được dùng sử dụng bởi các máy chủ nguồn và đích để truyền dữ liệu trong mạng máy tính. Hãy hình dung địa chỉ IP tương tự như địa chỉ nhà riêng, hoặc địa chỉ mà các doanh nghiệp cung cấp để người khác có thể nhận diện. Vì vậy, khi bạn truy cập email hay website, dù IP được cung cấp không gắn trực tiếp với thiết bị thì những con số này vẫn tiết lộ một vài thông tin về bạn.
Bạn đang đọc: IP là gì? Tổng hợp mọi kiến thức cần biết về địa chỉ IP
IP dùng để làm gì?
IP sẽ giúp những thiết bị trên mạng Internet hoàn toàn có thể phân biệt, san sẻ và tiếp xúc với nhau. Nó sẽ phân phối danh tính cho những thiết bị khi chúng liên kết mạng tương tự như như địa chỉ doanh nghiệp có vị trí đơn cử .Ví dụ, khi tôi muốn gửi một lá thư tay đến cho một người bạn ở quốc tế. Lúc này, tôi sẽ cần địa chỉ đúng chuẩn của họ và số điện thoại thông minh để tra cứu, truy xuất. Đây cũng là quy trình tiến độ chung khi gửi tài liệu qua Internet, tuy nhiên nó sẽ trọn vẹn tự động hóa. Thay vì dùng số điện thoại cảm ứng thì máy tính sẽ dùng DNS Server để tra cứu đích đến và IP .
Khi tôi tìm Keyword “cách kiểm tra IP” trên Google thì yêu cầu này sẽ được chuyển đến DNS Server. Sau đó, nó sẽ tìm kiếm những Website có chứa kết quả cùng địa chỉ IP tương ứng. Vì vậy, nếu không có IP thì máy tính sẽ không biết được tôi đang muốn tìm kiếm những gì.
Ưu và nhược điểm của địa chỉ IP là gì?
IP là giao thức kết nối thông minh giúp truy cập mạng lưới internet dễ dàng hơn. Đồng thời IP giúp quản lý hệ thống mạng của người dùng đơn giản hơn. Mỗi máy tính, thiết bị đều có một địa chỉ IP riêng biệt.
IP tuy có nhiều ưu điểm, song cũng tồn tại những nhược điểm. Trong đó, người dùng sẽ dễ dàng bị khai thác các thông tin cá nhân thông qua địa chỉ IP nếu bị hacker xâm nhập. Ngoài ra, mọi hoạt động truy cập của người dùng đều sẽ bị để lại địa chỉ IP.
Cấu tạo của địa chỉ IP
Người ta phân địa chỉ IP ra làm 5 lớp phân biệt ( class ) :
- Lớp A
- Lớp này bao gồm các địa chỉ IP có oc-tet đầu tiên có mang giá trị từ 1-126. Lớp A sẽ dành riêng cho địa chỉ của các tổ chức lớn trên thế giới. Lớp A có địa chỉ từ 1.0.0.1 đến 126.0.0.0.
- Lớp B
- Lớp này gồm các địa chỉ IP có oc-tet đầu tiên có giá trị từ 128-191. Lớp B sẽ dành cho tổ chức hạng trung trên thế giới. Lớp B có địa chỉ từ 128.1.0.0 đến 191.254.0.0
- Lớp C
- Lớp này gồm các địa chỉ IP có oc-tet đầu tiên có giá trị từ 192-223. Lớp C được sử dụng trong các tổ chức nhỏ. Trong đó có cả máy tính cá nhân. Lớp C có địa chỉ từ 192.0.1.0 đến 223.255.254.0
- Lớp D
- Lớp này gồm các địa chỉ IP có oc-tet đầu tiên có giá trị từ 224-239. Lớp D có 4 bit đầu tiên luôn là 1110. Đặc biệt lớp D được dành cho phát các thông tin (multicast/broadcast). Lớp này sẽ có địa chỉ từ 224.0.0.0 đến 239.255.255.255
- Lớp E
- Lớp này gồm các địa chỉ IP có oc-tet đầu tiên có giá trị từ 240-255. Lớp E có 4 bit đầu tiên luôn là 1111. Lớp E được dành riêng cho việc nhiên cứu. Nó sẽ có địa chỉ từ 240.0.0.0 đến 254.255.255.255
- Loopback
- Lớp này sẽ có địa chỉ 127.x.x.x và được dùng riêng để kiểm tra vòng lặp quy hồi (loopback).
Trong thực tế, chỉ có các địa chỉ lớp A,B,C là được dùng để cài đặt cho các nút mạng. Địa chỉ lớp D được dùng trong một vài ứng dụng dạng truyền thông đa phương tiện. Riêng lớp E vẫn còn nằm trong phòng thí nghiệm và dự phòng.
Phân loại IP
 IP Private là địa chỉ sử dụng cho mạng lưới máy tính nội bộ
IP Private là địa chỉ sử dụng cho mạng lưới máy tính nội bộ
Tính đến nay có 4 loại hình IP thông dụng. Mỗi loại IP có thể là địa chỉ IPv4 hoặc địa chỉ IPv6. Dưới đây là chi tiết về 4 loại IP:
- IP Private
- IP Public
- IP tĩnh
- IP động
IP Private là gì?
IP private còn được gọi là IP nội bộ. Đây là dãy các IP chỉ được sử dụng cho những máy tính thuộc một mạng nội bộ như mạng nhà trường, công ty, tổ chức…
IP Private hỗ trợ các máy tính trong hệ thống kết nối với nhau. Chúng sẽ không kết nối trực tiếp với các máy tính bên ngoài hệ thống. IP Private được thiết lập thủ công hoặc do router thiết lập tự động.
IP Public là gì?
IP Public là địa chỉ IP cộng đồng. Đây là IP sử dụng trong mạng gia đình hoặc doanh nghiệp để kết nối Internet.
Địa chỉ IP Public là yếu tố thiết yếu với bất kỳ phần cứng mạng có thể truy cập công khai nào. Ví dụ như router gia đình hoặc các server. Các thông số của IP Public cần được ghi nhớ chính xác. Đặc biệt khi thuê máy chủ để thiết lập kết nối chính xác cho website của mình.
 IP Public thường được sử dụng trong mạng lưới gia đình hoặc doanh nghiệp
IP Public thường được sử dụng trong mạng lưới gia đình hoặc doanh nghiệp
IP tĩnh là gì?
IP tĩnh là địa chỉ được định cấu hình thủ công cho thiết bị. IP này được gọi “tĩnh”do nó không hề thay đổi khác với DHCP thay đổi mỗi khi mất và kết nối lại.
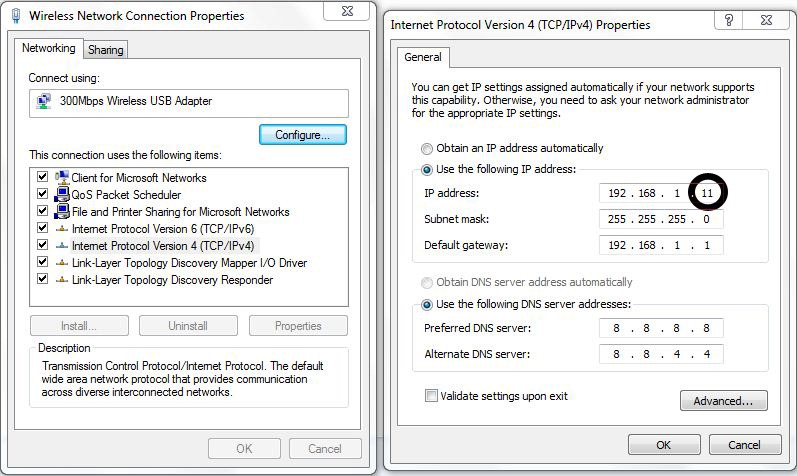 Địa chỉ IP tĩnh được cố định và không thể thay đổi
Địa chỉ IP tĩnh được cố định và không thể thay đổi
Địa chỉ IP tĩnh giúp kết nối Internet nhanh chóng không cân đợi cấp phát IP. IP tĩnh còn giúp tăng tốc độ tải website, download file torrent. IP tĩnh giữ đường truyền ổn định với máy tính nằm trong hệ thống mạng nội bộ.
Bất lợi lớn của IP tĩnh chính là thông số kỹ thuật bằng tay thủ công. Mọi thiết bị đều nhu yếu thiết lập địa chỉ IP tĩnh và thông số kỹ thuật đúng router để tiếp xúc với thiết bị đó. Điều này gây mất rất nhiều thời hạn cho bạn khi thiết lập .
IP động là gì?
IP động là IP được gán tự động hóa cho từng liên kết hoặc node của mạng. Ví dụ như điện thoại thông minh mưu trí, máy tính, … …
IP động hoạt động ngược lại so với IP tĩnh bằng cách sử dụng phương thức DHCP. Việc gán địa chỉ IP tự động này được thực hiện bằng giao thức DHCP và luôn được thay đổi mỗi khi bạn ngắt và kết nối lại.

Tìm hiểu thêm: DHCP là gì?
DHCP viết tắt của Dynamic Host Configuration Protocol, là giao thức tự động cấp phát địa chỉ IP đến các thiết bị trong mạng. Các địa chỉ IP được cung cấp từ giao thức DHCP sẽ cho phép chúng ta truy cập vào internet.
 IP động có thể được tùy chỉnh bởi máy chủ DHCP (Giao thức cấu hình máy chủ động)IP động mang nhiều ưu điểm như : tính linh động, dễ setup và dễ quản trị. Số lượng thiết bị liên kết sẽ ít bị số lượng giới hạn với IP động. Vì sao vậy ? Những thiết bị không thiết yếu sẽ ngắt liên kết và giải phóng IP cho những thiết bị mới sử dụng .IP động được ứng dụng thoáng đãng nhất. Nó sống sót khi những hộ mái ấm gia đình sử dụng IP được gán tự động từ router. Tuy nhiên, mọi thiết bị sẽ nhu yếu IP của router để máy tính truy vấn vào mạng. Địa chỉ IP động của router sẽ luôn biến hóa theo định kỳ. Điều này dẫn đến việc xung đột IP khi những máy mới vào sử dụng IP của máy đang dùng trong mạng lưới hệ thống mạng .
IP động có thể được tùy chỉnh bởi máy chủ DHCP (Giao thức cấu hình máy chủ động)IP động mang nhiều ưu điểm như : tính linh động, dễ setup và dễ quản trị. Số lượng thiết bị liên kết sẽ ít bị số lượng giới hạn với IP động. Vì sao vậy ? Những thiết bị không thiết yếu sẽ ngắt liên kết và giải phóng IP cho những thiết bị mới sử dụng .IP động được ứng dụng thoáng đãng nhất. Nó sống sót khi những hộ mái ấm gia đình sử dụng IP được gán tự động từ router. Tuy nhiên, mọi thiết bị sẽ nhu yếu IP của router để máy tính truy vấn vào mạng. Địa chỉ IP động của router sẽ luôn biến hóa theo định kỳ. Điều này dẫn đến việc xung đột IP khi những máy mới vào sử dụng IP của máy đang dùng trong mạng lưới hệ thống mạng .
Subnet Mask là gì?
 Thao tác subnet giúp các hệ thống máy tăng tốc độ truy cập
Thao tác subnet giúp các hệ thống máy tăng tốc độ truy cập
Subnet mask là dãy số có dạng 32 hay 128 bit. Subnet Mask dùng để phân đoạn địa chỉ IP đang tồn tại trên mạng TCP/IP. Từ đó chia địa chỉ đó thành địa chỉ network và địa chỉ host riêng biệt. Quá trình này có thể chia nhỏ host của IP thành các subnet phụ để định tuyến lưu lượng trong các subnet lớn hơn.
- Subnet mask có tất cả các bit network. Subnet bằng 1, các bit host đều bằng 0.
- Tất cả các máy trong cùng một hệ thống mạng phải có cùng subnet.
- Bộ định tuyến dùng phép logic AND để phân biệt được các subnet (mạng con).
Ví dụ : Hãy lấy địa chỉ mạng lớp C có subnet 192.10.0.0 hoàn toàn có thể như sau :
- Dùng 8 bit đầu tiên của host để làm subnet.
- Subnet mask = 255.255.255.0
 Lấy ví dụ IP subnet mask là 255.255.255.0
Lấy ví dụ IP subnet mask là 255.255.255.0
Số bit dành cho subnet là 8 bit nên sẽ có tất cả là 2^8-2=254 subnet. Địa chỉ của các subnet lần lượt là :192.10.0.1, 192.10.0.2, 19210.0.3,. . ., 192.10.0.254. 8 bit 0 dành cho dành cho host nên mỗi subnet sẽ có 2^8-2=254 host. Địa chỉ của các host lần lượt là : 192.10.xxx.1, 192.10.xxx.2, 192.10.xxx.3,. .., 192.10.xxx.254
Chỉ dùng 7 bit tiên phong của host để làm subnet :
- whatismyip.com = 255.255.254.0
 Khi dùng 7 bit đầu tiên của IP host để là subnetTừ đố ta thấy mỗi bit dành cho subnet là 7, nên có tổng thể là 2 ^ 7-2 = 254 subnet. Bù lại, mỗi subnet có tới 510 host. Lý do vì 9 bit sau được dành cho host. 2 ^ 9-2 = 510 host .
Khi dùng 7 bit đầu tiên của IP host để là subnetTừ đố ta thấy mỗi bit dành cho subnet là 7, nên có tổng thể là 2 ^ 7-2 = 254 subnet. Bù lại, mỗi subnet có tới 510 host. Lý do vì 9 bit sau được dành cho host. 2 ^ 9-2 = 510 host .
Cách tìm địa chỉ IP
Một máy tính được xác lập trải qua hai địa chỉ IP nội bộ và IP công cộng. Vậy thì làm thế nào để :
- Tìm địa chỉ IP nội bộ
- Tìm IP Public
Dưới đây là hướng dẫn chi tiết cụ thể
Tìm địa chỉ IP nội bộ
- Bước 1: Mở Start Menu. Vào Control panel.
- Bước 2: Truy cập View network status and tasks.
- Bước 3: Nhấn vào phần mạng mà mình đang truy cập. Chọn Details.
- Bước 4: Chú ý dòng IPv4 Address: đây là địa chỉ IP nội bộ của bạn trong hệ thống.
Có một cách khác giúp bạn xác định địa chỉ IP trên máy tính nhanh hơn. Hãy sử dụng Command Prompt.
Bước 1: Nhấn Windows + R để mở Run. Nhập CMD
Bước 2: gõ lệnh “ipconfig” để tìm IP. Chú ý theo dõi dòng IPv4 Address. Dòng đó chính là địa chỉ IP của bạn.
Tìm IP Public
Ngày nay, có rất nhiều công cụ để xác định địa chỉ IP Public. Trong đó, cách đơn giản nhất chính là truy cập vào địa chỉ whatismyip.com. Hệ thống của website sẽ cho bạn biết địa chỉ IP của bạn là gì. Ngoài ra nó còn cho thấy bạn đang ở đâu trên bản đồ, nhà cung cấp là ai?
Hướng dẫn cách ẩn địa chỉ IP
Nếu không muốn người khác biết được IP của mình, theo tôi bạn hãy dùng cách sau để ẩn đi. Đây còn là cách giúp bạn tránh khỏi những tin tặc muốn tiếp cận bạn với mục tiêu xấu .
Tại sao nên ẩn IP?
 Ẩn địa chỉ IP là cách giúp bạn chống lại những mẫu quảng cáo làm phiềnIP của máy tính hoàn toàn có thể sử dụng để giúp bạn chống lại những mẫu quảng cáo làm phiền. Ví dụ khi ai đó tìm thấy IP của tôi, họ hoàn toàn có thể dùng chúng với nhiều mục tiêu xấu .Ví dụ, bạn đến nơi công cộng như quán Cafe, shop thuận tiện và sử dụng Internet tại đây. Tuy bạn chỉ sử dụng một chút ít thôi nhưng IP máy bạn đã được hiển thị và lưu lại. Nếu bạn không triển khai giải pháp bảo mật thông tin, rất hoàn toàn có thể thiết bị của bạn sẽ bị xâm nhập. Từ đó mà những tin tặc sẽ dùng thông tin của bạn nhằm mục đích mục tiêu lừa gạt hay tận dụng .
Ẩn địa chỉ IP là cách giúp bạn chống lại những mẫu quảng cáo làm phiềnIP của máy tính hoàn toàn có thể sử dụng để giúp bạn chống lại những mẫu quảng cáo làm phiền. Ví dụ khi ai đó tìm thấy IP của tôi, họ hoàn toàn có thể dùng chúng với nhiều mục tiêu xấu .Ví dụ, bạn đến nơi công cộng như quán Cafe, shop thuận tiện và sử dụng Internet tại đây. Tuy bạn chỉ sử dụng một chút ít thôi nhưng IP máy bạn đã được hiển thị và lưu lại. Nếu bạn không triển khai giải pháp bảo mật thông tin, rất hoàn toàn có thể thiết bị của bạn sẽ bị xâm nhập. Từ đó mà những tin tặc sẽ dùng thông tin của bạn nhằm mục đích mục tiêu lừa gạt hay tận dụng .
Theo kinh nghiệm của tôi, một trong những cách chống tấn công hiệu quả nhất là ẩn địa chỉ IP. Phương pháp này sẽ giúp bạn không bị người khác định vị được vị trí của mình.
Hướng dẫn ẩn IP với Proxy ( máy chủ )
Nếu bạn muốn ẩn đi IP ngay lập tức, sever Proxy là cách đơn thuần nhất lúc này. Máy chủ này hoạt động giải trí tựa như một mặt nạ khi bạn lướt Web. Khi bạn gửi đi một nhu yếu thì sever sẽ chặn hoặc đáp trả nhu yếu theo từng IP. Những bên tương quan sẽ thấy giao thông vận tải giữa sever và máy tính. Vì vậy, đây là chiêu thức mà bạn nên dùng khi giải quyết và xử lý những tài liệu nhạy cảm .Tuy trên Internet có rất nhiều sever không lấy phí nhưng chúng thường không đáng đáng tin cậy. Nếu bạn dùng sever trên, hãy chú ý quan tâm không trao đổi thông tin cá thể với bất kể ai. Ngoài ra, bạn hãy sử dụng những giải pháp kiểm tra sever như Haschek để bảo vệ bảo đảm an toàn .Cách tốt nhất để ẩn IP hiệu suất cao theo tôi là dùng sever trả phí và đáng tin. Những loại Proxy này thường đi kèm với một Virtual Private Network ( VPN ) .
Hướng dẫn ẩn IP với VPN
 Sử dụng VPN là cách giúp ẩn địa chỉ IP hiệu quả và giúp bảo mật an ninh tốt nhất
Sử dụng VPN là cách giúp ẩn địa chỉ IP hiệu quả và giúp bảo mật an ninh tốt nhất
VNP hoạt động tương tự một máy chủ, nó sẽ giúp bạn thay đổi địa chỉ IP của máy tính. Ngoài ra, VPN sẽ bảo vệ tất cả các hoạt động Internet rời khỏi máy tính của bạn. Khi bạn gửi thông tin đi, nó sẽ được chuyển đến máy chủ VPN. Sau đó VPN sẽ chuyển yêu cầu đi với một IP khác để giúp bạn tránh việc bị theo dõi.
Máy chủ Proxy ở trên khá yếu, nó không mã hóa giữa sever và máy tính. Ngược lại, VPN được setup một đường hầm mã hóa giữa thiết bị của bạn. Theo đó, những nhu yếu mà bạn chuyến đến Internet sẽ được sử dụng một IP trọn vẹn khác .Nhược điểm là VPN khá đắt, việc xem Video không số lượng giới hạn địa lý hoàn toàn có thể không phân phối theo ý muốn của bạn. Nghĩa là bạn sẽ không xem được Video ở vận tốc như cam kết so với từng loại VPN tương ứng .Nếu bạn muốn bảo mật thông tin bảo mật an ninh và cá thể thì nên sử dụng Proxy, VPN hoặc cả hai. Nhưng nếu không đủ ngân sách để dùng VPN thì bạn hoàn toàn có thể sử dụng Proxy IP không lấy phí .
Cách kiểm tra địa chỉ IP bằng TrueIP
Với ứng dụng này, bạn sẽ biết được IP của máy cùng những thông số kỹ thuật tại Local Address và External Address. Chúng có dung tích nhẹ nhàng, hoạt động giải trí đơn thuần với nhiều tính năng giúp bạn kiểm tra IP đúng chuẩn. Theo tôi, bạn hãy sử dụng TrueIP để quy trình kiểm tra IP đơn thuần và nhanh gọn hơn .
Bước 1: Tải phần mềm từ trang chủ. Đầu tiên, bạn hãy truy cập vào trang https://www.haztek-software.com/applications/network/trueip/ để tải phần mềm về.
Bước 2: Cài đặt phần mềm
- Sau khi đã tải xong, bạn hãy cài đặt phần mềm TrueIP nhé! Nếu như bạn thấy giao diện Windows Protected your PC xuất hiện thì hãy nhấn vào nút More Info. Tiếp theo, bạn nhấn vào mục Run Anyway để đồng ý và tiến hành cài đặt phần mềm.

- Tiếp theo, bạn tích chọn mục I Accept The Agreement để đồng ý với các điều khoản. Sau đó, bạn chọn Next để chuyển sang bước tiếp theo.

- Tiếp tục, nếu bạn muốn thay đổi nơi cài đặt TrueIP thì nhấn vào Browse. Ngược lại, bạn hãy bỏ qua và nhấn vào mục Next.

- Tiếp theo, bạn nhấn vào mục Install và chờ một khoảng thời gian để quá trình cài đặt hoàn thành.

- Cuối cùng, bạn nhấn vào mục Finish là đã hoàn thành các bước cài đặt TrueIP trên máy tính.

Bước 3: Khởi động phần mềm và đọc các thông số. Khi khởi động TrueIP bạn sẽ thấy được các thông số IP trên máy tính gồm Local Address và External Address.
- Local Address là địa chỉ IP trong mạng nội bộ, hệ thống mạng LAN và có dạng 192.168.1.1 đến 192.168.1.255.
- External Address là IP Address được nhận dạng khi kết nối với các dịch vụ, trang Web nước ngoài. Đây cũng là địa chỉ chung dành cho một hệ thống mạng máy tính.

Bước 4: Lưu trữ hoặc chia sẻ IP. Nếu bạn muốn sao chép thông tin thiết bị hoặc lưu trữ, chia sẻ IP thì nhấn Copy All Information. Nó sẽ sao chép toàn bộ IP bao gồm cả địa chỉ Local và External.
Bước 5: Tìm hiểu một số tùy chọn của phần mềm TrueIP. Tại biểu tượng TrueIP, khi bạn nhấn chuột phải ở Taskbar sẽ thấy một số tùy chọn. Lúc này, bạn hãy nhấn vào mục Options để truy cập vào phần giao diện tùy chỉnh.
 Trong giao diện này, bạn sẽ thấy phần General là tùy chọn hiển thị thông tin pop up, khởi động cùng Window hoặc chạy chính sách ẩn. Còn tùy chọn Check Frequency là nơi bạn đặt thời hạn kiểm tra IP tối đa mỗi lần .
Trong giao diện này, bạn sẽ thấy phần General là tùy chọn hiển thị thông tin pop up, khởi động cùng Window hoặc chạy chính sách ẩn. Còn tùy chọn Check Frequency là nơi bạn đặt thời hạn kiểm tra IP tối đa mỗi lần .
Ngoài ra, phần mềm này còn hỗ trợ thông báo khi địa chỉ IP thay đổi, kiểm tra IP theo Server và lưu trữ Log File.

Hướng dẫn kiểm tra vị trí địa lý thông qua IP
 Dùng Website WhatIsMyIP để giúp dò ra vị trí địa lý của người dùng hoặc thiết bịTrên trong thực tiễn, có nhiều trường hợp để bạn có được IP của một người hay thiết bị nào đó. Tuy nhiên lại không biết họ hay thiết bị đó đang ở vị trí địa lý nào cả. Để dò ra địa chỉ thật, IP công ty hay 1 người nào đó, hãy tìm hiểu thêm những cách mà tôi liệt kê bên dưới .
Dùng Website WhatIsMyIP để giúp dò ra vị trí địa lý của người dùng hoặc thiết bịTrên trong thực tiễn, có nhiều trường hợp để bạn có được IP của một người hay thiết bị nào đó. Tuy nhiên lại không biết họ hay thiết bị đó đang ở vị trí địa lý nào cả. Để dò ra địa chỉ thật, IP công ty hay 1 người nào đó, hãy tìm hiểu thêm những cách mà tôi liệt kê bên dưới .
Nếu để tìm IP của máy tính của bạn, hãy truy cập vào Website https://www.whatismyip.com/. Lưu ý: Đây là IP của máy trên hệ thống Internet toàn cầu, không phải là IP được cấp qua Router, Modem. Nếu bạn muốn xem IP trong mạng LAN hoặc cấp bởi Router, Modem thì mở cmd. Tiếp theo nhập lệnh IPconfig và nhìn vào dòng IPv4 Address.
Sau khi đã có địa chỉ IP trên Internet thì bạn truy cập vào trang http://www.ip2location.com/ hoặc chức năng IP Lookup của WhatIsMyIP. Tiếp theo, bạn nhập IP cần tìm vào ô Search để chờ hệ thống trả về kết quả.
 Hoặc bạn hoàn toàn có thể triển khai những bước tương tự như với IP Lookup của WhatIsMyIP .Còn với Domain của trang Web nào đó thì bạn triển khai Ping Domain trong cmd. Nó sẽ trả về cho bạn IP tương ứng của Server Website đó .
Hoặc bạn hoàn toàn có thể triển khai những bước tương tự như với IP Lookup của WhatIsMyIP .Còn với Domain của trang Web nào đó thì bạn triển khai Ping Domain trong cmd. Nó sẽ trả về cho bạn IP tương ứng của Server Website đó .
Ví dụ như bạn muốn biết chính xác IP của Website matbao.net thì bạn vào Run và gõ cmd. Tiếp theo, bạn nhập lệnh ping matbao.net để nhận được kết quả. Tuy nhiên, nó không trả về kết quả chính xác 100% vì còn phụ thuộc vào nhiều yếu tố khác. Bao gồm nhà cung cấp dịch vụ Internet, cơ quan đăng ký địa chỉ IP , tình trạng IP ảo, Proxy, hệ thống viễn thông,…
Hướng dẫn tìm địa chỉ IP của máy tính khác trong mạng LAN
Thông thường, nếu muốn xem IP thì bạn phải kiểm tra trực tiếp trên máy tính đó hoặc ứng dụng điều khiển và tinh chỉnh từ xa. Tuy nhiên, nếu những máy tính được liên kết cùng mạng LAN, việc kiểm tra IP lại thuận tiện hơn. Theo kinh nghiệm tay nghề của tôi, bạn hoàn toàn có thể sử dụng hai ứng dụng dưới đây để tương hỗ tốt nhất .
Tìm địa chỉ IP của máy tính khác bằng Advanced IP Scanner
 Advanced IP Scanner giúp bạn xem tất cả địa chỉ IP cùng kết nối trong mạng LAN
Advanced IP Scanner giúp bạn xem tất cả địa chỉ IP cùng kết nối trong mạng LAN
Advanced IP Scanner là phần mềm giúp bạn kiểm tra tất cả IP trong mạng LAN nhanh chóng nhất. Để sử dụng nó, bạn hãy thực hiện theo từng bước mà tôi đã liệt kê dưới đây.
Bước 1: Việc đầu tiên bạn phải làm là tải phần mềm này về và tiến hành cài đặt. Lưu ý, hãy chọn ngôn ngữ cài đặt là English nhé!
Bước 2: Tiếp theo, bạn hãy chọn vào mục Install và sau đó là mục Next.
Bước 3: Sau đó, bạn tích vào ô I Accept The Agreement để đồng ý với tất cả điều khoản của nhà sản xuất. Tiếp tục nhấn vào Install để tiến hành cài đặt phần mềm Advanced IP Scanner trên máy tính.
Bước 4: Sau khi đã cài đặt thành công, bạn sẽ được đưa đến giao diện chính của phần mềm này. Nó sẽ tự động nhận diện địa chỉ IP của máy tính mà bạn đang sử dụng.
Bước 5: Khi bạn muốn quét địa chỉ MAC và IP của các máy tính trong cùng mạng LAN. Tại giao diện của Advanced IP Scanner, bạn nhấn vào nút Scan.
Bước 6: Chờ một thời gian để phần mềm tiến hành quét toàn bộ thiết bị đang kết nối trong mạng LAN.
Cuối cùng, bạn sẽ nhận được hiệu quả là list toàn bộ những thiết bị liên kết cùng một mạng LAN. Kèm theo đó là IP, tên máy, địa chỉ MAC, nhà phân phối của từng máy tính .
Tìm địa chỉ IP của máy tính khác qua Home Network
Ngoài ra, theo tôi còn một cách kiểm tra IP khác cực đơn thuần là trải qua Home Network. Bạn hãy thực thi tuần tự theo những bước sau đây .
Bước 1: Đầu tiên bạn cần chuyển mạng của mình về chế độ Home Network.
- Bạn vào Control Panel, chọn mục Network and Internet và Click vào Network and Sharing Center.

- Nếu mạng đang ở chế độ Public Network thì bạn chuyển về Home Network

- Tiếp theo, bạn cần nhấn vào mục Home Network

- Cuối cùng là nhấn nút Cancel là hoàn thành việc chuyển đổi.

Bước 2: Tiếp tục, bạn truy cập vào Control Panel, chọn mục Network And Internet, sau đó là mục Network And Sharing Center. Hoặc bạn có thể Click chuột vào biểu tượng ở bên phải màn hình.
Bước 3: Khi màn hình Network And Sharing Center được hiển thị thì bạn nhấn tiếp tục vào See Full Map.

Bước 4: Sau khi quá trình Load hoàn thành, bạn sẽ nhìn thấy được hệ thống mạng. Tại đây, bạn có thể xem địa chỉ IP bằng cách di chuyển chuột qua máy tính đó. Bạn thực hiện tương tự với các máy tính khác mà mình muốn xem.
 Với 2 cách xem IP trong mạng LAN cực đơn thuần trên, bạn hoàn toàn có thể kiểm tra 1 số ít thông tin mà mình cần .
Với 2 cách xem IP trong mạng LAN cực đơn thuần trên, bạn hoàn toàn có thể kiểm tra 1 số ít thông tin mà mình cần .
Hướng dẫn cách sửa lỗi xung đột IP trên máy tính
Lỗi xung đột IP trên máy tính Open tương đối thông dụng do nhiều nguyên do khác nhau. Dưới đây là tổng hợp 3 cách giải quyết và xử lý :
- Cách 1. Restart Modem và Router
- Cách 2. Làm mới IP bằng CMD
- Tự thiết lập lại địa chỉ IP
Chi tiết từng cách giải quyết và xử lý những bạn hoàn toàn có thể tìm hiểu thêm nội dung bên dưới
Dấu hiệu nhận biết xung đột IP là gì?
Bạn hoàn toàn có thể nhận được những thông tin sau :
- “There is an IP address conflict with another system on the network”: Có xung đột IP với máy khác trong mạng
- “This IP address is already in use on the network. Please reconfigure a different IP address.”: Địa chỉ IP này đã được sử dụng. Bạn cần thiết lập một địa chỉ khác.
Hoặc bạn đang sử dụng máy tính nhưng mất liên kết mạng dù Modem và Router vẫn hoạt động giải trí thông thường .
Lý do khiến máy bạn bị xung đột IP là gì?
Nguyên do chính thường là hai máy tính thiết lập cùng một địa chỉ IP tĩnh giống nhau do :
- Một máy thiết lập IP tĩnh trùng với IP động DHCP đã được cài cho một máy tính khác trong hệ thống.
- Máy tính được bật lên từ trạng thái sleep. Khi đó, Wireless Router sẽ cấp IP máy đang sleep cho một máy khác cùng hệ thống.
- Khi máy tính có nhiều network adapters kết nối. Khả năng cao máy tính bị xung đột địa chỉ IP với chính nó.
- Khi có quá nhiều thiết bị kết nối với Wireless Router
Cách xử lý xung đột IP
Cách 1: Restart Modem và Router
Đây là cách đơn thuần nhất và thường sẽ giúp bạn sửa lỗi này nhanh nhất. Bạn chỉ cần tắt Modem và Wireless Router trong khoảng chừng 10 – 30 giây. Sau đó lần lượt bật Modem và Router trở lại .
Cách 2: Làm mới IP bằng CMD

- Bước 1: Vào Start, tìm RUN sau đó bạn gõ CMD để vào trình command line.
- Bước 2: Gõ vào câu lệnh sau để xóa địa chỉ IP hiện tại: “ipconfig /release” .
Lưu ý: Nếu máy đang dùng địa chỉ IP tĩnh, dòng thông báo lệnh thất bại sẽ hiện ra: The operation failed as no adapter is in the state permissible for this operation. Hãy bỏ qua và chuyển sang Cách 3.
- Bước 3: Nhập câu lệnh “ipconfig /renew” để lấy IP mới. Địa chỉ IP mới sẽ hiện ra ở dòng IPv4 Address.
Cách 3: Tự thiết lập lại địa chỉ IP
Khi dùng IP tĩnh, hãy thiết lập một địa chỉ IP không trùng với những máy có sẵn trong mạng lưới hệ thống. Sử dụng DHCP để mạng lưới hệ thống tự thiết lập địa chỉ IP mới
Bước 1: Vào Control Panel => Network and Sharing Center. Chọn Change adapter settings.

Bước 2: Click chuột phải vào mạng mà máy đang dùng. Chọn “Properties”.
Bước 3: Chọn InternetProtocol Version 4 (TCP/IPv4). Sau đó chọn Properties.
Bước 4 : Tại đây, bạn có 2 sự lựa chọn
- Chọn tự lấy địa chi IP mới từ server DHCP (Obtain an IP address automatically)
- Tự điền địa chỉ IP tĩnh mới ( Use the following IP address).
Nếu không biết cách tự thiết lập IP tĩnh, hãy lấy DHCP IP. DHCP sẽ tự động dò các địa chỉ IP đã có và thiết lập cho máy tính một địa chỉ không bị xung đột.
Phiên bản IP
 Cấu trúc địa chỉ IPv4Hiện nay, có 2 phiên bản IP gồm :
Cấu trúc địa chỉ IPv4Hiện nay, có 2 phiên bản IP gồm :
- IPv4 – Internet Protocol version 4
- IPv6 – Internet Protocol version 6
IPv4 là gì?
IPv4 hay Internet Protocol version 4 là bản thứ tư của các giao thức Internet. IP – Internet Protocol là một giao thức của chồng giao thức. Giao thức này còn gọi là TCP/IP thuộc về lớp Internet. Tương ứng với lớp thứ ba (lớp network) của mô hình OSI.
Địa chỉ IPv4 thường được viết theo dạng gồm bốn nhóm số thập phân. Nó được ngăn cách nhau bằng dấu chấm. Do 32 bit chia đều cho bốn nhóm số. Mỗi nhóm sẽ gồm 8 bit dữ liệu. Chúng thường gọi là một oc-tet, nghĩa là bộ 8-bit nhị phân. Giá trị của mỗi oc-tet sẽ gồm 2^8 = 256 giá trị nằm trong khoảng từ 0 (8 bits toàn 0) đến 255 (8 bits toàn 1).
IPv6 là gì?
IPv6 là phiên bản thứ 6 cũng là phiên bản mới nhất của IP. IPv6 hay Internet Protocol version 6 là giao thức truyền thông được IETF phát triển. IPv6 dùng để giải quyết vấn đề cạn kiệt địa chỉ IPv4. Nó mang nhiều cải tiến và được ứng dụng rộng rãi hơn so với IPv4.
 IPv6 được cải tiến và sử dụng phổ biến hơn so với IPv4
IPv6 được cải tiến và sử dụng phổ biến hơn so với IPv4
Với các tính năng trên, IP đóng vai trò quan trọng trong việc kết nối và giao tiếp của người dùng trên Internet. Hy vọng, bài viết trên đã mang lại những thông tin hữu ích cho bạn về giao thức truyền thông phổ biến này để tìm được cách khai thác dữ liệu trực tuyến tối ưu nhất.
Bạn hoàn toàn có thể khám phá thêm :
Source: https://expgg.vn
Category: Thông tin