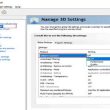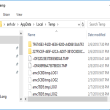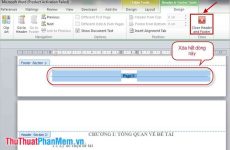Nếu bạn thấy rằng bạn sắp hết dung tích Google Drive, bạn hoàn toàn có thể mày mò 1 số ít tùy chọn để giảm bớt yếu tố này. Dưới đây là 1 số ít lời khuyên tốt nhất để có thêm khoảng trống tàng trữ và sử dụng những gì bạn đã có hiệu suất cao hơn .
Mục lục
Làm sạch thùng rác của bạn theo định kỳ

Hãy chắc như đinh truy vấn vào Thùng rác và xóa vĩnh viễn những tệp bạn không cần nữa .
Khi bạn xóa những tệp trong Google Drive, bắt đầu chúng sẽ không xóa mãi mãi. Họ được gửi đến Thùng rác nơi họ hoàn toàn có thể ngồi và tích góp. Theo thời hạn, họ thêm và sử dụng không thiết yếu tàng trữ. Hãy chắc như đinh truy vấn vào Thùng rác và xóa vĩnh viễn những tệp bạn không cần nữa .
Chỉ cần nhấp vào Thùng rác trong thanh bên của Google Drive cho máy tính để bàn, chọn những tệp bạn muốn xóa và nhấp vào hình tượng thùng rác để vô hiệu chúng cho tốt. Giữ phím Shift để chọn nhiều mục để xóa .
Sắp xếp qua và xóa các tệp lớn
Cách tốt nhất để nhanh gọn giải phóng dung tích tàng trữ lớn là xóa những tệp lớn nhất đang chiếm quá nhiều dung tích. Google Drive cho phép bạn sắp xếp theo kích cỡ tệp để bạn hoàn toàn có thể xem những tệp lớn trước và xóa chúng nếu bạn không cần chúng nữa .

Trong thanh bên bên dưới Thùng rác, di chuột qua dung tích tàng trữ bạn đang sử dụng để xem sự cố giữa những dịch vụ : Drive, Gmail và Google Photos. Nhấp vào Drive để xem toàn bộ những tệp của bạn trong ổ đĩa mở màn với lớn nhất. Nếu bạn hoàn toàn có thể tự do xóa bất kể tệp lớn nào ở đầu list, hãy truy vấn nó. Chỉ cần đừng quên nhấp vào Thùng rác và xóa chúng vĩnh viễn từ đó .

Bạn cũng sẽ nhận thấy rằng khi bạn di chuột qua bộ nhớ của mình, những tệp đính kèm Gmail và Google Photos sẽ chiếm dung tích. Cân nhắc mở những dịch vụ này một cách riêng không liên quan gì đến nhau và mày mò nếu chúng chứa bất kể tệp nào có giá trị xóa quá .
Thêm Dropbox hoặc OneDrive vào hỗn hợp

Để làm cho đời sống của bạn thuận tiện hơn, hãy dành một số ít loại tệp nhất định cho những dịch vụ nhất định .
Rất nhiều dịch vụ đám mây khác ngoài Google Drive cung ứng bộ nhớ cơ sở không tính tiền. Dropbox cung ứng 2 GB ( với những tùy chọn không tính tiền cho những tăng cấp nhỏ ) và OneDrive cung ứng 5 GB không tính tiền. Nếu bạn đã làm mọi thứ hoàn toàn có thể để giải phóng dung tích mà vẫn không muốn trả thêm dung tích, hãy thêm một trong những dịch vụ bổ trợ này vào đời sống của bạn. Chắc chắn, điều đó có nghĩa là bạn phải nhớ nhiều lần đăng nhập và sử dụng nhiều dịch vụ, nhưng bạn sẽ không trả tiền cho dung tích tàng trữ thêm .
Để làm cho đời sống của bạn thuận tiện hơn, hãy dành một số ít loại tệp nhất định cho những dịch vụ nhất định. Chẳng hạn, nếu bạn ĐK Dropbox để có thêm dung tích, hãy giữ toàn bộ những video của bạn ở đó và giữ toàn bộ những tệp khác trong Drive. Bằng cách đó, bạn biết nơi tìm một tệp đơn cử mà không cần tìm kiếm trên nhiều dịch vụ. Ngoài ra, bạn luôn hoàn toàn có thể chuyển những tập tin ở giữa những dịch vụ khi thiết yếu .
Nâng cấp dung lượng của bạn

Lưu trữ Google Drive là bụi bẩn giá rẻ.
Khi thất bại, có lẽ rằng đã đến lúc phải đương đầu với thực sự : bạn cần trả tiền để có thêm dung tích. May mắn thay, tàng trữ Google Drive là bụi bẩn giá rẻ. Nhấp vào Nâng cấp dung tích trong thanh bên để xem những tùy chọn của bạn, nhưng về cơ bản chúng hoạt động giải trí như những gói ĐK :
- 15 GB là miễn phí (hoặc 30 GB cho Google Apps for Work)
- 100 GB là $ 1.99 mỗi tháng
- 1 TB là 9, 99 đô la mỗi tháng
- 10 TB là $ 99, 99 mỗi tháng
- 20 TB là $ 199, 99 mỗi tháng
- 30 TB là $ 299, 99 mỗi tháng
Trừ khi bạn là thành viên của một doanh nghiệp hoặc doanh nghiệp, thật khó để tưởng tượng bất kể ai cần nhiều hơn 1 TB chứ đừng nói đến 30. Nhập thông tin giao dịch thanh toán của bạn và bạn sẽ có nhiều bộ nhớ bổ trợ mà không phải xóa bất kỳ điều gì .
C READNG ĐỌC: Các phím tắt trên Google Drive hàng đầu để tăng năng suất
Source: https://expgg.vn
Category: Thông tin