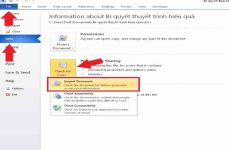Mục lục
Driver là một thành phần quan trọng đối với máy tính, laptop. Việc cài đặt, cập nhật Driver cũng vô cùng cần thiết. Bài viết sẽ hướng dẫn bạn cách cài Driver tự động cho máy tính bằng phần mềm Driver Booster, giúp bạn tiết kiệm thời gian và dễ thực hiện hơn rất nhiều. Cùng theo dõi nhé!
1. Driver là gì? Dùng để làm gì?
Máy tính có 2 phần cơ bản : Phần cứng và ứng dụng. Để liên kết phần cứng và ứng dụng người ta cần 1 ” cầu nối “, đó chính là Driver .Driver là thiên nhiên và môi trường giúp cho hệ quản lý tương tác với phần cứng của máy tính, làm trách nhiệm thông dịch qua lại giữa hệ quản lý và điều hành và phần cứng máy tính .Nếu không có Driver hoặc Driver không đúng với thiết bị thì hệ quản lý sẽ không hề nhận ra những thiết bị từ phần cứng, dẫn đến những phần cứng đó không sử dụng được .
Tìm hiểu thêm về Driver qua bài viết: Driver trong máy tính là gì? Các driver cần thiết đối với hệ điều hành

Driver là một thành phần quan trọng so với máy tính
2. Giới thiệu về phần mềm Driver Booster
Driver Booster là một trong những phần mềm hỗ trợ bạn cài đặt, cập nhật driver tự động.
Thay vì trước đây phải thao tác bằng tay để update và tìm kiếm, thay thế sửa chữa driver bị lỗi thì với Driver Booster chỉ cần tải về máy và thiết lập, phần còn lại ứng dụng sẽ thay bạn thực thi .Driver Booster gồm có phiên bản không tính tiền ( Free ) và bản trả phí Driver Booster Pro với những tính năng tăng cấp hơn, tùy vào nhu yếu sử dụng bạn chọn cho mình bản tương thích để tải về .

Phần mềm Driver Booster
– Các tính năng nổi bật:
+ Giao diện Driver Booster đơn thuần và dễ sử dụng .+ Có phiên bản không tính tiền .+ Có tùy chọn Game Boost để giúp dừng những tiến trình và dịch vụ không thiết yếu, giúp giải phóng RAM và tăng cường máy tính .+ Tự động quét và update driver, tương hỗ hầu hết những phiên bản Windows .+ Hỗ trợ 3.000.000 driver với phiên bản không lấy phí và tương hỗ hơn 3.500.000 driver với bản trả phí .+ Cập nhật driver nhanh chỉ cần một lần click chuột .+ Phần mềm được cho phép sao lưu driver thiết bị trước khi update để nếu có sự cố nào xảy ra thì hoàn toàn có thể Phục hồi về phiên bản driver trước đó .

Driver là một ứng dụng quan trọng giúp update và sửa lỗi kịp thời
– Lý do nên sử dụng Driver Booster:
Driver có vai trò rất quan trọng, giúp phần cứng máy tính hoạt động giải trí mượt hơn .Phần mềm Driver Booster có những tính năng giúp update và thay thế sửa chữa driver tự động hóa. Ngoài ra, ứng dụng còn tương hỗ sao lưu driver trước khi update, phòng trường hợp nếu có sự cố xảy ra, người dùng hoàn toàn có thể Phục hồi về phiên bản trước đó .Đây là một ứng dụng dễ sử dụng và rất bảo đảm an toàn cho máy tính, bạn hoàn toàn có thể yên tâm nhé !
Thông tin phần mềm:
+ Nhà phát hành: IObit
+ Phiên bản: V 8.7.0 (Thông tin cập nhật tháng 09/2021)
+ Nền tảng hỗ trợ: Windows 11/10/8.1/8/7/Vista/XP
+ Dung lượng: 25.8 MB
+ Giá: Có phiên bản Miễn phí và Trả phí
3. Cách tải, cài đặt Driver Booster
Bước 1: Đầu tiên bạn cần tải phần mềm Driver Booster về cho máy tính TẠI ĐÂY.
Driver Booster có hai phiên bản để bạn lựa chọn : Driver Booster Free và Driver Booster Pro .Theo mình thì bạn chỉ cần tải bản không lấy phí là đủ để sử dụng nếu không cần những nhu yếu cao hơn .

Tải ứng dụng Driver Booster
Bước 2: Sau khi tải về, bạn mở file vừa tải và nhấn Install để tiến hành cài đặt.

Nhấn Install để triển khai setup
Bước 3: Tick chọn No, thanks > Chọn Next.

Chọn No, thanks và chọn Next
Bước 4: Hệ thống sẽ yêu cầu bạn nhập email để đăng ký và nhận những thông tin mới nhất từ nhà phát hành.
Bạn có thể để lai email, đăng ký hoặc nhấn chọn No, thanks để bỏ qua. Sau đó máy sẽ tiến hành cài đặt phần mềm.

Nhấn chọn No, thanks
4. Cách sử dụng Driver Booster để cài đặt, cập nhật Driver tự động
Bước 1: Khi cài đặt xong, bạn khởi động phần mềm lên > Nhấn Scan và chờ một lát để Driver Booster tự động quét các Driver trên máy bạn.

Nhấn Scan để quét tự động hóa những Driver trên máy
Bước 2: Tiến hành Update để cập nhật Driver mới nhất về máy bằng cách nhấn vào Update Now để cập nhật tất cả Driver được chọn.
Bạn cũng có thể chọn Update từng Driver cho máy đều được.

Nhấn vào Update Now để update tổng thể Driver
Bước 3: Bạn chờ quá trình này chạy xong là thao tác đã hoàn thành.
Nếu quá trình này diễn ra lâu, bạn có thể tick chọn Automatically reboot PC để khởi động lại máy hoặc Automatically shut down PC để tự động tắt máy sau khi cài xong.

Có thể chọn khởi động lại máy hoặc tự tắt máy sau khi cài xong
Bước 4: Khi màn hình cho kết quả như trong hình sau nghĩa là tất cả Driver trên máy bạn đã được cập nhật và bạn có thể sử dụng bình thường.

Tất cả Driver trên máy bạn đã được update
5. Một số phần mềm cài Driver tự động khác
Bên cạnh Driver Booster, bạn cũng hoàn toàn có thể xem xét lựa chọn những ứng dụng tương hỗ setup, update Driver tự động hóa cho máy tính khác như : Drivers Easy, Driver Talent, DriverIdentifier, DriverPack Solution, DriverMax, Driver Reviver, …Bạn hoàn toàn có thể tìm hiểu thêm thêm qua bảng sau :
Tên phần mềm
Tính năng nổi bật
Nền tảng hỗ trợ
Sử dụng
Link truy cập
Drivers Easy
– Tìm toàn bộ những trình tinh chỉnh và điều khiển bị lỗi thời, giúp cải tổ rõ ràng hiệu suất và tính không thay đổi của máy tính- Sao lưu và Phục hồi lại trình tinh chỉnh và điều khiển- Hiển thị thông tin cụ thể phần cứng của máy tính- Luôn update những trình tinh chỉnh và điều khiển với nhiều tính năng mới và nâng cấp cải tiến tiếp tục ship hàng nhu yếu người dùng- Hoạt động ngoại tuyến, chỉ cần bạn có một máy tính khác tải xuống và sao chép lạiWindows 10 / 8.1 / 7Có bản không tính tiền và bản trả phíTẠI ĐÂY
Driver Talent
– Tìm tổng thể những trình điều khiển và tinh chỉnh đã lỗi thời, bị thiếu, bị hỏng, bị lỗi và không thích hợp- Không chứa quảng cáo, update trọn vẹn bảo mật thông tin và bảo đảm an toàn- Tốc độ kiểm tra những yếu tố trình tinh chỉnh và điều khiển nhanh- Giao diện đơn thuần, dễ sử dụng- Quét driver mà không cần liên kết InternetWindows 10 / 8.1 / 8 / 7 / XP / Vista, Windows Server .Có bản không tính tiền và bản trả phíTẠI ĐÂY
DriverIdentifier
– Quét driver kể cả khi không có liên kết Internet- Giao diện đơn thuần, dễ sử dụngWindows XP / Vista / 7/8/10 .Miễn phíTẠI ĐÂY
DriverPack Solution
– Tự động tìm những driver lỗi thời- DriverPack chống virus và bảo vệ máy tính của bạn- DriverPack có cơ sở tài liệu trình điều khiển và tinh chỉnh lớn nhất trên quốc tếWindows 10 / 8 / 8.1 / 7, Windows XPMiễn phíTẠI ĐÂY
DriverMax
– Tự động tìm kiếm và lên lịch trình update driver- Tăng hiệu suất hoạt động giải trí của máy tính- Tương thích đến 2.300.000 thiết bị- Bảo mật và bảo đảm an toàn cho máy tính của bạnWindows 10, Windows 8, Windows 7, Windows Vista, Windows XP và toàn bộ những phiên bản Windows Server ( cả 64 – bit và 32 – bit )Có bản không tính tiền và bản trả phíTẠI ĐÂY
Driver Reviver
– Đảm bảo phần cứng máy tính của bạn đang hoạt động giải trí ở mức tối ưu- Phát hiện đúng mực driver lỗi thời tránh thực trạng setup sai driver gây hại cho máy tính- Cập nhật nhanh gọn, tiết kiệm ngân sách và chi phí thời hạn- Sao lưu driver tự động hóa và Phục hồi tài liệu khi xảy ra sự cố- An toàn, dễ sử dụng .Windows 10 / 8.1 / 7Có bản không lấy phí và bản trả phíTẠI ĐÂY
Tham khảo thêm: Hướng dẫn cài đặt, sử dụng Driver Easy cập nhật driver trên máy tính
6. Giải đáp một số câu hỏi liên quan
Khi sử dụng có cần kết nối mạng không?
– Trả lời: Có. Khi sử dụng phần mềm, cần có kết nối Internet để cập nhật cũng như cài đặt Driver cho máy tính. Nếu không, phần mềm vẫn có thể quét Driver nhưng không tiến hành cài đặt được.
Có thể chỉ update 1 hoặc vài Driver không?
– Trả lời: Với Driver Booster, bạn có thể tùy chọn update một số Driver nhất định hoặc tất cả đều được nhé!
Khi nào nên cập nhật Driver cho máy tính?
– Trả lời: Khi máy tính của bạn gặp một số vấn đề như không thể kết nối mạng WiFi, USB, Bluetooth, tai nghe, mic không hoạt động, không kết nối được với chuột, bàn phím,… hoặc bị thiếu một số tính năng khi sử dụng.
Một số mẫu laptop HP-Compaq đang kinh doanh tại Thế Giới Di Động:
Trên đây là cách đơn thuần và nhanh nhất để update Driver cho máy tính của bạn, kỳ vọng bài viết này sẽ có ích so với những bạn. Chúc những bạn triển khai thành công xuất sắc !
33.848 lượt xem
Bạn có làm được hướng dẫn này không ?

Có

Không
Source: https://expgg.vn
Category: Thông tin