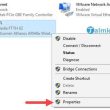Le Linh11/12/2020
Mục lục
Chuột cảm ứng (Touchpad) là một chức năng không thể thiếu trên laptop. Tuy nhiên khi bạn sử dụng chuột thì việc touchpad vẫn còn hoạt động sẽ gây bất tiện nếu bạn vô tình chạm vào khu vực cảm ứng. Vậy nên trong bài viết hôm nay, hãy cùng mình tìm hiểu cách để tự động vô hiệu hóa touchpad mỗi khi kết nối chuột vào laptop cực đơn giản nhé!
Trong bài viết sẽ có 3 cách làm mà bạn có thể thực hiện để tắt Touchpad tự động khi kết nối chuột, tuy nhiên mình khuyến khích các bạn nên sử dụng cách 1 vì đây là cách dễ dàng thực hiện nhất. Nếu không thực hiện được cách 1 thì bạn mới nên thử qua cách 2 và cách 3 nhé!
1. Bật trong trong Devices Settings (Cài đặt thiết bị)
– Bước 1: Bạn nhấn chọn nút Start > Settings (biểu tượng bánh răng cưa) > Devices.
Hoặc bạn cũng có thể mở nhanh Settings bằng tổ hợp phím Windows + I.
.jpg)
– Bước 2: Trong Devices, bạn chọn Touchpad > Tick bỏ chọn mục Leave touchpad on when a mouse is connected.
.jpg)
2. Sử dụng Control Panel (Bảng điều khiển)
Lưu ý: Cách này chỉ áp dụng được khi laptop của bạn có cài đặt trình điều khiển cho touchpad như Synaptics hoặc Elan. Nếu bạn không sử dụng các cài đặt đó thì hãy bỏ qua cách này và thực hiện theo hướng dẫn trong mục 3 bên dưới nhé!
– Bước 1: Bạn gõ “control panel” vào mục tìm kiếm (biểu tượng kính lúp) trên thanh tác vụ > Mở Control Panel.
.jpg)
– Bước 2: Trong Control Panel, chọn Hardware and Sound > Chọn Mouse trong mục Devices and Printers.
.jpg)
– Bước 3: Trong tab Device Settings bạn click để bỏ chọn tùy chọn Disable internal pointing device when external USB pointing device is attached.
.jpg)
Tuy nhiên, bạn cần quan tâm rằng với những hãng máy tính khác nhau thì vị trí tùy chọn tắt chuột cảm ứng cũng khác nhau. Nếu không thấy tùy chọn như trong hướng dẫn, bạn hoàn toàn có thể thử tìm kiếm tùy chọn này trong những ứng dụng tương hỗ touchpad trên máy .
Tìm hiểu thêm:
- 5 cách tắt chuột cảm ứng trên laptop Dell siêu hiệu quả và đơn giản
3. Can thiệp và chỉnh sửa Registry
Windows Registry là một cơ sở tài liệu, dùng để chứa những thông tin, tùy chọn, setup và một số ít giá trị khác trên những phiên bản hệ quản lý và điều hành Windows .Trong trường hợp bạn đã thử cả 2 cách nêu trên mà vẫn chưa kích hoạt tự động hóa tắt chuột cảm ứng được thì hoàn toàn có thể sử dụng Registry theo hướng dẫn như bên dưới .
Lưu ý: Để hạn chế việc mất dữ liệu Registry, trước khi thực hiện các thay đổi bạn nên sao lưu Registry bằng cách:
– Bước 1: Bấm tổ hợp phím Start + R > Nhập “regedit.exe” vào ô Open > Enter.
.jpg)
– Bước 2: Trong Registry Editor chọn File > Export > Nhập tên và chọn vị trí sao lưu > Save.
– Bước 1: Bấm tổ hợp phím Start + R > Nhập “regedit” vào ô Open > Enter.
– Bước 2: Bạn truy cập vào địa chỉ HKEY_LOCAL_MACHINE\SOFTWARE\Synaptics\SynTPEnh.
.jpg)
– Bước 3: Nhấp chuột phải vào khóa SynTPEnh > Key > DWORD > Đặt tên là DisableIntPDFeature cho khóa mới tạo.
– Bước 4: Nhấn đúp vào khóa DisableIntPDFeature vừa tạo > Đổi giá trị trong khung Value thành 33 > OK.
Sau khi thực hiện xong các bước trên, bạn hãy Restart máy để áp dụng các thay đổi nhé!
Một số mẫu laptop đang được kinh doanh tại Thế Giới Di Động
Vừa rồi là 3 cách kích hoạt tự động tắt chuột cảm ứng khi kết nối chuột vào laptop mà bạn có thể áp dụng. Hy vong bài viết hữu ích với bạn. Chúc bạn thực hiện thành công!
1.024 lượt xem
Bạn có làm được hướng dẫn này không ?

Có

Không
Source: https://expgg.vn
Category: Thông tin