Trong bài viết ngày hôm nay, chúng ta sẽ tìm hiểu về tính năng Paste Special trong Excel. Có thể bạn đã không còn xa lạ với tính năng này. Tuy nhiên, bạn đã biết 10 cách sử dụng Paste Special hiệu quả nhất chưa? Hãy cùng Gitiho tìm hiểu ngay nhé!
Mục lục
10 cách sử dụng tính năng Paste Special trong Excel
Sao chép chiều rộng của cột với Paste Column With
Khi sao chép tài liệu sang một cột mới, độ dài của cột sẽ không tự động hóa kiểm soát và điều chỉnh để khớp với giá trị mới. Nhưng chỉ với một cú nhấp chuột bổ trợ, bạn hoàn toàn có thể sao chép chiều rộng khởi đầu của cột vào cột đích, cách triển khai như sau :
- Bước 1: Chọn dữ liệu để sao chép và nhấn tổ hợp phím Ctrl + C để sao chép giá trị đã chọn vào Clipboard.
- Bước 2: Chọn một ô trong cột đích.
- Bước 3: Trên tab Home của thanh công cụ ribbon, bấm nút Paste trong nhóm tính năng Clipboard và chọn tùy chọn Keep Source Column Widths trong menu xổ xuống.
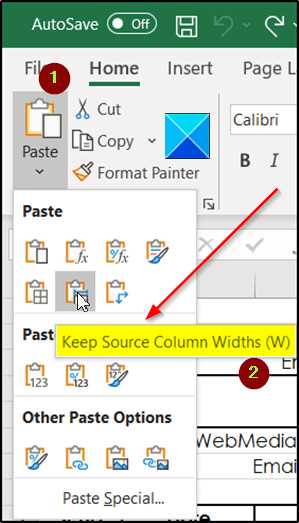
Lưu ý: Tùy chọn này sẽ yêu cầu thêm một bước khi bạn sử dụng Excel 2007 đó là chọn Paste Special trong Excel từ menu Paste dưới dạng trình đơn thả xuống. Tiếp theo mới chọn tùy chọn Column Widths dưới nhóm Paste và bấm nút OK.
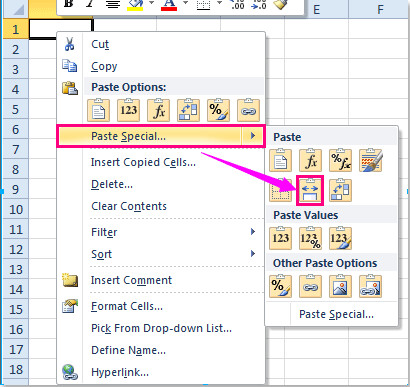
- Bước 4: Như vậy Excel sẽ sao chép dữ liệu và chiều rộng ban đầu của cột vào ô đích.
Vậy là bạn đã hoàn thành xong sử dụng Paste Special để sao chép chiều rộng của cột Excel .
Thực hiện các phép tính
Rất ít người dùng Excel biết rằng có thể sử dụng tính năng Paste Special trong Excel để thực hiện các phép tính cơ bản gồm cộng, trừ, nhân và chia.
Trong hộp thoại Paste Special có chứa tất cả các phép tính trên và đều thuộc nhóm Operation như trong hình bên dưới:
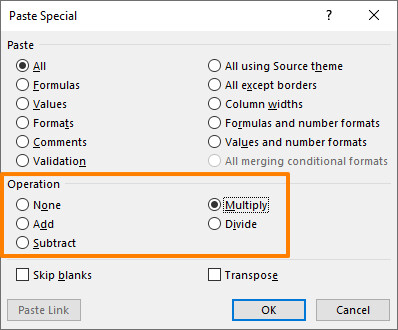
Paste Special hỗ trợ 4 hoạt động chính gồm: Add (thêm vào); Subtract (trừ đi); Multiply (nhân) và Divide (chia).
Bạn chỉ có thể chọn một thao tác tại một thời điểm khi dán. Giá trị hoặc công thức của ô được sao chép sẽ được dịch sang các ô đích dựa trên thao tác đã chọn. Để hiểu rõ hơn, chúng ta có thể xem qua ví dụ dưới đây.
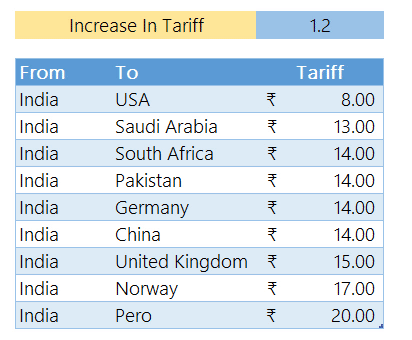
Trong ví dụ trên đây, tất cả chúng ta thực thi phép nhân 1,2 với cột giá trị bên dưới. Thực hiện bằng cách, tiên phong bạn kích chọn ô số 1,2 cần nhân rồi bấm Ctrl + C để triển khai lệnh copy. Sau đó “ bôi đen ” để chọn vùng tài liệu cần nhân, rồi kích chuột phải và chọn tùy chọn Paste Special .
Trong hộp thoại Paste Special hiển thị, tại mục Paste chọn Values, tại mục Operation chọn tùy chọn Multiply để thực hiện phép nhân, sau đó bấm nút OK để nhận kết quả.
Bạn có thể thực hiện các phép tính tương tự khác với tính năng Paste Special trong Excel.
Ngoài ra bạn cũng hoàn toàn có thể triển khai những phép tính với nhiều giá trị. Sử dụng cách tựa như như trên, nhưng sao chép một chuỗi những giá trị thay vì chỉ sao chép một như trên. Excel sẽ không thông tin kích cỡ nếu nó không đủ, nó chỉ thực thi những phép tính lần lượt theo thứ tự của những giá trị đã sao chép .

Xem thêm : Giới thiệu tính năng Paste Special hiệu suất cao trong đề thi MOS Excel
Xoay chiều dữ liệu bằng tính năng Paste Transpose
Excel phân phối cho người dùng tính năng hoán đổi, nhưng nhiều lúc Paste Special là cách nhanh hơn để triển khai điều này. Chọn dữ liệu và triển khai theo những bước sau :
- Bước 1: Nhấn Ctrl + C để sao chép dữ liệu vào Clipboard.
- Bước 2: Chọn ô trên cùng bên trái của dòng đích.
- Bước 3: Truy cập vào thẻ Home trên thanh công cụ ribbon, bấm nút Paste, trong menu xổ xuống chọn tùy chọn Paste Special.

- Bước 4: Trong hộp thoại Paste Special hiển thị, kích tùy chọn Transpose và bấm nút OK để hoàn tất.
Từ bây giờ, bạn có thể sao chép một cột dữ liệu sang một hàng và ngược lại bằng tính năng Paste Special trong Excel.
Xem thêm : Các cách để xoay bảng tài liệu dọc sang sang và ngược lại trong Excel
Xóa bỏ công thức nhưng vẫn giữ nguyên kết quả với phím tắt Paste Value
Đôi khi, người dùng hoàn toàn có thể muốn thay thế sửa chữa công thức bằng giá trị thực của nó. Ví dụ bạn muốn thay thế sửa chữa một loạt những hàm RAND ( ) bằng những giá trị của chúng thay vì cho phép công thức này tự thống kê giám sát .
Đây là một nhiệm vụ phổ biến của tính năng Paste Special trong Excel. Để sao chép công thức với các giá trị của chúng, hãy sử dụng phím tắt Paste Value dựa theo các bước sau:
- Bước 1: Chọn một loạt công thức và nhấn Ctrl + C.
- Bước 2: Trong nhóm Clipboard, hãy bấm nút Paste và chọn tùy chọn Paste Special.
- Bước 3: Trong hộp thoại Paste Special hiển thị, chọn tùy chọn Values dưới mục Paste rồi bấm nút OK để hoàn tất.
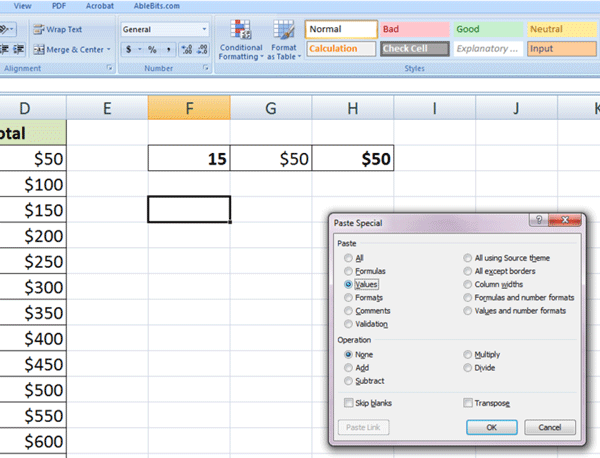
Khi thao tác này được thực thi bạn đã thay thế sửa chữa những công thức bằng giá trị thực của chúng. Lưu ý trước khi sử dụng phím tắt Paste Value này, bạn nên sao lưu việc làm của mình để đề phòng khi cần phải đổi khác lại những giá trình thống kê giám sát .
Sao chép định dạng với Paste Formats
Hầu hết chúng ta sử dụng Format Painter để sao chép định dạng từ ô này sang ô khác hoặc sang một hàng nhất định. Tuy nhiên, khi sử dụng Format Painter lại có một số bất tiện với toàn bộ cột hoặc hàng. Dưới đây là cách sử dụng Paste Special trong Excel để thay thế:
- Bước 1: Chọn ô chứa định dạng bạn muốn sao chép và nhấn Ctrl + C.
- Bước 2: Kích vào bên trong cột hoặc hàng bạn muốn định dạng (nhấn Ctrl + phím Space để chọn toàn bộ cột hoặc Shift + phím Space để chọn toàn bộ hàng).
- Bước 3: Trong nhóm Clipboard, hãy bấm nút Paste và chọn tùy chọn Paste Special.
- Bước 4: Trong hộp thoại Paste Special hiển thị, chọn tùy chọn Formats dưới mục Paste rồi bấm nút OK để hoàn tất.
Sao chép định dạng biểu đồ
Người dùng có thể mất nhiều công sức để định dạng biểu đồ sao cho đẹp mắt và sau đó phải thực hiện lại tất cả các công việc tương tự với các kiểu dữ liệu khác. Trong trường hợp này, bạn không cần định dạng lại biểu đồ mới mà hãy sử dụng tính năng Paste Special trong Excel. Cách thực hiện ở đây là tương tự như cách Sao chép định dạng ở trên, nhưng các bước thực hiện hơi khác:
- Bước 1: Chọn biểu đồ có định dạng bạn muốn sao chép và nhấn Ctrl + C.
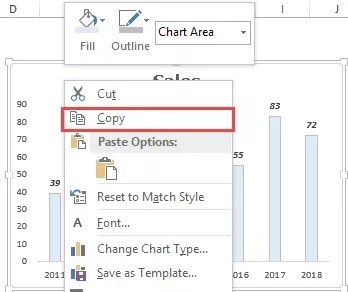
- Bước 2: Chọn biểu đồ bạn muốn định dạng, sau đó bấm nút Paste > Paste Special trong menu xổ xuống. Excel sẽ hiển thị hộp thoại Paste Special, với 3 tùy chọn.
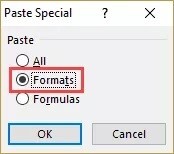
- Bước 3: Chọn tùy chọn Formats trong hộp thoại hiển thị và bấm nút OK để áp dụng.
Bỏ qua các ô trống, giá trị rỗng với Paste Skip blanks
Sử dụng tùy chọn Skip Blanks, bạn hoàn toàn có thể thay thế sửa chữa giá trị hiện tại trong khi bỏ lỡ những ô không có giá trị trong tài liệu gốc. Nói cách khác, nếu có một ô trống trong tài liệu khởi đầu và một giá trị mảng cần được so khớp, tùy chọn này không thay thế sửa chữa giá trị hiện tại bằng một ô trống. Bạn hoàn toàn có thể sử dụng nó với toàn bộ những tùy chọn khác :
- Bước 1: Chọn vùng dữ liệu gốc và nhấn Ctrl + C.
- Bước 2: Chọn ô trên cùng bên trái trong phạm vi đích.
- Bước 3: Bấm nút Paste > Paste Special trong menu xổ xuống.
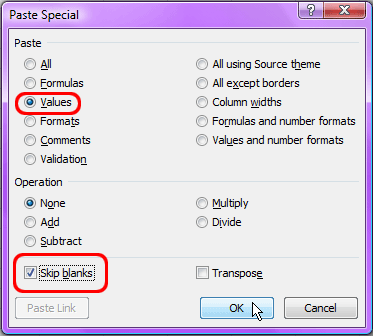
- Bước 4: Trong hộp thoại Paste Special hiển thị, dưới mục Paste chọn tùy chọn Values, sau đó chọn tiếp tùy chọn Skip Blanks và bấm nút OK. Như vậy Excel sẽ không ghi đè giá trị hiện tại bằng giá trị trống.
Sao chép tính năng xác thực dữ liệu Data Validation
Sau khi dành thời gian để thiết lập quy tắc hoặc danh sách xác thực dữ liệu (Data Validation) để cải thiện việc nhập dữ liệu, bạn có thể muốn áp dụng quy tắc tương tự cho một ô hoặc các dải ô khác nhau. Tin tốt là bạn không phải lặp lại tất cả các bước trên mà chỉ cần sử dụng Paste Special trong Excel. Cách thực hiện như sau:
- Bước 1: Chọn ô chứa quy tắc Data Validation và nhấn Ctrl + C.
- Bước 2: Chọn hộp đích để dán.
- Bước 3: Bấm nút Paste > Paste Special trong menu xổ xuống.
- Bước 4: Trong hộp thoại Paste Special hiển thị, chọn tùy chọn Validation dưới nhóm Paste rồi bấm nút OK để áp dụng.
Có thể nói việc thiết lập Data Validation hoàn toàn có thể nhàm chán và tốn thời hạn thế cho nên Paste Special là một cách thuận tiện và tiết kiệm ngân sách và chi phí thời hạn hơn rất nhiều .
Xóa bỏ định dạng trên Web
Khi sao chép văn bản từ Web, bạn hoàn toàn có thể gặp rắc rối vì Excel vẫn giữ nguyên định dạng bắt đầu và điều này làm cho tài liệu bị lộn xộn .
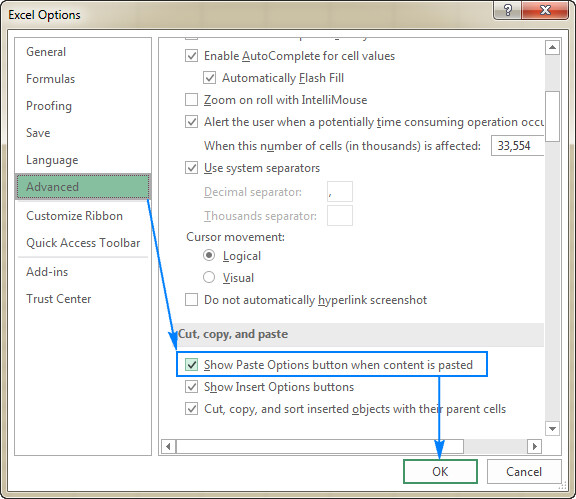
Nếu bạn đã bật tính năng Show Paste Options … (thông qua mục Advanced của hộp thoại Excel Options), bạn sẽ thấy biểu tượng Clipboard hiển thị ngay sau khi dán văn bản vào bảng tính Excel.
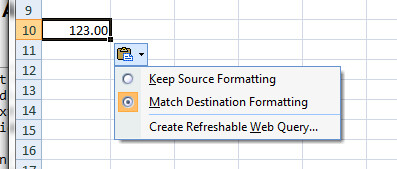
Người dùng có thể chọn tùy chọn Match Destination Formatting từ menu thả xuống của Clipboard để loại bỏ các định dạng không cần thiết.
Nhưng nếu bạn đang sử dụng Excel 2010 trở về trước bạn có thể thích sử dụng giải pháp Paste Special này:
- Bước 1: Sao chép văn bản từ Web.
- Bước 2: Trong Excel, hãy kích vào nơi bạn muốn chèn văn bản.
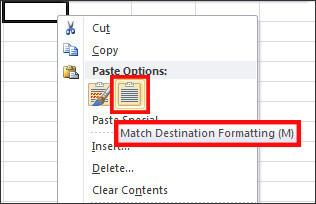
- Bước 3: Bấm nút Paste rồi chọn tùy chọn Match Destination Formatting trong menu xổ xuống.
Lưu ý : Bạn hoàn toàn có thể sử dụng tùy chọn này để sao chép tài liệu bên ngoài từ Word, PowerPoint, Google Sheet … mà không chỉ tài liệu Web vào Excel .
Dán tham chiếu
Người dùng hoàn toàn có thể tham chiếu đến một ô bằng cách nhập dấu bằng trong ô đó rồi nhập vị trí ô tham chiếu đến. Ví dụ khi bạn nhập = A1 sẽ trả về nội dung của ô A1 .
Thông thường, chúng ta sử dụng các tham chiếu này trong các biểu thức và công thức lớn hơn. Đôi khi, chúng ta vẫn tham chiếu đến một ô với chính nó và trong trường hợp đó Paste Special trong Excel có thể hữu ích khi tham chiếu nhiều ô:
- Bước 1: Chọn phạm vi để tham chiếu và nhấn Ctrl + C.
- Bước 2: Kích chọn ô đích rồi bấm nút Paste > Paste Special trong menu xổ xuống.
- Bước 3: Trong hộp thoại Paste Special hiển thị, bấm nút Paste Link rồi bấm nút OK để áp dụng. Đây là cách nhanh hơn để dán tham thiếu so với việc sử dụng tham chiếu thủ công.
Xem thêm : Hướng dẫn cách tạo tham chiếu trong Excel bằng lệnh VBA
Tổng kết
Trên đây Gitiho vừa hướng dẫn các bạn cách sử dụng 10 tính năng liên quan đến chức năng Paste Special trong Excel. Nếu các bạn biết thêm cách nào khác hãy chia sẻ cùng chúng mình thông qua hộp thoại comment bên dưới nhé. Để học thêm các thủ thuật Excel hữu ích khác, đừng quên tham khảo thêm các bài viết trên blog Gitiho.
Gitiho chúc những bạn thành công xuất sắc !
Source: https://expgg.vn
Category: Thông tin









