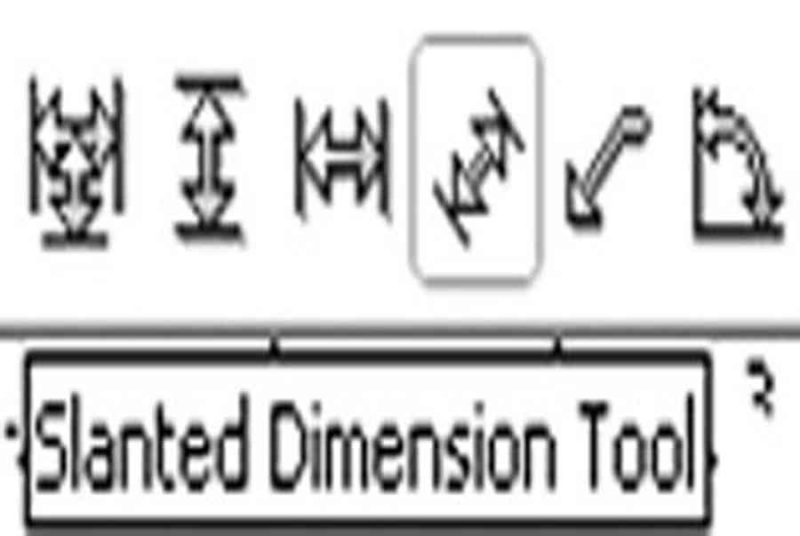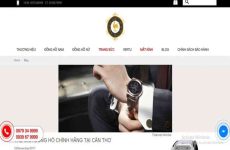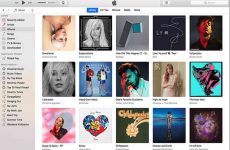Cấu trúc đường cong vẽ bằng công cụ Pen cũng tương tự như đường cong vẽ bằng công cụ Bezier (hình 2).

Nhấp đúp chuột tại điểm cuối cùng sẽ kết thúc đường cong vẽ bằng công cụ Pen (hình 3).

Nhấp chuột cho điểm đầu trùng với điểm cuối để tạo vùng khép kín (hình 4).

Công cụ Pen thực hiện vẽ nối tiếp những đường cong mở tương tự như công cụ Bezier.
Công cụ Polyline (Polyline Tool)
Công cụ Polyline dùng để vẽ những đường thẳng và đường cong tương tự như công cụ Freehand nhưng có thêm thuộc tính Auto-Close Curve (hình 5).
Bạn đang đọc: Bài 9: Các công cụ vẽ đường (tiếp theo)

Thuộc tính Auto-Close Curve: Trước khi thực hiện vẽ bằng công cụ Polyline nhấp chọn biểu tượng này (biểu tượng được chọn sẽ chìm xuống). Khi ta vẽ những đường thẳng và đường cong tương tự như trên sẽ tạo ra những vùng khép kín.
Công cụ 3 Point Curve (3 Point Curve)
Công cụ này dùng để vẽ những đường cong bằng cách chỉ định trước chiều rộng, chiều cao và tâm cho đường cong (hình 6).

Công cụ Artistic Media (Artistic Media)
Công cụ Artistic Media rất hữu dụng trong việc tạo hiệu ứng đường nét ( hình 7 ) .

Công cụ Artistic Media có 5 kiểu khác nhau, mỗi kiểu có một thanh thuộc tính riêng (hình 8).

Công cụ Interactive Connector (Công cụ Interactive Connector Tool)
Công cụ này thực hiện những đường kết nối giữa những đối tượng, rất có ích cho việc vẽ sơ đồ. (hình 9)

Công cụ Dimension (Dimension Tool)
Công cụ Dimension là công cụ cuối cùng trong nhóm công cụ vẽ đường, được dùng để tạo những đường đo kích thước (thể hiện khoảng cách giữa hai điểm hoặc kích thước của một đối tượng), đo góc và có thể hiệu chỉnh những thành phần của nó tùy thuộc vào mục đích sử dụng (hình 10).

Công cụ Dimension rất có ích cho những bản vẽ kỹ thuật, những bảng mạch điện cần độ chính xác cao.
Công cụ Dimension có 6 kiểu lựa chọn, mỗi kiểu tạo ra những đường kích thước khác nhau.
– Auto Dimension Tool: tạo ra những đường đo kích thước có thể chuyển đổi thành kiểu kích thước ngang hay dọc tùy thuộc vào vị trí nhấp chuột xác định điểm đo và hướng kéo chuột (hình 11).

– Vertical Dimension Tool: tạo ra những đường do kích thước kiểu kích thước dọc (hình 12).

– Horizontal Dimension Tool: tạo ra những đường do kích thước kiểu kích thước ngang (hình 13).

– Slanted Dimension Tool : tạo ra những đường đo size xiên ( hình 14 ) .

– Callout Dimension Tool: tạo ra các đường chú giải có nhãn văn bản đặt ở vị trí khác nhau (hình 15).

– Angular Dimension Tool : tạo ra những đường đo, những góc có đơn vị chức năng đo là độ, radians, hoặc gradients ( hình 16 ) .

Lam Khê
Source: https://expgg.vn
Category: Thông tin