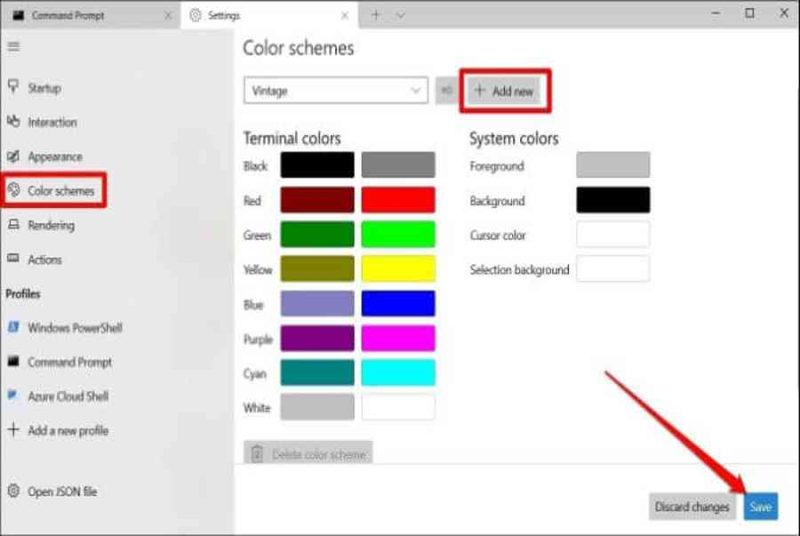Mục lục
Cách tùy biến Windows Terminal: độ rộng, giao diện, phông chữ, nền …
Ứng dụng Windows Terminal trọn vẹn mới của Microsoft đã đi một chặng đường dài kể từ lần ra đời tiên phong vào năm 2019. Ứng dụng dòng lệnh mới và nâng cấp cải tiến dành cho Windows mang lại command, Powershell và Azure Cloud Shell cả ba trong một ứng dụng duy nhất. Với thưởng thức tab giống như trình duyệt và nhiều tùy chọn tùy chỉnh, việc sử dụng công cụ dòng lệnh chưa khi nào mê hoặc hơn thế. Trong bài viết này, tất cả chúng ta sẽ tìm hiểu và khám phá cách tùy chỉnh những góc nhìn khác nhau của ứng dụng Windows Terminal để tương thích với nhu yếu của bạn .
1. Định cấu hình Khởi động
Windows Terminal cung ứng 1 số ít setup khởi động mà bạn hoàn toàn có thể kiểm soát và điều chỉnh để cá thể hóa thưởng thức ứng dụng của mình. Đây là cách truy vấn chúng .
Để điều chỉnh cài đặt khởi động trong ứng dụng Windows Terminal, hãy sử dụng menu thả xuống trong thanh tiêu đề để điều hướng đến Cài đặt .
Ngoài ra, bạn cũng có thể sử dụng phím tắt Ctrl + để mở nhanh tab Cài đặt .

Tại đây, bạn có thể thay đổi cấu hình mặc định (một tab xuất hiện khi bạn khởi chạy phiên bản đầu cuối Windows hoặc mở một tab mới) bằng cách sử dụng menu thả xuống bên dưới nó.
Ngoài ra, Windows Terminal cũng cung cấp một số chế độ khởi chạy . Di chuyển con trỏ của bạn đến bất kỳ tùy chọn nào để đọc mô tả ngắn gọn về nó.

Bạn có thể tùy chỉnh thêm hoạt động của cửa sổ Terminal khi một phiên bản mới được khởi chạy bằng cách chọn một trong các tùy chọn trong phần Hành vi phiên bản mới .
Khi khởi động, bạn cũng có thể đặt kích thước của cửa sổ Terminal bằng cách xác định kích thước Cột và Hàng . Con số này được đo bằng số ký tự mà một cửa sổ đầu cuối có thể phù hợp.

2. Tinh chỉnh Giao diện
Ngoài Startup, Windows Terminal cũng có 1 số ít thiết lập giao diện mà bạn hoàn toàn có thể biến hóa để tùy chỉnh giao diện của ứng dụng .
Mở Cài đặt cho ứng dụng Windows Terminal và điều hướng đến tab Giao diện . Tại đây, bạn có thể đặt chủ đề cho Windows Terminal. Bạn có thể chọn giữa chủ đề sáng, tối hoặc chủ đề mặc định của hệ thống.
Trên hết, tùy thuộc vào sở thích của mình, bạn có thể chọn hiển thị hoặc ẩn các tab và thanh tiêu đề trong khi sử dụng ứng dụng Terminal.

Nếu muốn, bạn cũng có thể chọn tắt tất cả các hoạt ảnh bên trong ứng dụng Windows Terminal bằng cách tắt tùy chọn hoạt ảnh Pane .

3. Tùy chỉnh các tab
Có lẽ phần tốt nhất khi sử dụng ứng dụng đầu cuối là gồm có tính năng tab. Nhưng đó không phải là toàn bộ. Ứng dụng cũng được cho phép bạn tùy chỉnh thêm những tab này bằng cách biến hóa sắc tố và đổi tên chúng .
Để thay đổi màu của tab, hãy nhấp chuột phải vào tab và chọn tùy chọn Màu từ danh sách. Bây giờ sử dụng công cụ chọn màu GUI để chọn màu mới cho tab.
Tương tự, để đổi tên tab, nhấp chuột phải vào tab đó và chọn tùy chọn Đổi tên tab .

4. Sửa đổi phối màu
Windows Terminal cũng có 1 số ít cách phối màu mà bạn hoàn toàn có thể sử dụng. Bạn hoàn toàn có thể tìm thấy nó trong tab Phối màu trong Cài đặt đầu cuối của Windows .
Tại đây, bạn hoàn toàn có thể đổi khác nền trước, nền sau, màu con trỏ và hơn thế nữa của Terminal .

Mặc dù nó được trang bị sẵn một số phối màu, nhưng bạn luôn có thể tạo màu của riêng mình bằng cách sử dụng tùy chọn Thêm mới .
5. Thay đổi nền
Ngoài cách phối màu, Windows Terminal cũng cho phép bạn thử nghiệm với nền của nó. Bạn hoàn toàn có thể sử dụng hình ảnh thường thì, đặt hình nền máy tính hoặc thậm chí còn sử dụng ảnh GIF làm nền. Đây là cách để làm điều đó .
1. Để thay đổi nền của Windows Terminal, nhấn Ctrl +, để khởi chạy nhanh tab Cài đặt .
2. Chọn một trong các cấu hình từ ngăn bên trái. Sau đó, trong tab Giao diện ở bên phải của bạn, hãy cuộn xuống Hình nền .

Tại đây, bạn hoàn toàn có thể dán đường dẫn file của hình ảnh hoặc sử dụng hình nền máy tính của bạn làm nền bằng cách chọn hộp .
6. Thay đổi Phông chữ và Con trỏ
Khi bạn đã có bảng màu và nền ưa thích của mình, đã đến lúc đổi khác phông chữ và con trỏ quan trọng trong ứng dụng đầu cuối .
Để thay đổi kiểu và kích thước phông chữ, hãy điều hướng đến một trong các cấu hình của bạn trong tab Cài đặt . Bây giờ ở bên phải của bạn, hãy chuyển sang tab Giao diện, cuộn xuống phần Văn bản .
Tại đây, bạn có thể chọn một trong các cách phối màu cho văn bản. Tại đây, bạn có thể thay đổi kiểu phông chữ mặc định theo ý thích của mình cùng với kích thước và trọng lượng của nó .

Ngay bên dưới phần Văn bản, bạn sẽ tìm thấy cài đặt Hình dạng con trỏ . Bạn có thể chọn một trong các lựa chọn có sẵn.

Sau khi hoàn tất, hãy nhấp vào nút Lưu để áp dụng các thay đổi.
Kết thúc: Tùy chỉnh ứng dụng Windows Terminal
Điều đó kết thúc bài đăng của chúng tôi về cách tùy chỉnh ứng dụng Windows Terminal. Ngay cả trong tiến trình đầu, ứng dụng Windows Terminal được tích hợp toàn bộ những tính năng có ích mà bạn cần. Với số lượng tùy chỉnh và tính năng tiện nghi mà nó phân phối, thật công minh khi nói rằng người dùng Windows sau cuối đã có cho mình một ứng dụng dòng lệnh gốc mà họ hoàn toàn có thể thích sử dụng .
Source: https://expgg.vn
Category: Thông tin