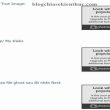Trong phần 1 mình đã chia sẻ tới các bạn cách làm loại chuyển động thứ nhất, đó là “xe chuyển động còn các vật đứng yên”. Ở phần tiếp theo này, mình sẽ tiếp tục giới thiệu tới các bạn Cách làm vật chuyển động xe đứng yên trong PowerPoint giúp slide của bạn sinh động và hấp dẫn hơn. Bắt đầu thôi nào!!!
Mục lục
Làm thế nào để xe đứng yên còn các vật chuyển động trong PowerPoint ?
Mình sẽ hướng dẫn với những bạn làm 3 điều mê hoặc để tạo được slide giống như trong bản Demo của mình. Phần thứ nhất đó là …
1. Trang trí nền Background với màu Gradient
+ Bước 1 : Bạn vẽ 2 hình chữ nhật vừa khít với Slide. Một hình dùng để làm mặt đường, hình còn lại dùng để làm nền khung trời .

+ Bước 2: Nào, cùng tô màu Gradient cho hình chữ nhật số 2. Trước hết bạn cần click vào hình chữ nhật số 2 và chọn Format => chọn Shape Fill => chọn tiếp Gradient => sau đó bạn chọn kiểu Gradient như trong hình bên dưới.

+ Bước 3: Sau đó bạn sẽ chèn chiếc xe vào Slide bằng cách chọn Insert => chọn Picture.
Có thể bạn đang vướng mắc là tại sao phần 1 chiếc xe còn nguyên vẹn mà trong phần 2 nó lại bị tách rời thế kia đúng không ?Mình đã dùng ứng dụng Photoshop để tách 2 cái bánh xe ra khỏi chiếc xe đấy. Phần mềm photoshop là thứ không hề thiếu để tạo nên những bản Template PowerPoint đẹp tuyệt với, mình nghĩ những bạn nên cài ứng dụng này để sử dụng dần đi là vừa 😀

+ Bước 4: Chiếc xe của mình có hướng là từ phải sang trái nhưng mình muốn đổi hướng của nó là từ trái sang phải. Để làm điều này bạn click vào chiếc xe => chọn Format => chọn tiếp Rotate.

+ Bước 5 : Sau những bạn thu nhỏ những bộ phận của chiếc xe và ghép chúng lại với nhau .
Note: Nếu sau khi thu nhỏ mà bạn không thể click chọn bánh xe hoặc bánh xe bị hình chữ nhật số 2 che mất một phần. Bạn trở về tab Home => chọn Select => chọn Selection Pane. Sau đó bạn di chuyển tên trong hộp màu đỏ như trong hình lên hoặc xuống đến khi thấy được bánh xe thì thôi.

+ Bước 6: Để cho 2 bánh xe chuyển động vòng tròn. Bạn giữ phím CTRL và chọn 2 cái bánh xe, sau đó vào tab Animations =>chọn Spin. Xong rồi thì để đó, lát quay lại sau.
Bây giờ thêm cây vào. Và vẽ thêm một chút ít mây nhìn cho đủ cảnh sắc .

2. Vẽ đám mây bay trong PowerPoint
+ Bước 8 : Ta sẽ tận dụng luôn những công cụ của PowerPoint để vẽ mây thay vì ngồi Search hình ảnh trên mạng. Và cũng giúp bạn vẽ được nhiều thứ khác mà trên mạng không có ( luyện kinh nghiệm tay nghề vẽ ) .
Thực hiện: Bạn chọn Shape có tên oval như trong hình, nhấn giữ phím Shift và kéo thả chuột để tạo ra hình tròn.

Tiếp tục, bạn vẽ thêm 3 hình tròn trụ nữa và xếp chúng như hình dưới
Tips: Dùng tổ hợp phím
CTRL + Dđể tạo ra hình thứ 2 mà không cần vẽ.

Vẽ thêm một cái hình chữ nhật như trên. Bạn cứ làm theo mà không cần biết tại sao, lát nữa bạn sẽ hiểu tại sao 😛
Sau khi vẽ xong toàn bộ đám mây bằng shape. Bạn giữ phím CTRL và chọn tất cả các hình tạo nên đám mây =>chọn Format => chọn Merge Shapes =>chọn Union.

Thấy điều kì diệu chưa, một đám mấy đã được tạo ra rất nhanh phải không ? Thay vì để màu đám mây như vậy, tại sao bạn không đổi màu nó đi chứ ?
Đổi màu shape trong PowerPoint như thế nào ?
Bạn click vào đám mây => chọn Format. Tại đây có các lựa chọn sau:
- Shape Fill: Màu cho toàn bộ shpae.
- Shape Outline: Màu viền của shape.
- Shape Effect: Hiệu ứng cho Shape.
Bạn làm theo hướng dẫn như trong hình để đổi màu và thêm hiệu ứng bóng đổ cho đám mây nhé .

Một đám mây thì hơi ít nhỉ, tạo thêm mấy đám mây nữa cho đẹp. Bạn click đám mây => dùng tổ hợp phím CTRL + D.
3. Tạo chuyển động cho các vật thể PowerPoint
+ Bước 9: Một lần nữa, bạn dùng phím CTRL và chọn các đám mây, cây cối để tiến hành hiệu ứng xe đứng yên còn các vật chuyển động. Bạn kéo các vật thể mà bạn vừa chọn ra vùng màu đỏ như hình dưới.

+ Bước 10: Dùng tổ hợp phím CTRL + D để nhân đôi các vật thể đó và di chuyển chúng qua bên trái của bức hình.

Bạn cứ vọc theo hướng dẫn của mình, sau khi vọc xong sẽ hiểu. Không cần phải tâm lý thằng tác giả nó đang làm cái éo gì vậy nhỉ ? 😛
Trong phần một, bạn sẽ làm cho chiếc xe di chuyển nhưng trong phần 2 thì ngược lại bạn sẽ làm cho vật thể di chuyển còn chiếc xe đứng yên. Bạn cũng vào tab Animations rồi cuộn từ từ xuống và chọn hiệu ứng lines.
Sau đó kéo các đường lines tới vị trí tương ứng ở bên trái thế là xong. Mục đích của việc làm này là để làm cho tốc độ di chuyển của các vật thể là như nhau.

+ Bước 11 : Sau khi làm xong hiệu ứng line, bạn hoàn toàn có thể xóa những hình ở bên trái rồi đấy .
Bạn thử bấm vào nút Slide Show để xem. Các chuyển động chỉ xảy ra khi bạn click chuột. Điều này sẽ làm bạn tốn thời gian khi thuyết trình đấy. Để tự động hóa các chuyển động bạn … đọc tiếp phần dưới 😀
Trong Slide này có bánh xe, cây và đám mây chuyển động, còn lại đều đứng yên. Và bạn dùng phím CTRL thần thánh để chọn tất cả các vật thể chuyển động.
=> Sau đó, vào Start =>chọn With Previous.

OK rồi, giờ thì bấm lại nút Slide show một lần nữa xem. Cây cối, bánh xe và các đám mây đã tự dịch chuyển rồi. Nhưng chúng chuyển động có 1 lần rồi ngưng.
Làm thế nào để chuyển động liên tục trong PowerPoint ?
+ Bước 12: Tất cả đều nằm trong công cụ Animations, bạn click vào chức năng Animation Pane, click chọn một trong các hiệu ứng của Animation Pane và bấm CTRL + A => bấm chuột trái chọn Timing => chọn Repeat => chọn tiếp Until End of Slide => nhấn OK.

Yeah, xong rồi đấy. À mà khoan, còn một thứ quan trọng bây giờ mình mới nhớ 😀. Để điều chỉnh tốc độ chuyển động các bạn cũng vào Animations và tìm đến chỗ này nhé.

Và thay đổi thời gian của Duration là được. Bạn điều chỉnh cho đến khi vừa ý thì thôi.
Lời kết
OK, như vậy là kết thúc phần 2 của bài viết Cách làm vật chuyển động xe đứng yên trong PowerPoint rồi các bạn nhé.
Sau 2 phần thực hành thực tế làm Cover Slide PowerPoint thì những bạn đã đủ tự tin để làm cho mình 1 chiếc xe hoạt động trên mọi địa hình rồi đấy 😛Hi vọng bài viết sẽ có ích với bạn, chúc những bạn thành công xuất sắc !
Source: https://expgg.vn
Category: Thông tin